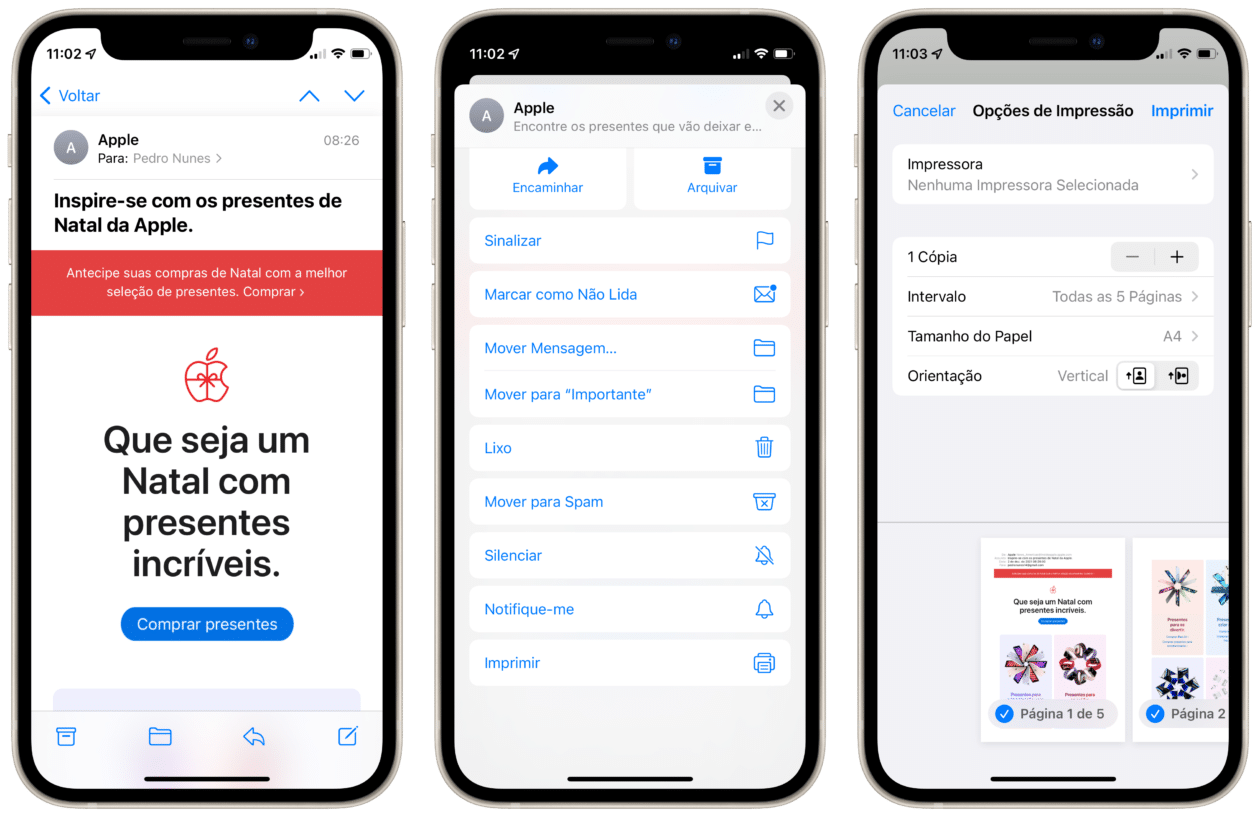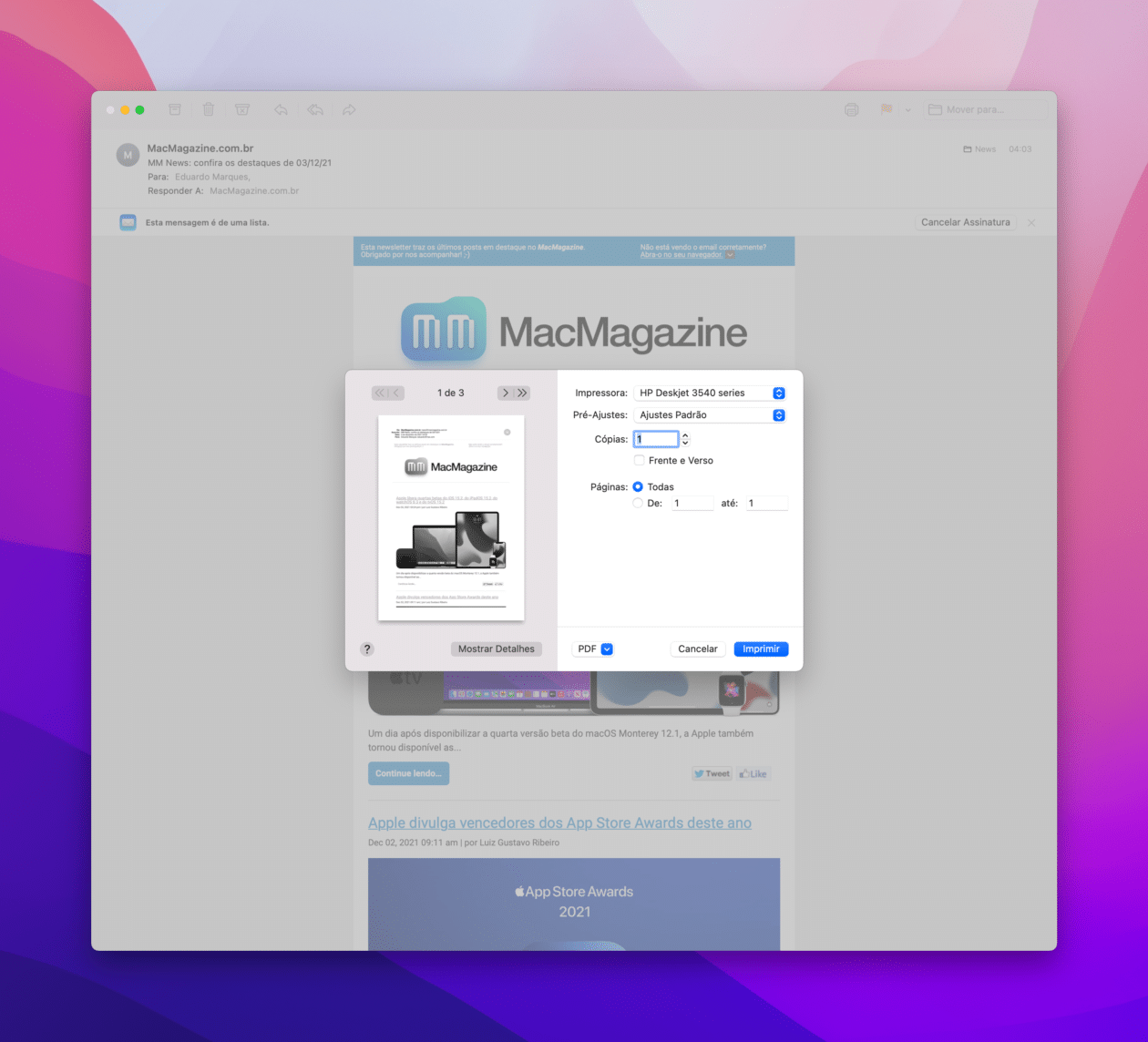O aplicativo nativo Mail nos iPhones/iPads e Macs oferece a possibilidade de adicionar as suas contas de email de diferentes serviços — como iCloud, Gmail e Yahoo Mail, por exemplo.
Aos que gostam do mundo offline, saibam que, caso vocês precisem usar um conteúdo de uma mensagem recebida ou mesmo enviada, é possível imprimi-la facilmente pelo próprio app.
Confira, nos próximos parágrafos, como realizar esse procedimento!
Como imprimir um email no iPhone/iPad
Abra o Mail e selecione a mensagem que deseja imprimir. Em seguida, toque no botão representado por uma flechinha e selecione “Imprimir”.
Na próxima tela, escolha a impressora desejada, o número de cópias, o intervalo, o tamanho do papel e a orientação.
Caso a mensagem seja mais longa, você também pode selecionar apenas as partes que deseja imprimir. Quando estiver satisfeito com os ajustes, toque em “Imprimir”.
Obviamente, para usufruir dessa função, você já precisará ter uma impressora devidamente conectada ao seu iPhone/iPad. As mais integradas são as compatíveis com o protocolo sem fio AirPrint.
Como imprimir um email no Mac
Abra o app Mail e selecione a mensagem desejada. Depois, pela barra de menus, vá em Arquivo » Imprimir… (opcionalmente, use o atalho ⌘ P ou clique no ícone de impressora localizado no lado direito da barra no email em si).
Nessa janela, escolha a impressora desejada, o número de cópias e o intervalo, por exemplo. Em “Mostrar Detalhes”, é possível fazer um ajuste mais preciso da impressão. Para iniciá-la, clique em “Imprimir”.
Já se quiser salvar o arquivo como um PDF ou abri-lo no app Pré-Visualização, por exemplo, clique no menu suspenso “PDF” ao lado de “Mostrar Detalhes” e escolha a opção “Salvar como PDF”.
Bem fácil, não?! 😉