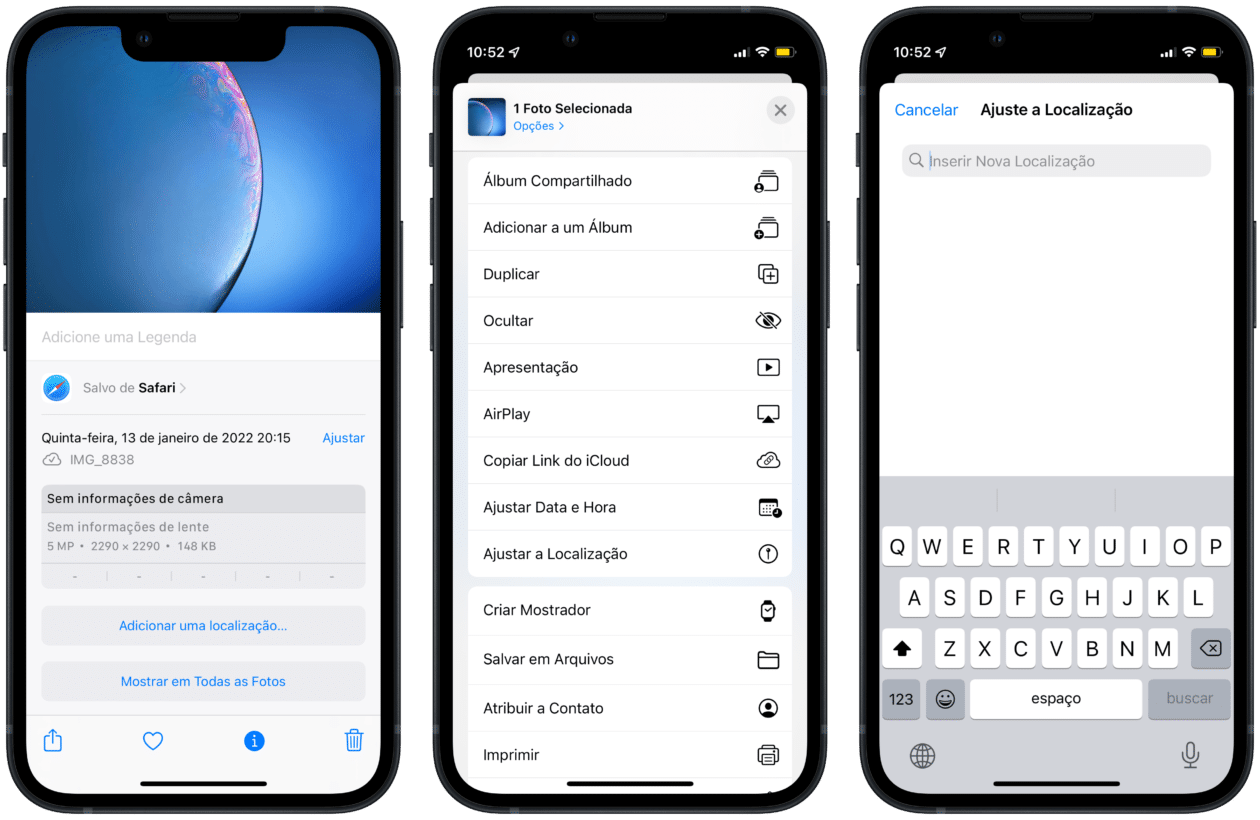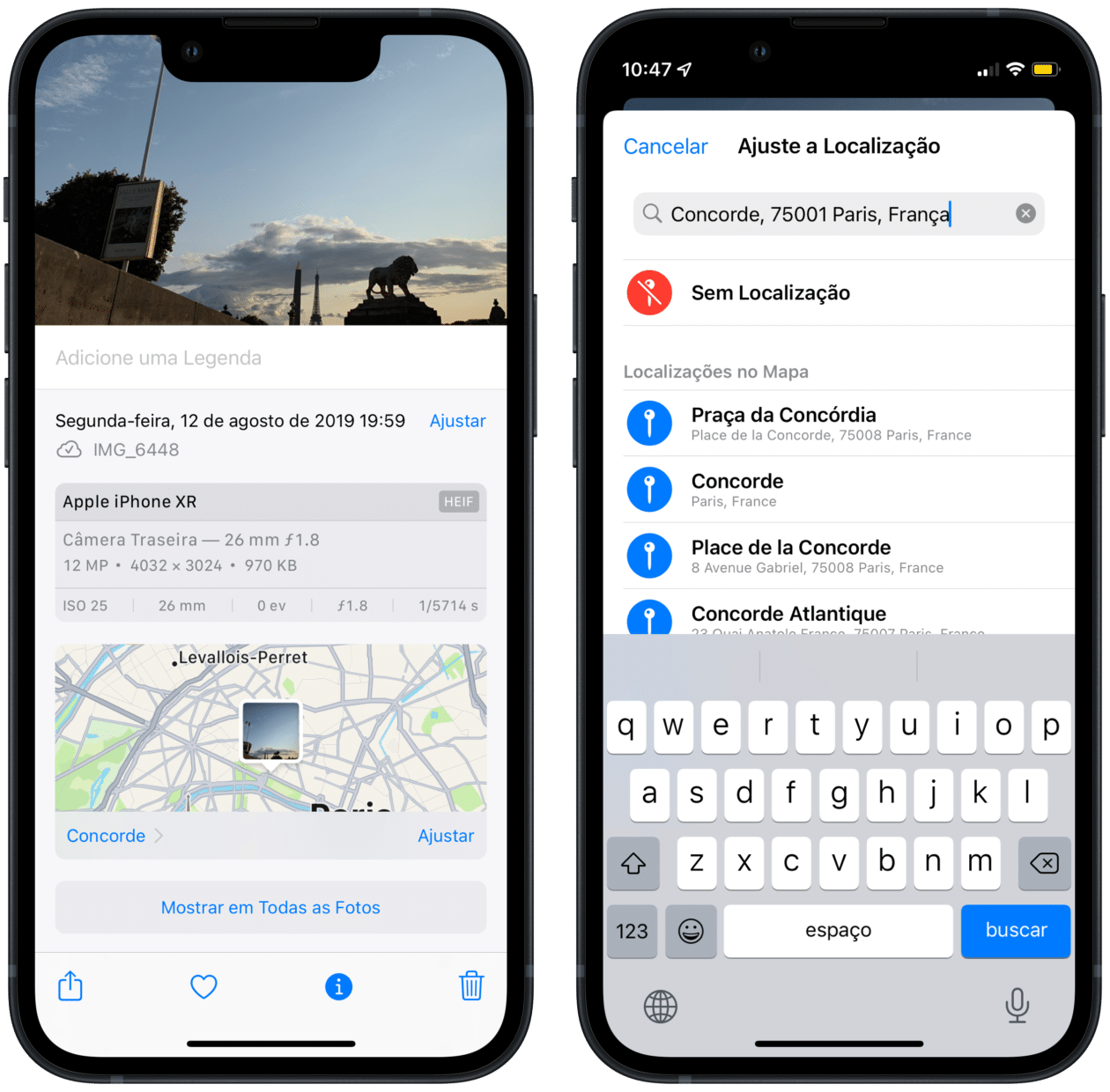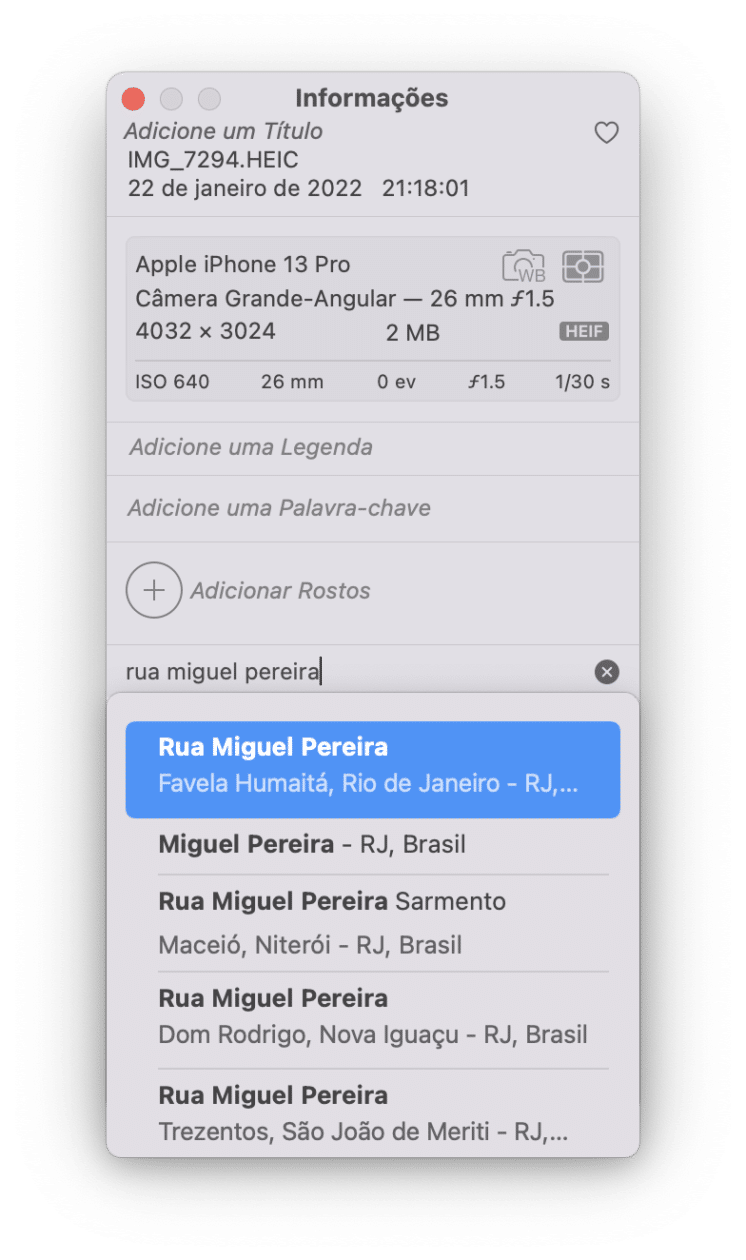Se você curte tirar bastante fotos e vídeos durante uma viagem com o seu iPhone, já deve ter percebido que, normalmente, o sistema capta as informações de localização e os insere nos metadados da arquivo.
Isso facilita bastante o processo de procura, por exemplo. Porém, caso essa informação não esteja aparecendo ou você simplesmente queira alterá-la, a Apple permite que isso seja feito de uma forma supersimples, como veremos a seguir!
Como adicionar/alterar a localização de uma foto ou vídeo no iPhone/iPad
Abra o Fotos (Photos) no iPhone/iPad e selecione a foto desejada que queira adicionar ou remover a localização.
Como adicionar uma localização em uma foto/vídeo
Caso deseje adicionar uma localização em uma foto, deslize o dedo para cima a partir de uma imagem (ou toque no “i”) e selecione “Adicionar uma localização…”.
Isso também pode ser feito tocando no botão de compartilhar (no canto inferior esquerdo) e selecionando “Ajustar a Localização”.
Insira a localização desejada e selecione-a. Com isso, a foto estará automaticamente inserida nesse local.
Como alterar a localização de uma foto/vídeo
Você também pode alterar a localização de qualquer foto ou vídeo presente no app Fotos. A primeira opção é a mesma do tutorial anterior: toque no botão de compartilhar (no canto inferior esquerdo) e selecione “Ajustar a Localização”.
Outra opção para fazer a mesma coisa é deslizando o dedo para cima a partir de uma foto e selecionando “Ajustar”, na área do mapa.
Como adicionar/alterar a localização de uma foto ou vídeo no Mac
Como adicionar uma localização em uma foto/vídeo
Abra o Fotos e selecione a foto ou o vídeo desejado. Em seguida, vá até o “i” (na barra superior” e clique sobre a área “Atribua uma Localização”.
Como alterar a localização de uma foto/vídeo
Para alterar uma localização, o processo é o mesmo. Basta clicar na localização atual atribuída e começar a digitar a nova.
Caso queira reverter a localização para a original, clique em “Imagem”, na barra de menus do Mac e vá em Localização » Reverter para Localização Original.
Curtiu essa dica? 📸