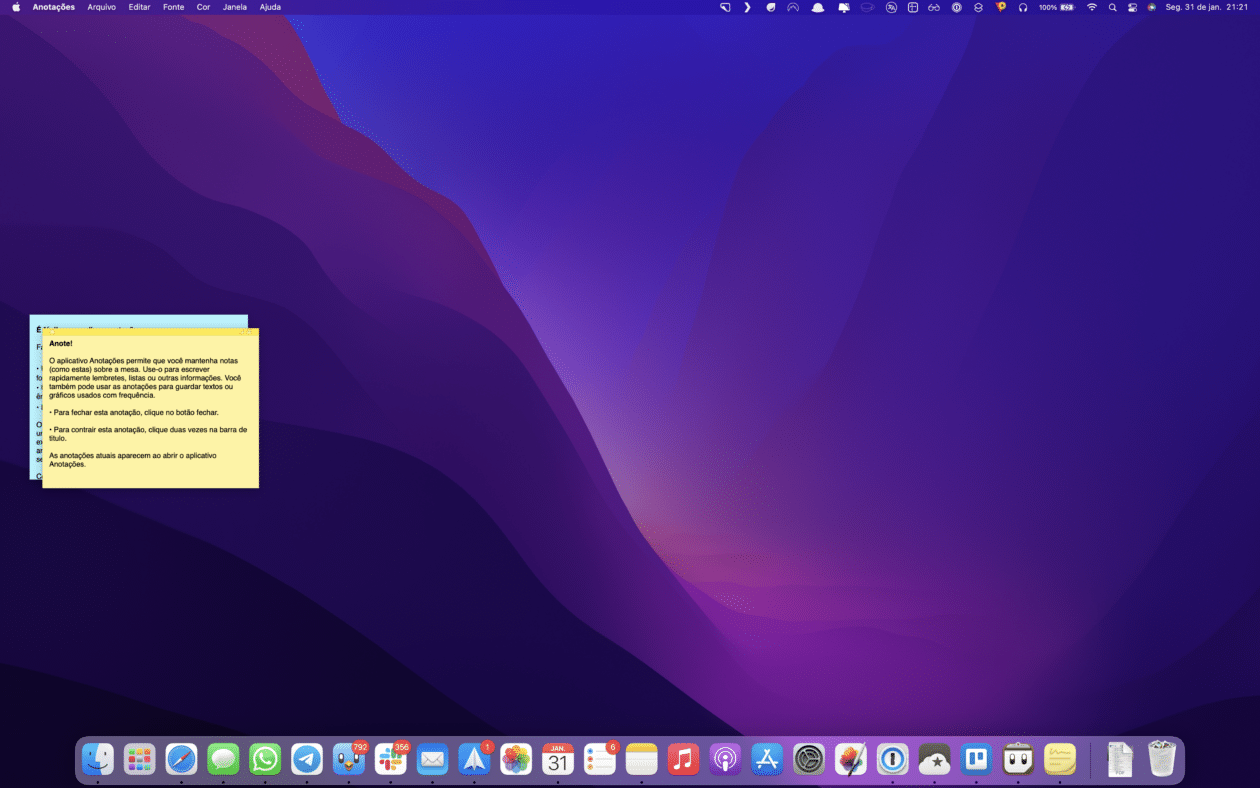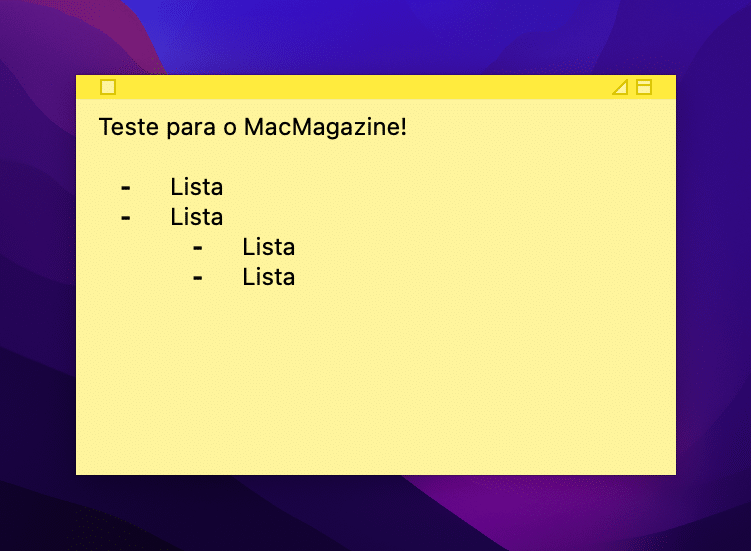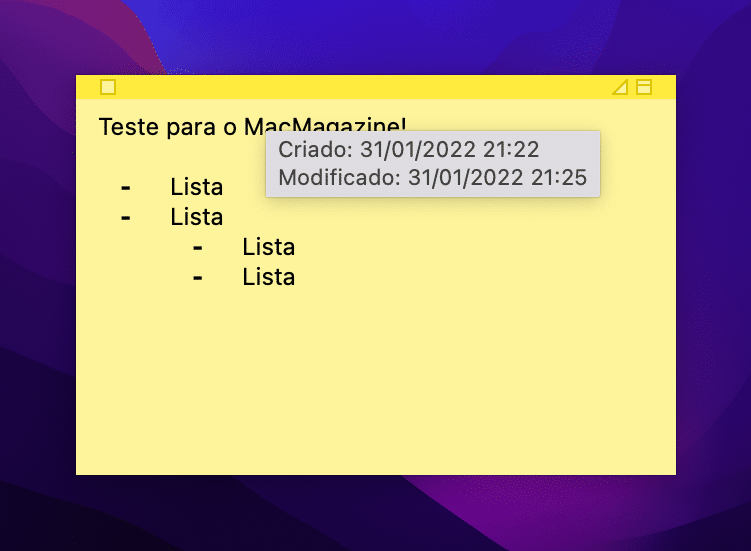Quem já é usuário de dispositivos da Apple há um certo tempo, deve conhecer o aplicativo nativo Notas (Notes). Porém, o macOS também oferece um app parecido, mais antigo, chamado Anotações (Stickies).
A principal diferença entre esses dois aplicativos é que no Anotações, as suas notas, listas e fotos ficam disponíveis para serem visualizadas rapidamente na Mesa (Desktop) do Mac — contanto que ele esteja aberto no momento, é claro.
Confira, a seguir, como usar esse app e manter suas anotações sempre visíveis! 📝
Antes, porém, um aviso importante: as anotações *não* são sincronizadas com o iCloud. Portanto, caso queira acessá-las em todos os seus dispositivos, talvez seja uma boa ideia continuar no app Notas.
Como criar uma nota no app Anotações
Ao abrir o app pela primeira vez, uma nota é aberta. Basta começar a digitar normalmente ou arrastar uma imagem ou um PDF em direção à nota.
Caso queira criar outra, vá até Arquivo » Nova Nota na barra de menus. Se preferir, também é possível criá-la usando o atalho ⌘ command N.
Para adicionar uma lista na nota, use o atalho ⌥ option Tab. Para aumentar o nível da lista, clique no início de uma linha e pressione Tab; já para diminuí-lo, clique em uma linha da lista e pressione ⇪ shift Tab.
Para finalizá-la e adicionar um parágrafo normal, clique no final do último item dessa lista e depois pressione a tecla Return duas vezes.
Como personalizar a sua nota no Anotações
Você também pode personalizar a sua anotação, como por exemplo mudar a cor, alterar a formatação do texto ou até mantê-la na frente de outras janelas do Mac.
- Para alterar a cor da nota, vá em “Cor”, na barra de menus, e escolha uma das opções: amarelo, azul, verde, rosa, roxo ou cinza. Também é possível usar o atalho ⌘ e os números de 1 a 6 para escolhê-las.
- Para alterar a formatação do texto, vá em Fonte » Mostrar Fontes na barra de menus (ou use ⌘ T).
- Para tornar a janela da nota translúcida, vá em Janela » Translúcida na barra de menus (ou use ⌥ ⌘ T).
- Já se quiser manter a nota na frente das outras janelas, vá em Janela » Flutuar em Primeiro Plano.
Além de todos esses ajustes, você também pode alterar o tamanho da janela da nota, arrastando a borda dela. Para maximizar o seu tamanho, clique no ícone representado por um triângulo (no canto superior direito); para ver mais informações sobre ela, posicione o cursor na barra de título para visualizar quando a nota foi criada e quando ela foi editada pela última vez.
Como importar/exportar uma nota do Anotações
Você também pode importar ou exportar uma nota criada no app Anotações. Caso queira importar ou exportar uma única nota, vá em Arquivo » Importar Texto ou Arquivo » Exportar Texto na barra de menus.
Também é possível exportar todas as suas anotações para o app Notas. Para isso, vá em Arquivo» Exportar Tudo para o app Notas… e clique em “Exportar Tudo”.
Com isso, todas as notas serão importadas para o novo app, e ficarão localizadas na pasta Notas Importadas, que contará com subpastas dedicadas para cada cor de nota.
Ainda que ele seja mais velho/antigo que o Notas, pode ser que ele lhe agrade mais.