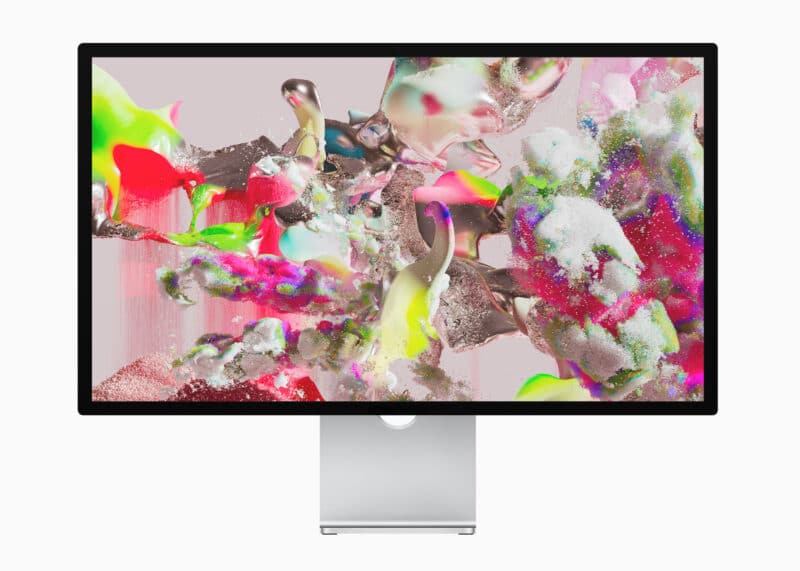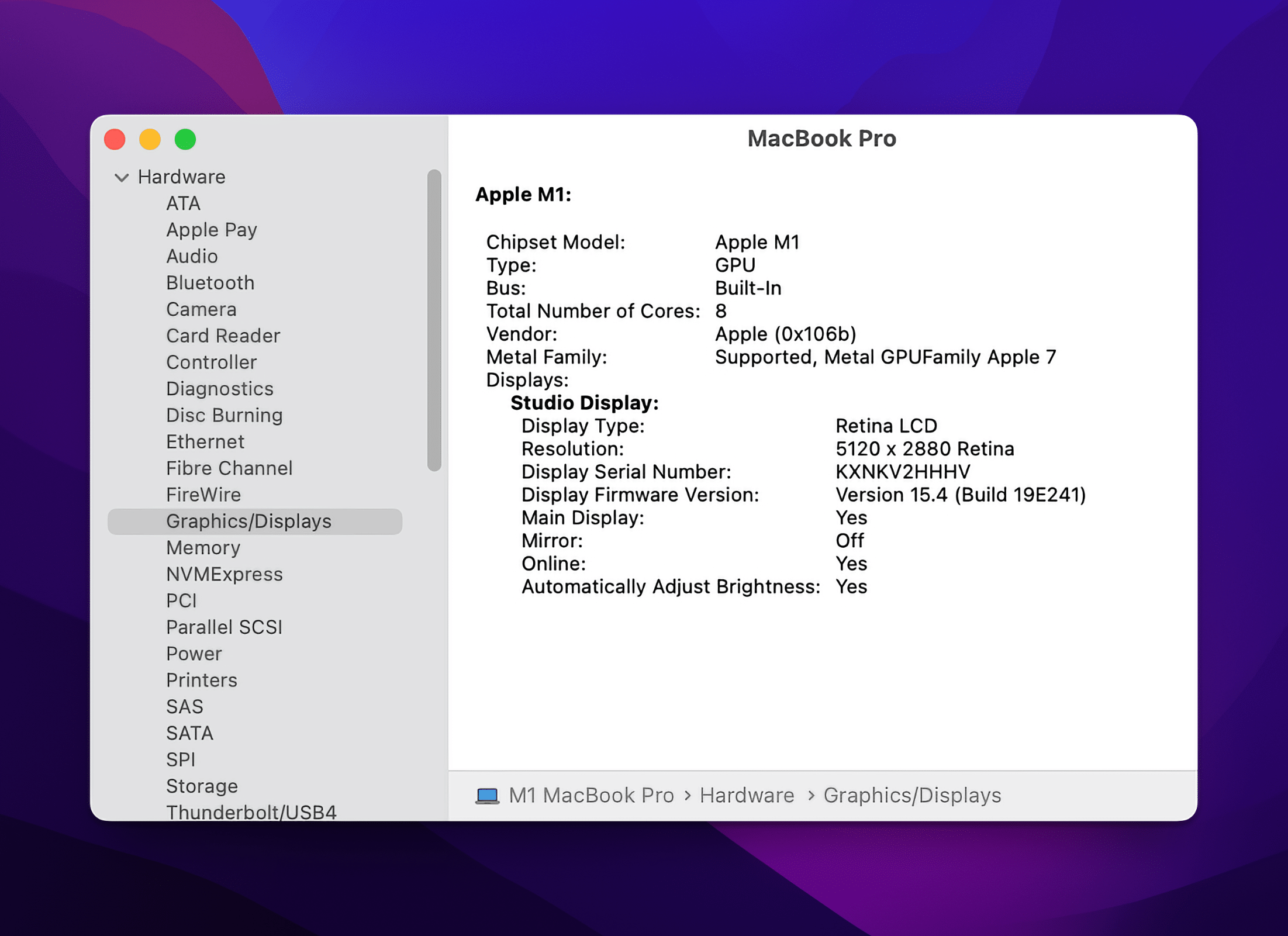Depois de anos sem lançar um monitor voltado a usuários “comuns”, a Apple finalmente voltou ao mercado com o lançamento do Studio Display.
Apesar de alguns fatores não terem agradado tanto a mídia especializada, fato é que ele pode ser uma excelente opção para quem quer usá-lo para fazer companhia a um Mac mini, um MacBook ou, é claro, ao novíssimo Mac Studio.
Assim como praticamente qualquer produto vendido pela Apple, o monitor também pode ter o seu firmware atualizado (nesse caso, estamos falando do iOS em pessoa), seja para corrigir problemas que possam estar ocorrendo ou lançar novos recursos.
A seguir, veja como identificar a versão do firmware do Studio Display e como atualizá-lo!
Como descobrir a versão do firmware do Studio Display
Com o monitor devidamente conectado a um Mac, clique no menu Apple (no canto superior esquerdo) e vá em “Sobre Este Mac”. Em seguida, selecione “Relatório do Sistema…” e clique em “Gráficos/Monitores” na aba lateral. A versão será exibida ao lado de “Versão de Firmware do Monitor”.
Você também pode chegar a essa área das informações do sistema pela pasta “Outros” (no Launchpad) ou a pasta “Utilitários” (dentro da aba lateral “Aplicativos”, do Finder).
Como atualizar o Studio Display
O processo de atualizar o Studio Display é basicamente o mesmo de qualquer outro Mac. Abra as Preferências do Sistema e clique em “Atualização de Software”.
Caso uma atualização esteja disponível, selecione “Atualizar Agora” para que ela seja iniciada. Com o processo concluído, clique em “Reiniciar” na notificação que aparecerá no canto superior direito da tela.
É importante que você não desconecte o monitor enquanto a atualização estiver em andamento. Enquanto ele estiver sendo atualizado, aparecerá na tela um ícone de reticências, uma tela pedindo para que você não desconecte-o, ou uma tela em branco.
This is scary lol pic.twitter.com/p7ZlSzSCkF
— Guilherme Rambo (@_inside) March 22, 2022
Fácil, não?! 🖥