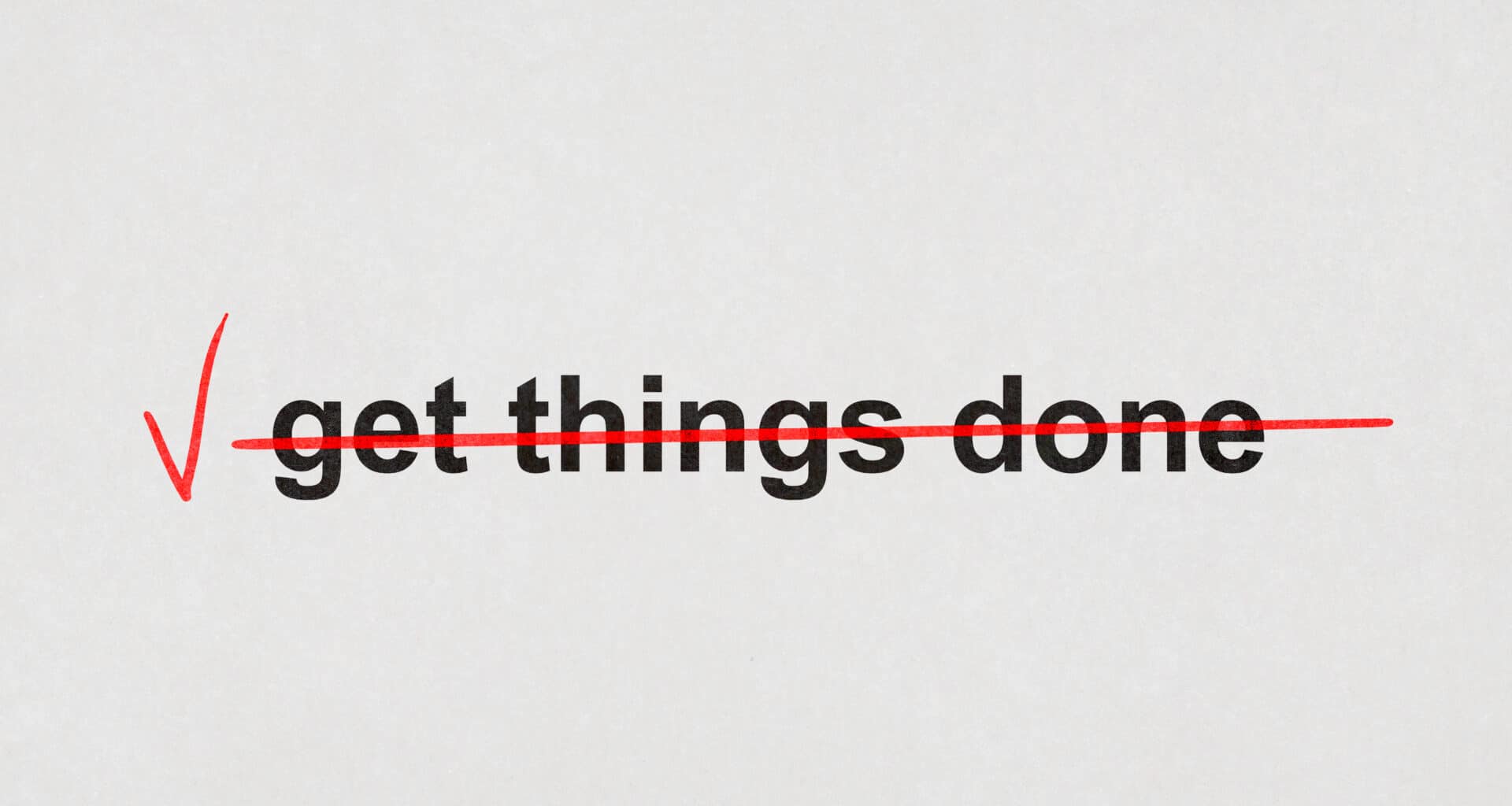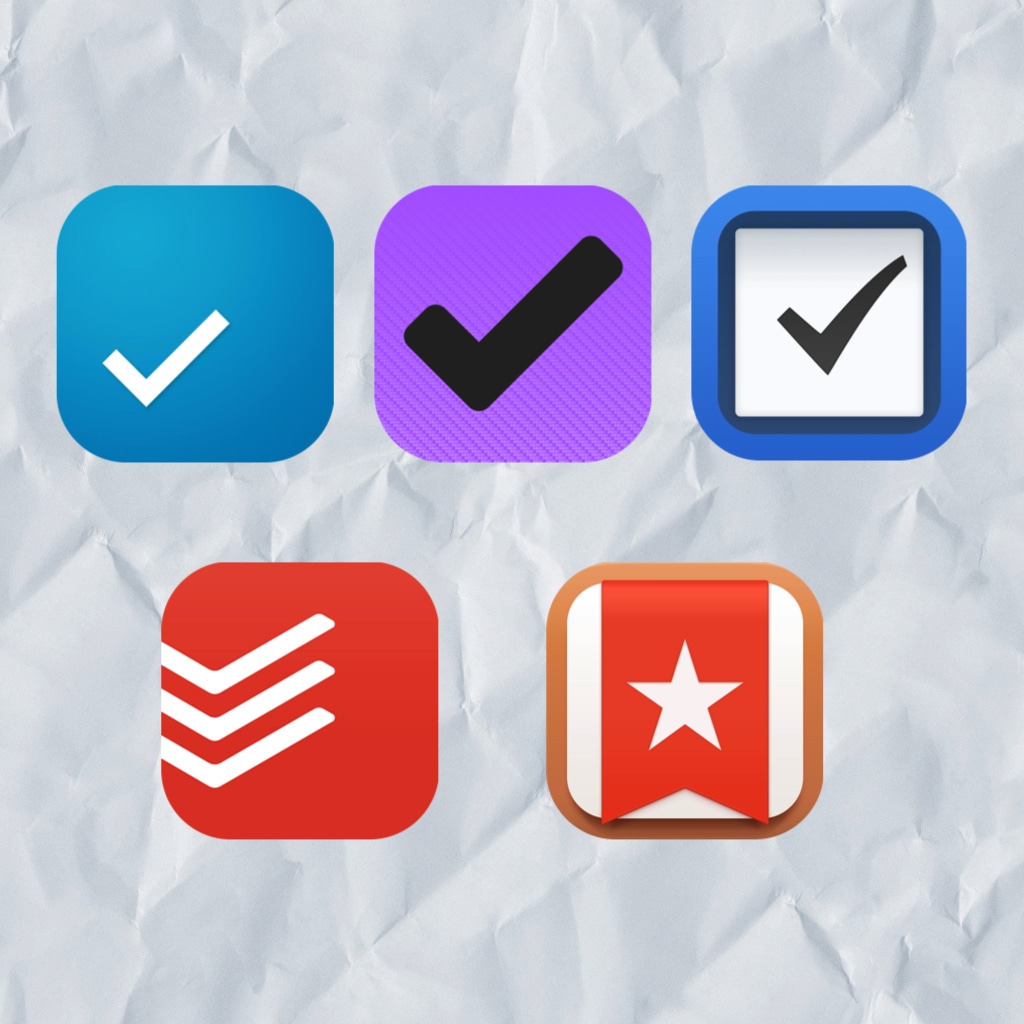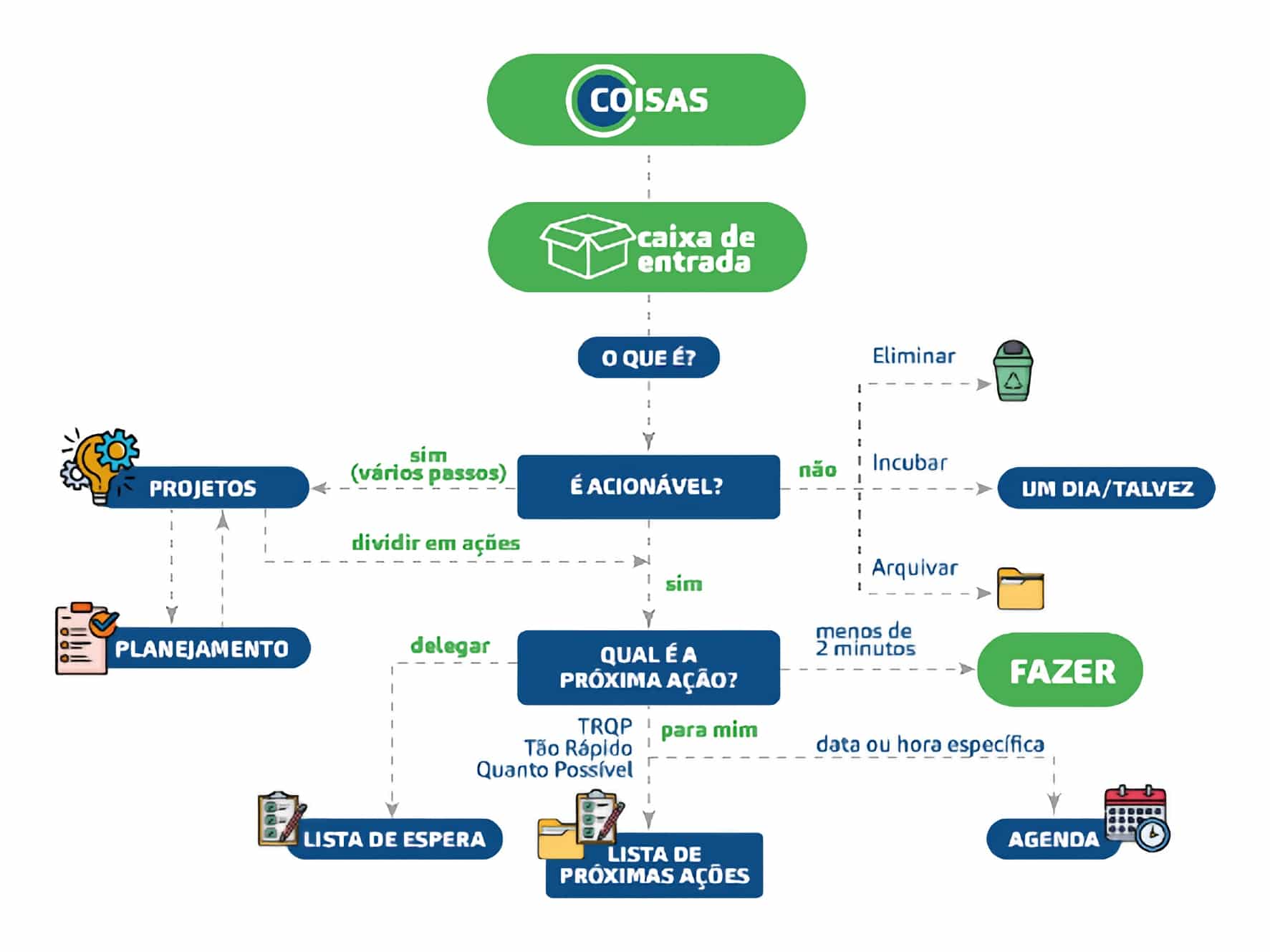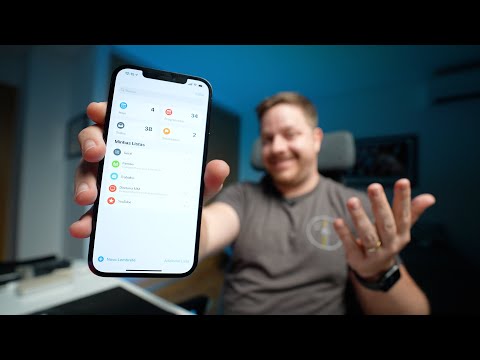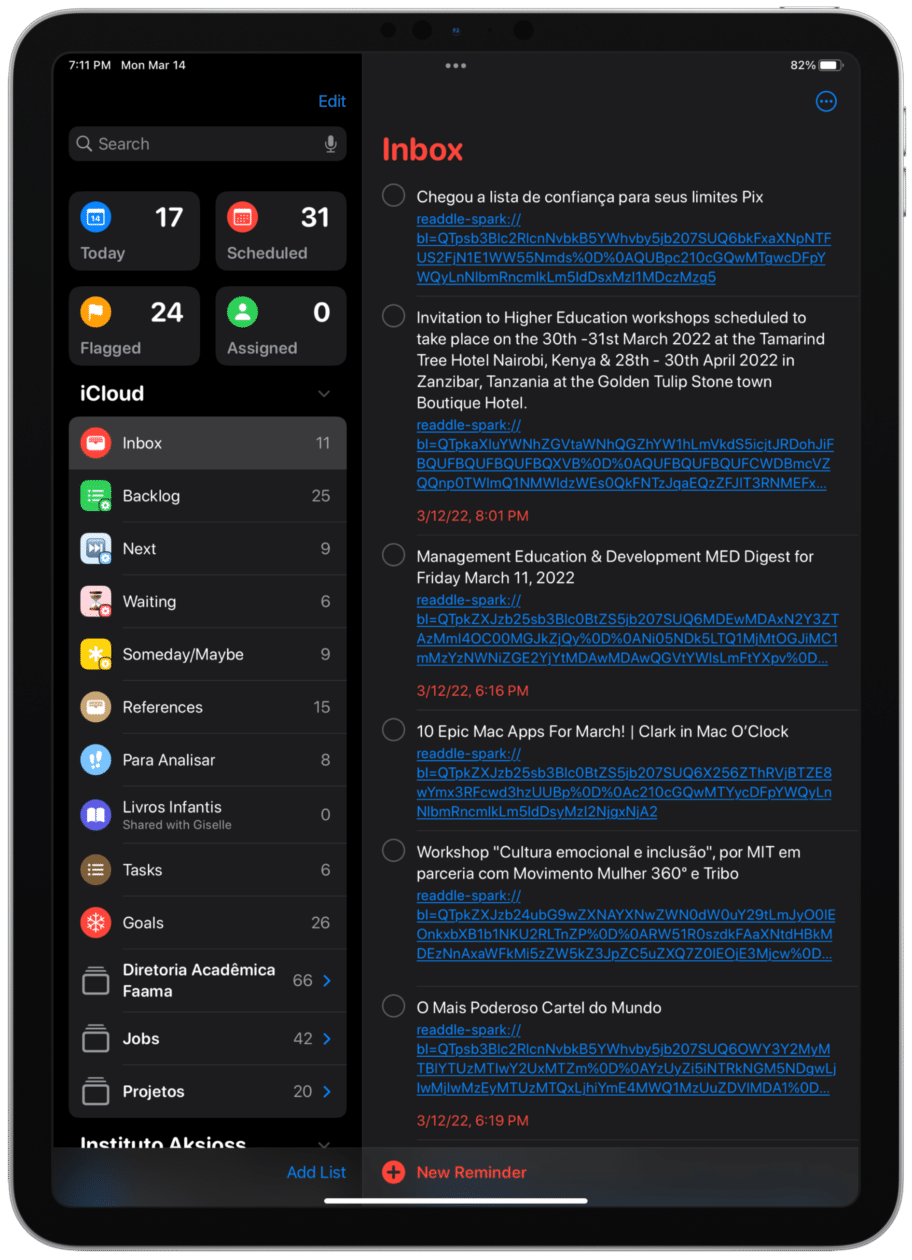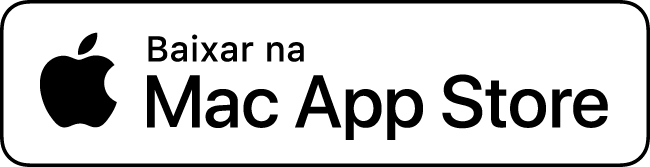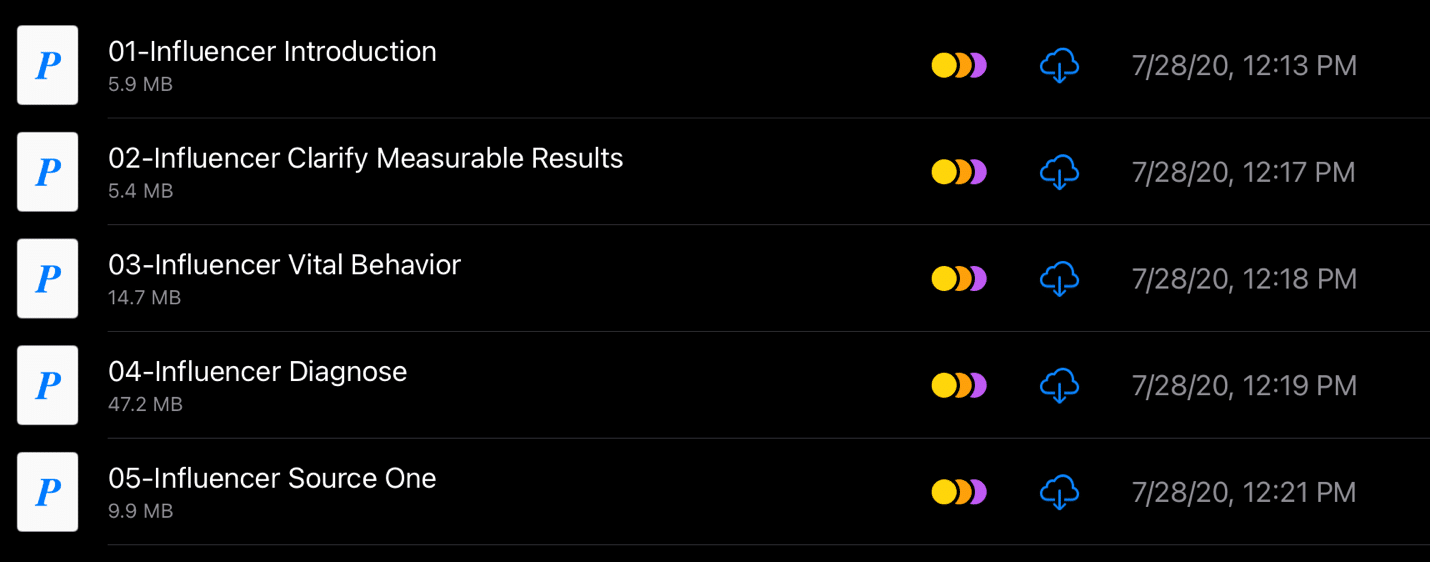Em meu último post, falei sobre o porquê de não usar mais o Evernote. Fiquei surpreso com os comentários de muitos colegas que seguiram o mesmo caminho e estavam insatisfeitos com o app. Recebi também contatos via Instagram, comentando o artigo — inclusive fiz novos amigos!
Muitos me perguntaram sobre como estou organizando minhas atividades diretamente na plataforma integrada da Apple. Neste artigo, quero compartilhar sobre como substituí o Evernote por uma combinação entre os apps nativos Lembretes, Notas e Finder.
Introdução aos conceitos de produtividade e GTD
Tenho estudado o tema produtividade há muitos anos. Quando estou realizando cursos sobre o tema, a primeira pergunta que as pessoas me fazem é: quais as ferramentas que você usa? E posso dizer que meu primeiro aprendizado foi justamente que de nada adianta a ferramenta se não houver disciplina e método. Por essa razão, antes de explicar o uso das ferramentas, gostaria de trazer alguns insights sobre esse assunto que desperta o interesse de tantas pessoas.
Precisamos quebrar o paradigma de que a produtividade está relacionada a produzir mais. Produtividade, na verdade, significa escolher o que você quer produzir. Tenho utilizado o termo produtividade consciente para definir essa escolha.
Você precisa decidir onde deseja colocar seu tempo e sua energia para alcançar resultados que sejam, de fato, relevantes para você. Uma vez feita essa escolha, o próximo passo é desenvolver disciplina para manter-se fiel às suas escolhas. Em um mundo com tantas atividades competindo por nossa atenção, é muito fácil se afastar dos seus objetivos e passar a viver para atender às demandas dos outros. Já teve a sensação de trabalhar um dia inteiro, uma semana inteira e até um ano inteiro e não enxergar nada de significativo como produto de seu trabalho? Esse é um sintoma que sua produtividade não tem sido consciente.
Para auxiliar as pessoas na disciplina para alcançar a produtividade consciente, diversas metodologias foram desenvolvidas, desde muito antes da popularização dos smartphones e seus apps. Uma das mais famosas é a chamada GTD (Getting Things Done) que recebeu esse nome a partir do seu surgimento em um livro homônimo lançado por David Allen.
Esse livro, no Brasil, recebeu o título de “A Arte de Fazer Acontecer” [Apple Livros, Amazon]. O GTD ganhou milhões de adeptos no mundo. O livro se tornou um bestseller, o autor ofereceu milhares de palestras em diferentes organizações — e inclusive criou um encontro decenal para reunir usuários de GTD, cuja última edição ocorreu em Amsterdã em 2019.
A princípio, Allen divulgou cadernetas e outros recursos para auxiliar as pessoas a implantarem esse método. Com o surgimento dos apps, diversas empresas trouxeram suas propostas para aplicar a metodologia no smartphone, como OmniFocus, Do.it in, Todoist, o finado Wunderlist, entre outros. Allen também produziu manuais para implantação do GTD com Outlook, OneNote, Evernote, etc.
Em outros posts mais antigos, o MM já trouxe um pouco sobre GTD, mas em resumo, a essência dessa proposta está em seguir cinco passos para organizar suas rotinas e informações:
- Capturar: tirar as coisas da mente e juntar todos os documentos e arquivos recebidos.
- Esclarecer: fazer a triagem das coisas e decidir o que fazer com elas.
- Organizar: distribuir as coisas em sua natureza e status.
- Refletir: decidir quando será feito, colocar no calendário, revisar todo o sistema semanalmente.
- Engajar: colocar energia, delegar tarefas e executar o plano estabelecido.
Esse é o diagrama do GTD:
A seguir, vou demonstrar como dividi esses processos e classificações em meu sistema com o Lembretes, o Notas e o Finder.
Lembretes
Com a chegada das smartlists, o Lembretes (Reminders) se tornou muito mais interessante para o gerenciamento de atividades. Para organizar meus processos, criei a seguinte lógica: listas tradicionais, para determinar a natureza do lembrete, e tags, para determinar o status do lembrete — criando, então, com essa, tags, as famosas smartlists.
Vou exemplificar para ficar mais fácil: eu trabalho em três organizações diferentes, então criei uma lista para cada uma delas, além de criar também listas para atividades pessoais e alguns outros projetos que me envolvo (natureza).
As tags eu criei para classificar se esses itens são tarefas ainda não iniciadas, já iniciadas, aguardando resposta ou classificadas como algo para pensar no futuro (status). Para receber todos os lembretes, criei uma lista inicial chamada “Inbox”, onde deposito todos para, depois, classificar.
Nesse vídeo do MM, você encontra instruções sobre como montar suas listas:
Minha organização ficou assim:
- Inbox: tudo que chega para mim (emails que precisam de resposta, novos compromissos, itens que lembro que preciso fazer, tarefas, etc.).
- Backlog: tarefas que preciso fazer, mas ainda não iniciei.
- Next: tarefas que já estão em andamento.
- Waiting: tarefas que foram delegadas a outras pessoas ou já foram entregues, mas estão aguardando resposta.
- Someday/Maybe: boas ideias, mas que ainda não tenho um momento específico para implantar.
- Referências: itens recebidos por email e que são referências, como senha de softwares comprados, assinaturas, números de série, etc.
Na sequência, estão as listas que classificam a natureza das tarefas. A vantagem dessa forma de organizar é que posso trabalhar com meus lembretes tanto por áreas onde estão classificados, como quanto ao status de execução — facilitado pelo fato de que um mesmo lembrete pode estar em mais de uma lista simultaneamente, com as smartlists baseadas em tags.
Eu utilizo o Spark como cliente de email, então quando vou esvaziar minha caixa, se encontro um email que preciso analisar depois, responder ou executar alguma tarefa, clico nos três pontos que estão no canto superior direito e gero um lembrete, que vai direto para a pasta “Inbox”.
Requer o iOS 15.0 ou superior

Requer o macOS 10.13 ou superior
Todos os dias, eu dedico de 10 a 15 minutos para esvaziar a pasta “Inbox” do Lembretes, direcionando cada item para a sua respectiva pasta e atribuindo datas para aqueles que possuem prazos ou dias específicos para a execução.
Isso me ajuda para que, na minha rotina, eu coloque meu foco apenas nos itens colocados na pasta “Today”, pois sei que são as tarefas que exigem minha atenção naquele dia. Semanalmente, separo 30 minutos para rever as pastas de tarefas relacionadas aos diferentes projetos que estou envolvido, verificando se existem itens que precisam ser colocados na pasta “Backlog”, “Next” ou atribuir datas específicas. Assim, consigo me organizar semanalmente com minhas atividades.
Notas
O app Notas (Notes) eu utilizo para todos os itens simples que preciso lembrar. Pautas de reuniões, templates para emails-padrão que uso com frequência, anotações durante conversas, notas de aulas ou cursos, ideias para implantação futura, resultados de decisões conjuntas, roteiros de viagens, listas de compras, etc.
Uma funcionalidade muito interessante é que você pode transformar uma nota em um lembrete. Por exemplo: você pode anotar em uma nota diversos itens que precisa conversar com um colega de trabalho em uma reunião, e depois gerar um lembrete a partir da nota, com data específica e classificado em suas atividades.
A lista ficará disponível no lembrete para visualização. Além disso, recentemente as tags também foram incluídas no Notas, permitindo melhor classificação das anotações, além de uma maior facilidade de busca e localização.
Eu não anexo arquivos pesados no Notas. Percebi que ele começa a ficar pesado e lento quando está muito carregado, e por isso organizei meu Finder para essa tarefa, como veremos a seguir.
Finder
Já faz tempo que as tags chegaram ao Finder. Essa funcionalidade permite classificar de maneira mais organizada os arquivos que você arquiva no seu iCloud. Algo muito legal é que todas as tags são atualizadas automaticamente, em todos os seus dispositivos (com o mesmo ID Apple), facilitando a busca em seu Mac, iPad e iPhone.
Eu particularmente não gosto de ter que clicar em um monte de pastas até chegar ao arquivo que desejo. Comecei, então, a criar pastas mais genéricas, como por exemplo: “Trabalho”, “Pessoal”, “Produção”, “Acadêmico”, etc. E, dentro dessas pastas, coloco tags nos arquivos para classificá-los em suas naturezas.
A principal razão para essa nova classificação foi lidar com arquivos que possuem mais de uma natureza e acabavam ficando duplicados em diferentes pastas. Por exemplo: eu arquivo artigos que coleto para servir de subsídio na produção de aulas, artigos e outros conteúdos. Digamos que eu encontre um artigo sobre produtividade e gerenciamento de projetos nas universidades. Esse artigo precisaria estar em uma pasta relacionada à produtividade, em outra relacionada a gerenciamento de projetos e em outra relacionada a universidades. Agora eu coloco esse artigo na pasta “Recursos”, e coloco nele as três tags relacionadas aos respectivos assuntos.
Isso exige uma importante mudança de mentalidade: muitas vezes, quando precisamos de um arquivo, vamos seguindo pasta por pasta até encontrá-lo. Para que essa classificação fique mais prática, você precisa mudar a maneira de procurar arquivos, indo primeiro ao Spotlight e digitando o tema que está procurando — com isso, os arquivos aparecerão rapidamente, e de maneira mais fácil poderão ser encontrados.
Conclusão
Ufa! Que jornada! Espero que não tenha ficado confuso e cansativo compreender essa lógica de organização. Algumas coisas são meio complexas de se explicar por escrito. Em minha experiência, percebi pelo menos três vantagens ao adotar os apps nativos em minha organização pessoal e profissional:
- Utilizar um serviço que não preciso pagar (ou que pelo menos já está pago em meu pacote iCloud).
- Ter todos os arquivos diretamente disponíveis e atualizados em todos os meus devices.
- Backup automático do iCloud. Meus arquivos estão em constante backup para um HD via Time Machine, uma segurança a mais.
E você? Como organiza suas tarefas e arquivos? Conta aí nos comentários e compartilhe também a sua percepção sobre essa metodologia. Espero ter ajudado na tarefa de aumentar de maneira consciente a sua produtividade!