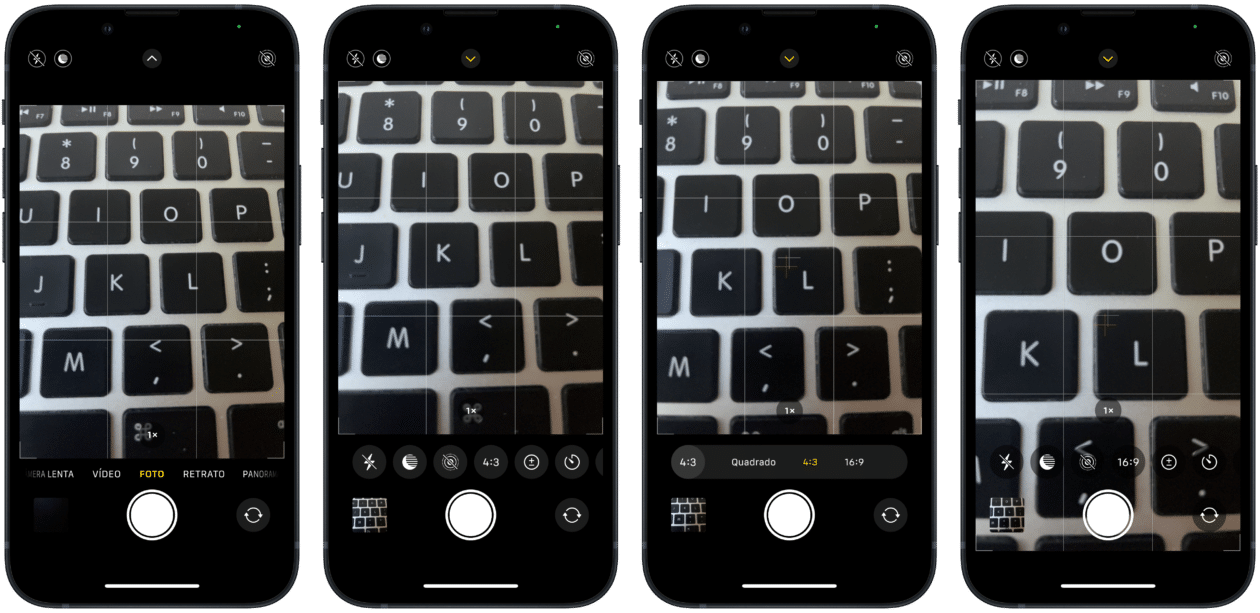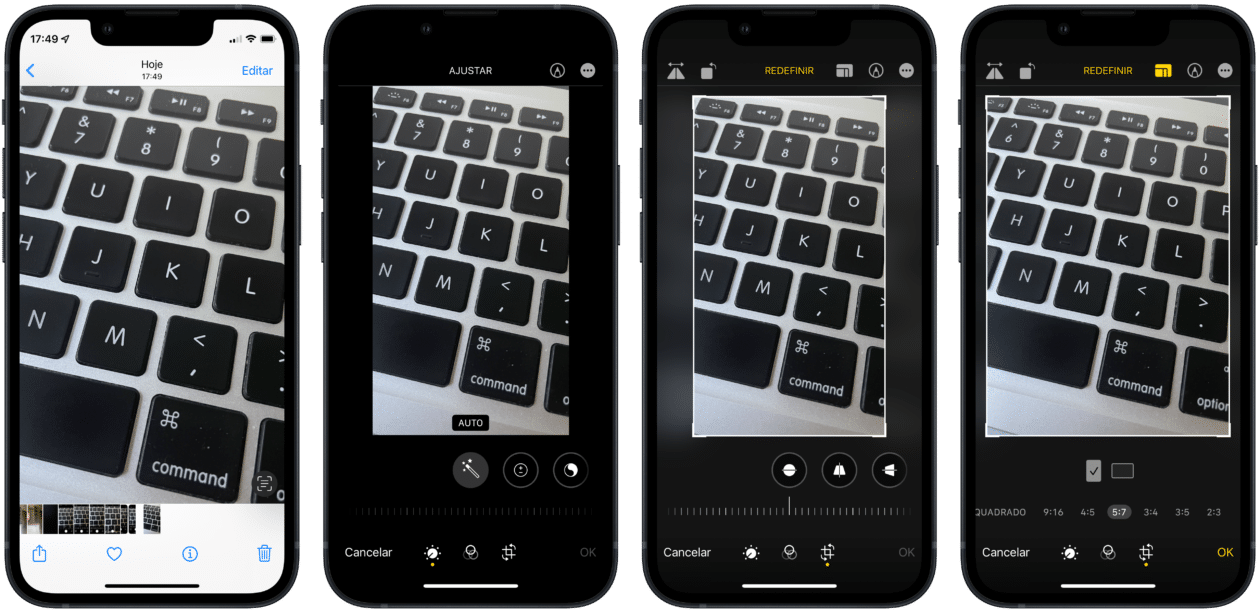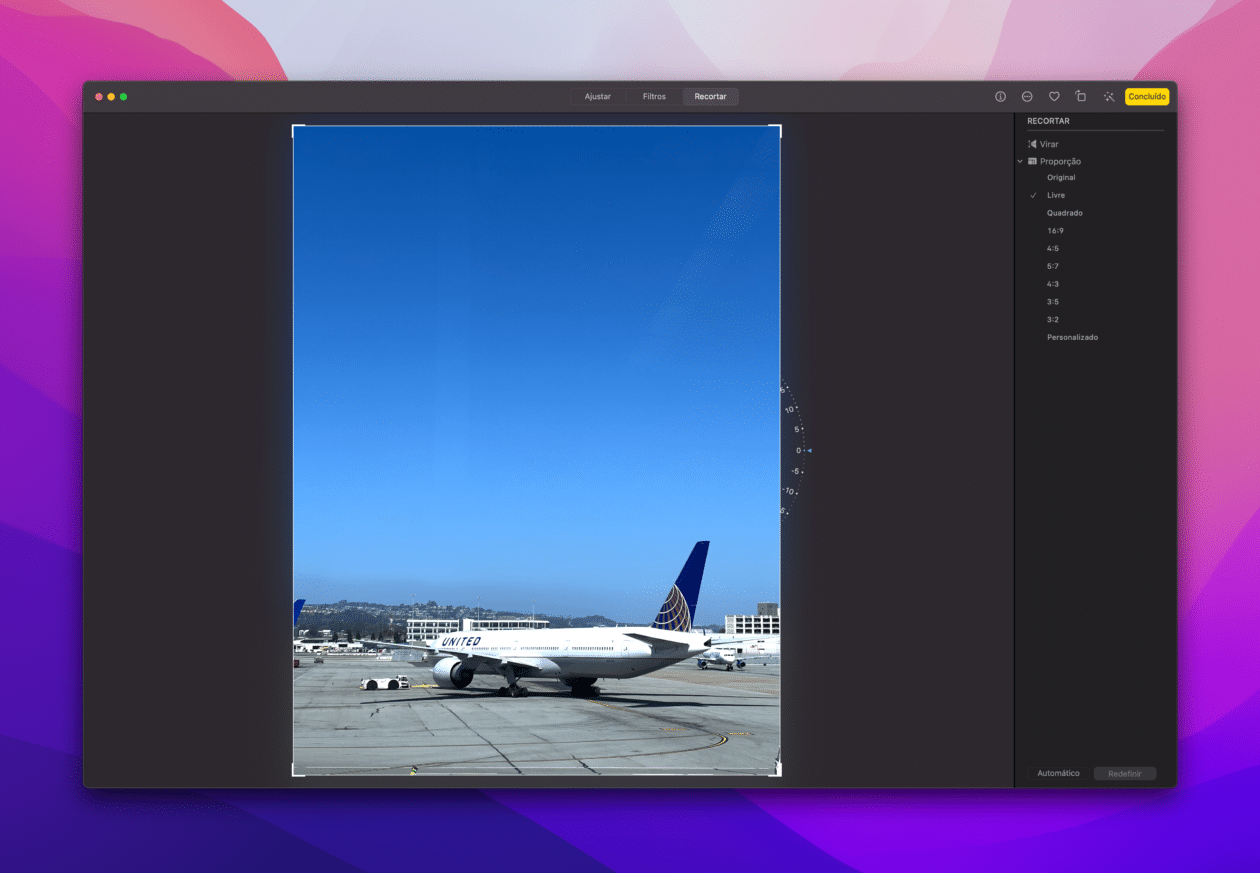A câmera é um dos componentes que mais recebe a atenção das fabricantes de smartphones, e com a Apple isso não é diferente.
Para facilitar as coisas, a Apple permite que você edite suas imagens (sejam elas capturadas pelo iPhone, importadas de câmeras ou de serviços de armazenamento na nuvem) pelos apps nativos Câmera (Camera) ou Fotos (Photos) — o qual também está disponível em iPads e Macs.
Uma das ferramentas de edição mais básicas e comuns é a de redimensionar a imagem. Além de poder ser feito posteriormente, a Maçã também possibilita que você altere a dimensão da foto na hora da captura.
Confira como usar esses dois modos de edição por aí!
Como redimensionar uma imagem pelo app Câmera
Abra a câmera no iPhone e toque na seta voltada para cima (na parte superior) ou deslize o dedo de baixo para cima a partir do meio da tela.
Com os controles da câmera sendo exibidos, toque em “4:3” e escolha uma das três opções de exibição: “4:3”, “Quadrado” ou “16:9”. Por fim, basta tocar no botão do obturador para tirar a foto.
Como redimensionar uma imagem pelo app Fotos
No iPhone/iPad
Abra o Fotos e selecione a imagem que deseja redimensionar. Toque em “Editar” (no canto superior direito) e depois no último ícone (na parte inferior, da esquerda para a direita).
Além de poder usar as três ferramentas na parte inferior (de endireitar, alterar verticalmente ou horizontalmente), você pode redimensioná-la. Para isso, toque no botão representado por vários quadradinhos. Por lá, será possível redimensionar a imagem nos seguintes formatos:
- Original
- Forma Livre
- Quadrado
- 9:16
- 4:5
- 5:7
- 3:4
- 3:5
- 2:3
Em qualquer uma das escolhas, arraste as arestas da imagem para redimensioná-la da maneira como quiser ou, se preferir, use o gesto de pinça na imagem.
Para redefinir, toque em “Redefinir” (no topo da tela) e, para alterar a posição da imagem (vertical ou horizontal), toque nos quadrinhos correspondentes acima das opções. Quanto estiver satisfeito, toque em “OK” (no iPhone, ele fica no canto inferior direito).
No Mac
Abra o Fotos, clique na imagem desejada e em “Editar” (no canto superior direito). Selecione a aba “Recortar” e clique em “Proporção” (na barra lateral direita).
Depois, escolha uma das maneiras de alterar a proporção da imagem:
- Original
- Livre
- Quadrado
- 16:9
- 4:5
- 5:7
- 4:3
- 3:5
- 3:2
- Personalizado
Use as arestas da imagem ou faça o gesto de pinça em cima da imagem (usando o trackpad multi-touch ou o Magic Mouse) para alterar o corte e o controle lateral para equilibrá-la. Estando satisfeito, clique em “Concluído” (no canto superior direito).