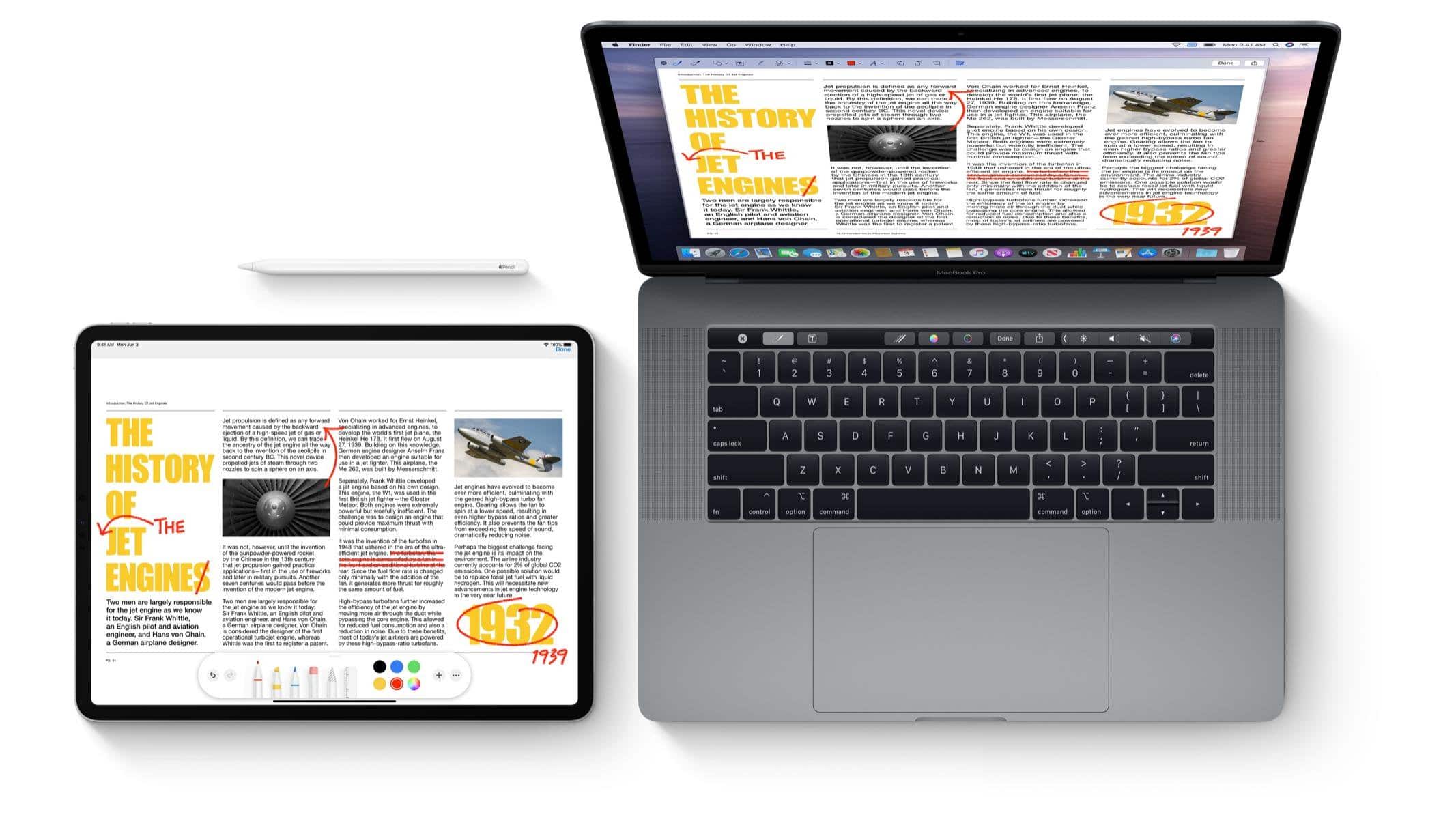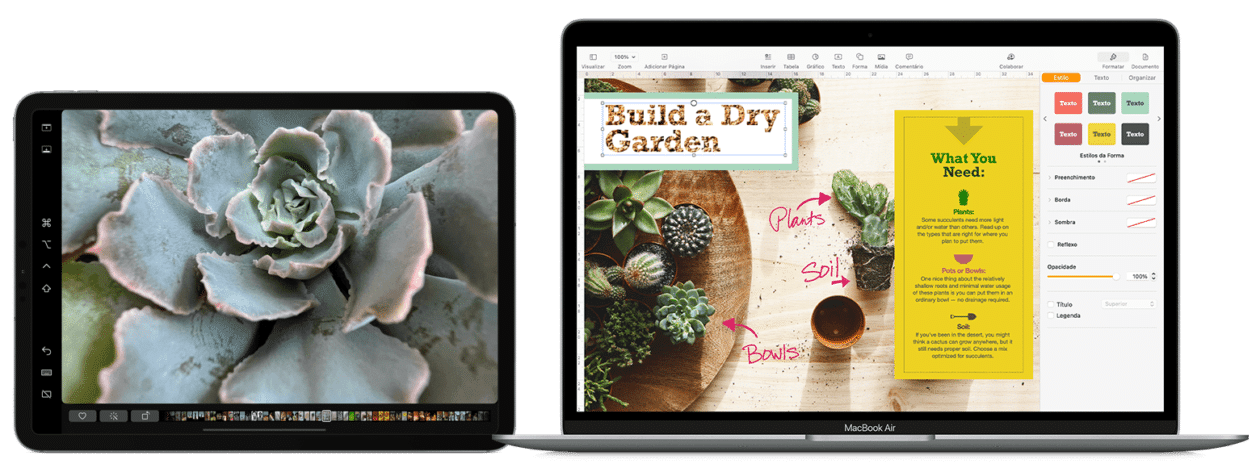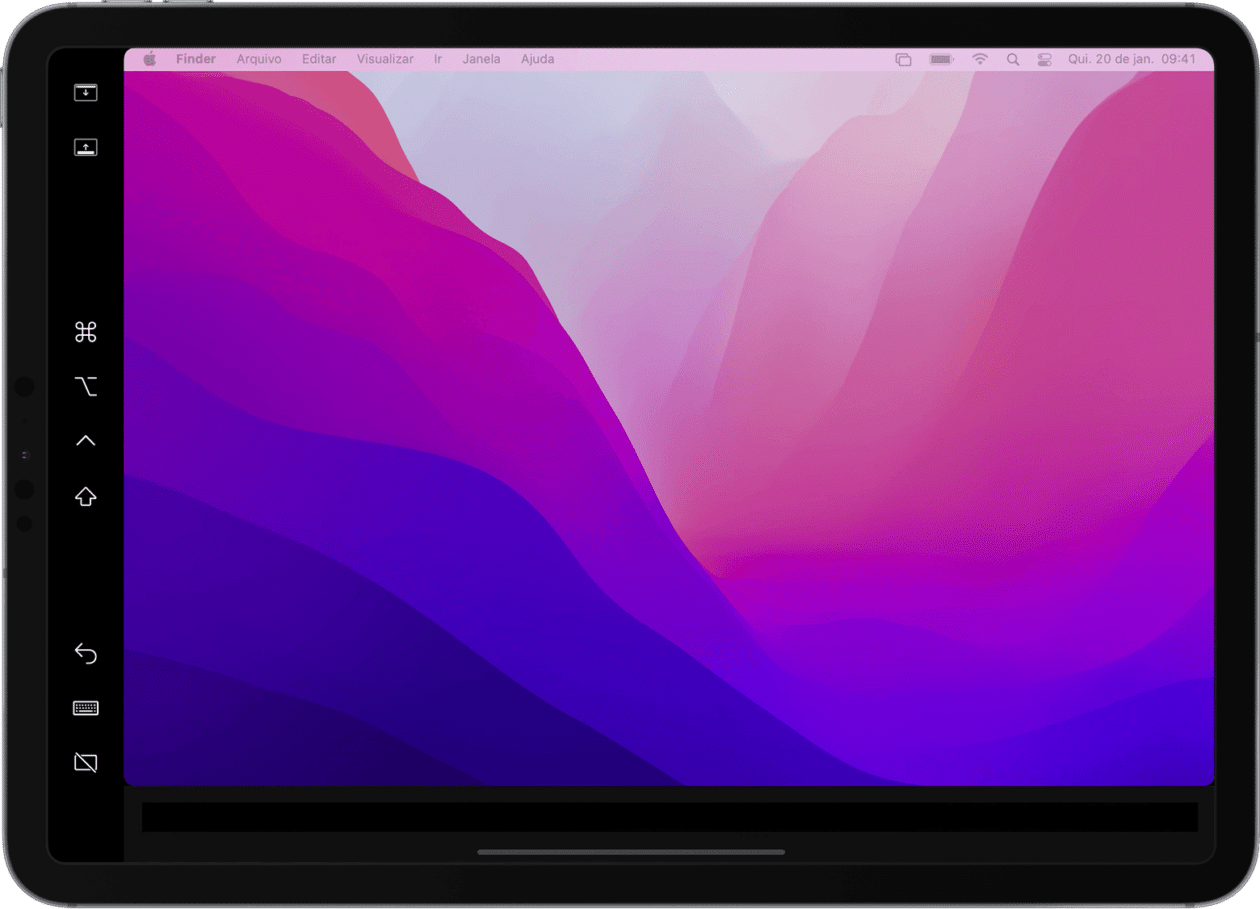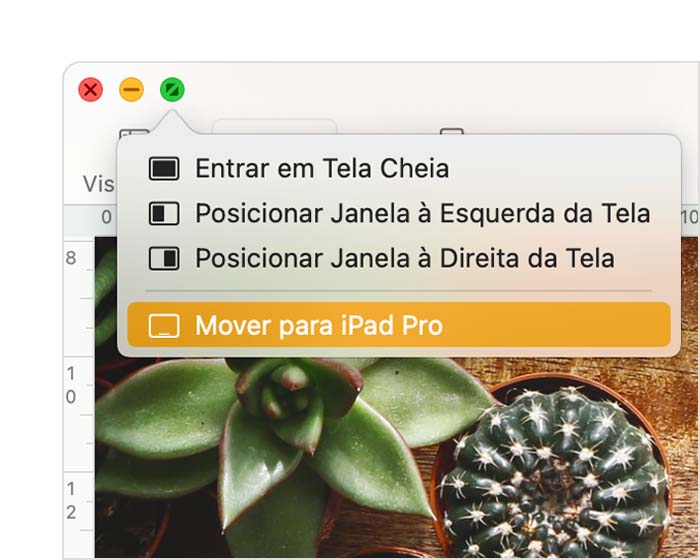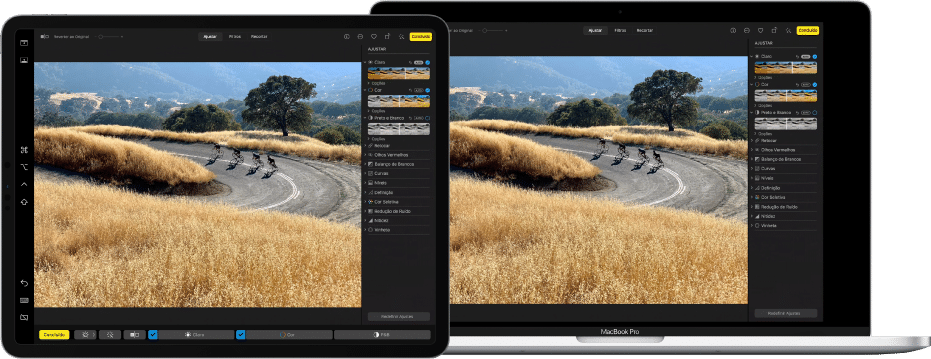Apesar de a maioria das pessoas se contentar com apenas uma tela em seu computador, não é raro vermos por aí algumas usando um — ou até mais de um — monitor extra.
Isso acaba otimizando o trabalho de muita gente, já que é possível exibir um conteúdo diferente da sua tela principal — ou até mesmo espelhá-lo, dependendo da escolha.
Contudo, a compra de um segundo monitor pode se tornar cara em alguns casos (dependendo da configuração escolhida, por exemplo); ou o seu ambiente não é lá dos maiores para comportar uma outra tela. Para facilitar isso, a Apple disponibiliza, desde 2019 uma tecnologia chamada Sidecar.
O que é o Sidecar?
O Sidecar possibilita que você use o seu iPad como um monitor externo do Mac, inclusive fazendo com que toda a interface gráfica do macOS seja “transportada” para o tablet. É possível não só fazer dele uma segunda tela, como também espelhar todo o conteúdo que está sendo mostrado no Mac no momento.
O bacana é que essa funcionalidade pode ser usada tanto com fio (com o iPad conectado ao Mac via cabo) quanto sem.
O meu Mac e iPad são compatíveis?
É importante ficar atento que o Sidecar está disponível apenas em certos modelos de Macs e iPads. Além disso, ambos os dispositivos precisam necessariamente ter essa compatibilidade — não basta, por exemplo, ter apenas um iPad compatível e o Mac não.
Veja se os seus se encaixam:
iPads com o iPadOS 13 ou posterior
- iPad (6ª geração ou posterior)
- iPad Air (3ª geração ou posterior)
- iPad mini (5ª geração ou posterior)
- iPad Pro (todos os modelos)
Macs com o macOS Catalina ou posterior
- MacBook (modelos lançados em 2016 ou posteriores)
- MacBook Air (modelos lançados em 2018 ou posteriores)
- MacBook Pro (modelos lançados em 2016 ou posteriores)
- iMac (modelo lançados em 2017 ou posteriores) ou iMac com tela Retina (27″, final de 2015)
- iMac Pro
- Mac mini (modelos lançados em 2018 ou posteriores)
- Mac Pro (modelo lançado em 2019)
- Mac Studio
Além desses requisitos, os dois aparelhos também precisam estar com as sessões iniciadas no mesmo ID Apple e com a autenticação de dois fatores ativada. Dependendo de como você estiver usando o Sidecar (com ou sem fio), também há alguns detalhes importantes que devem ser levados em conta:
- Para o Sidecar sem fio: o iPad e o Mac precisam estar próximos, a uma distância de até 10 metros — além de estarem com o Bluetooth, o Wi-Fi e o Handoff ativados. No mais, o iPad não deve estar compartilhando a conexão celular e o Mac não deve estar compartilhando a conexão de internet.
- Para o Sidecar com fio: para usar o Sidecar com fio, é preciso que o iPad esteja configurado para confiar no Mac. Para fazer isso, conecte o iPad pela primeira vez ao Mac e desbloqueie -o. Depois, clique em “Confiar” (ou, se estiver usando o iTunes no Mac, clique em “Continuar”. Feito isso, confirme a ação tocando em “Confiar” no iPad.
Como usar o Sidecar
Para usar o Sidecar na prática, certifique-se de que o iPad esteja por perto (ou conectado ao computador). Abra as Preferências do Sistema no Mac e clique em “Sidecar”. Selecione o seu iPad no menu suspenso, localizado no canto inferior esquerdo da janela.
Feito isso, o iPad vai estender a tela do seu Mac automaticamente e você já poderá usar o conjunto para otimizar o seu trabalho.
No iPad, uma das primeiras coisas que você vai notar é a presença de uma barra lateral esquerda com alguns ícones. Por lá, você poderá usar os comandos mais essenciais do Mac (como o ⌘ command e ⇧ shift, por exemplo) para um acesso mais rápido via toque ou usando o Apple Pencil.
Alguns aplicativos também suportam a finada Touch Bar. Mesmo que o seu Mac não tenha esse componente, ela aparecerá na tela do iPad para facilitar o seu uso.
Caso o app seja compatível com ela, mas não esteja aparecendo no tablet, você pode ativá-la indo até Preferências do Sistema » Mission Control e verificando se a opção “As telas possuem Spaces separados” está ativada.
Se quiser, é possível desativar a Touch Bar, a barra lateral ou até usar o toque duplo no Apple Pencil (2ª geração) para ações personalizadas:
- Em Macs com o macOS Catalina ou Big Sur: vá até Preferências do Sistema » Sidecar.
- Em Macs com o macOS Monterey: vá até Preferências do Sistema » Monitores. Clique em “Ajustes de Tela” e selecione o iPad na barra lateral.
Como “mandar” uma janela do Mac para o iPad
Se estiver navegando por um aplicativo no Mac, você pode facilmente deslocá-lo para o iPad. Para isso, posicione o cursor em cima do botão verde da janela (no canto superior esquerdo) e selecione a opção de movê-la para o iPad.
Caso queira, também é possível simplesmente arrastar uma janela em direção ao tablet. O posicionamento da tela do iPad em relação ao Mac (se ele está à direita ou à esquerda, por exemplo) é definido em Preferências do Sistema » Telas.
Como fazer com que o iPad espelhe a tela do Mac em vez de expandi-la
Como já dissemos mais acima, por padrão o Sidecar estende a tela do seu Mac, possibilitando que você use use diferentes aplicativos nas duas telas. Porém, você também pode optar por espelhar a tela do computador no iPad (ideal para apresentações, por exemplo).
Isso vai depender da versão do macOS que você estiver usando:
- macOS Catalina: escolha uma opção de espelhamento no menu AirPlay, na barra de menus. Caso ele não apareça, vá até Preferências do Sistema » Monitores e selecione “Exibir opções de espelhamento na barra de menus quando disponíveis”.
- macOS Big Sur: escolha uma opção de espelhamento no menu “Tela”, na Central de Controle ou na barra de menus (caso tenha incluído a seção “Tela” nesse local).
- macOS Monterey: escolha uma opção de espelhamento no menu “Espelhamento de Tela”, na barra de menus. Caso não esteja vendo ele, vá até Preferências do Sistema » Dock e Barra de Menus e selecione “Espelhamento de Tela”, na barra lateral. Por fim, marque a caixa “Mostrar na Barra de Menus” e escolha “Sempre” no menu suspenso.
Muito bacana, não acham?! Não deixem de comentar aqui embaixo as suas experiências com o recurso. 😉