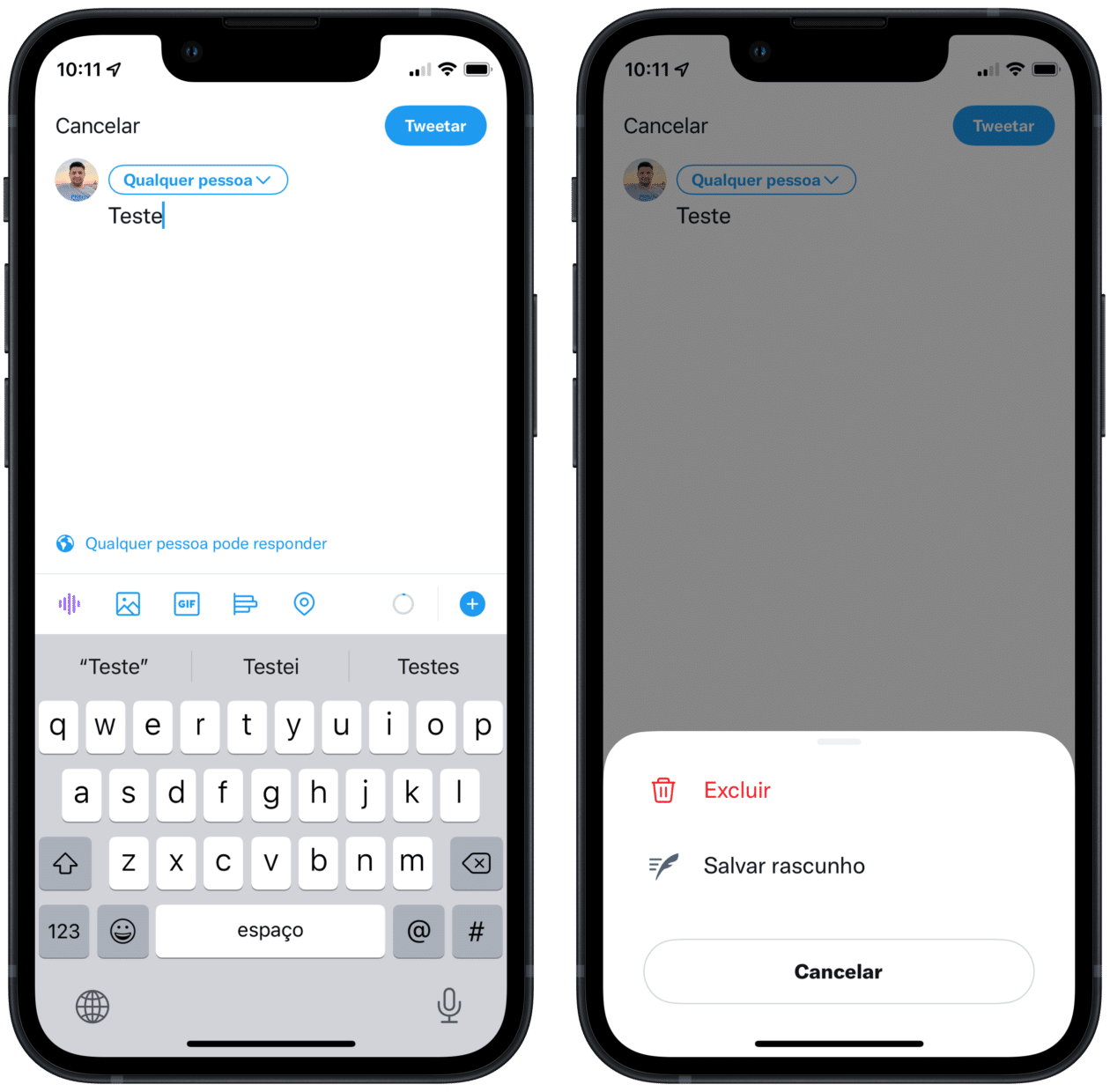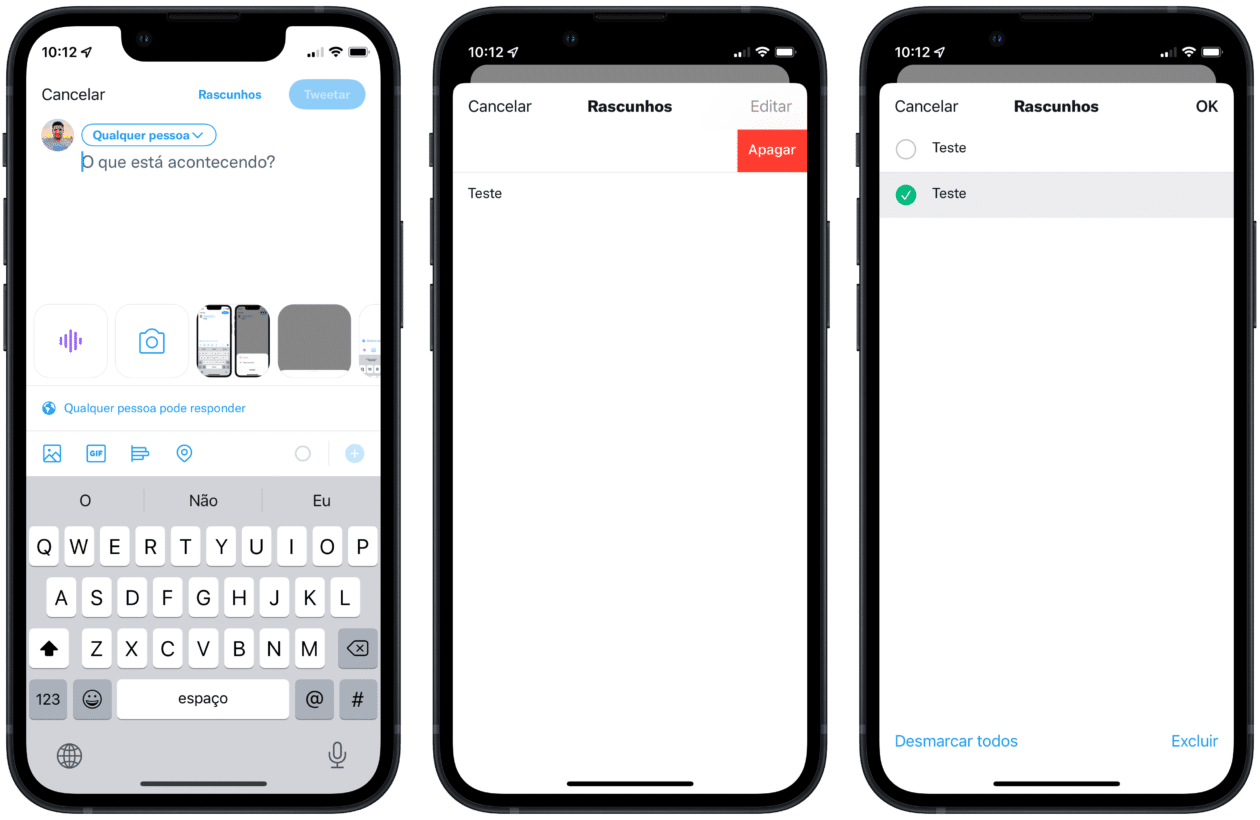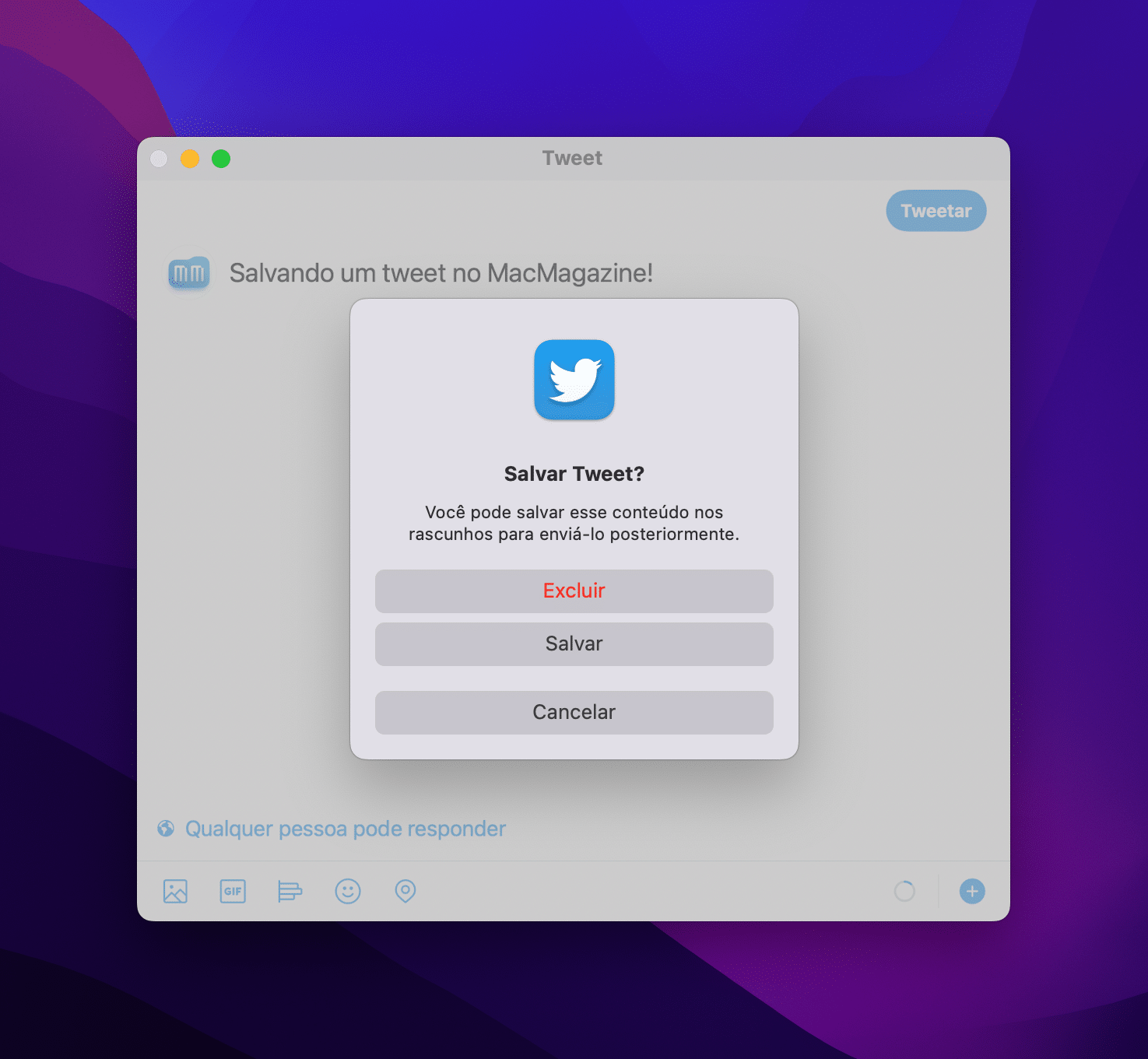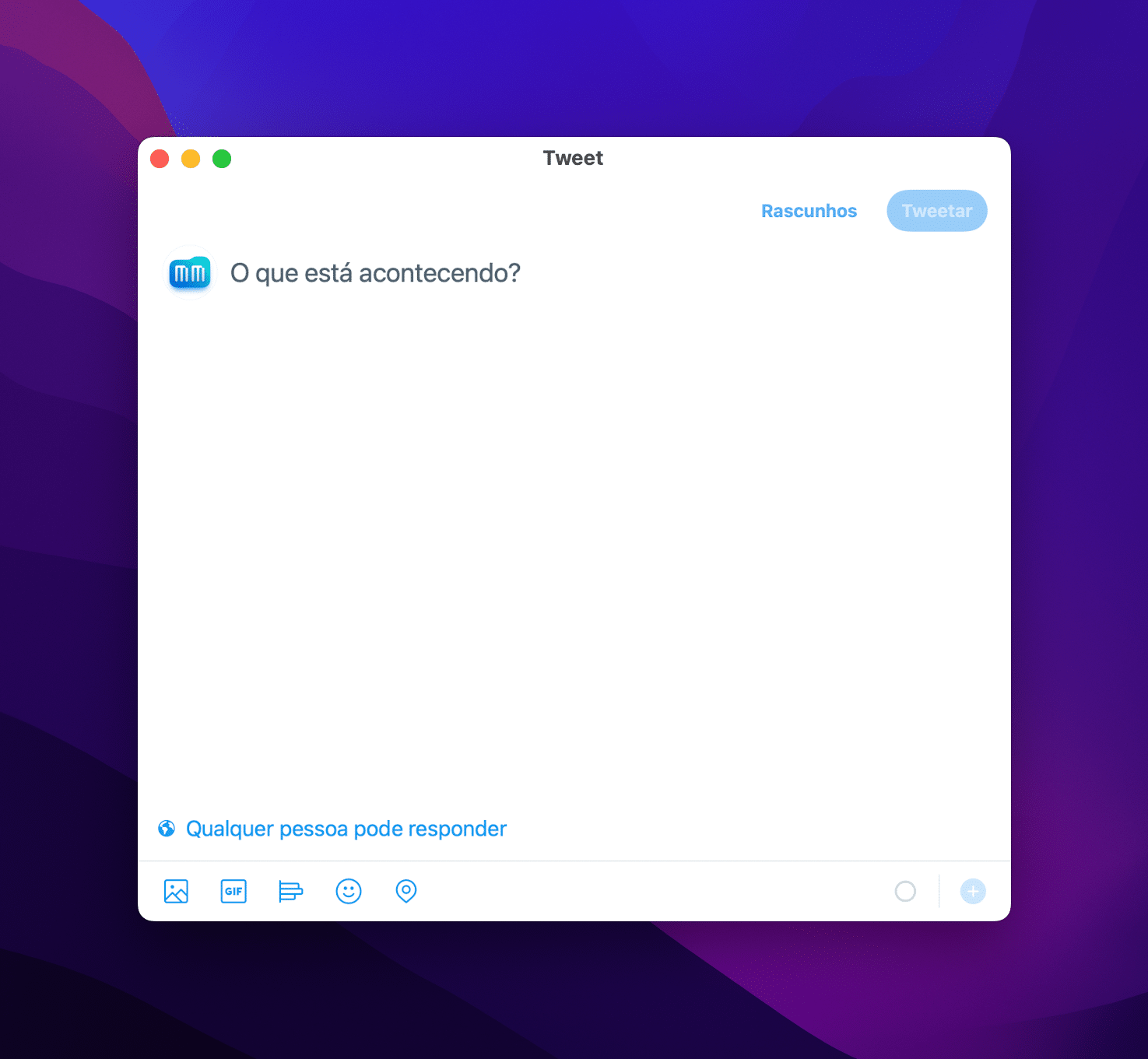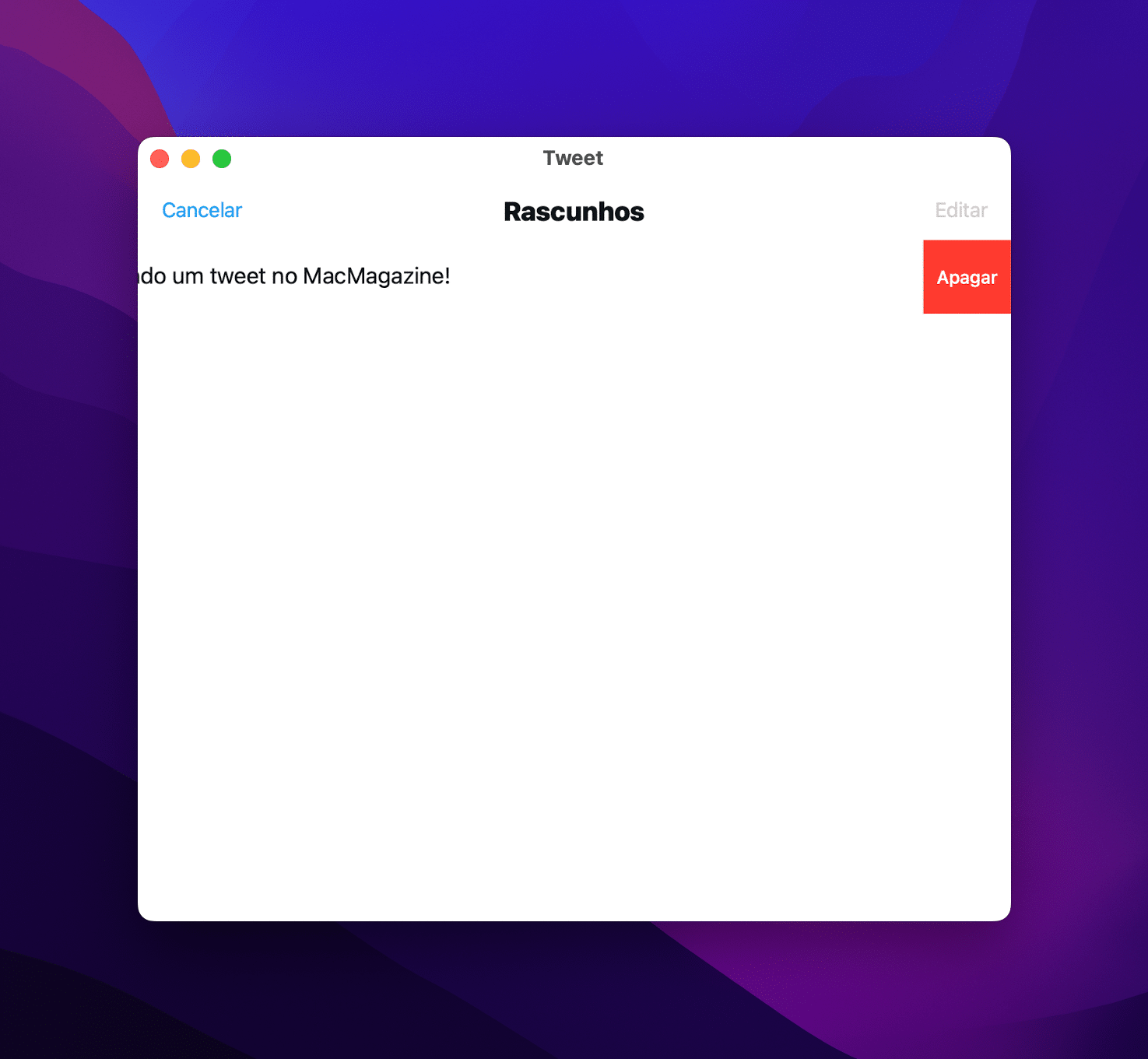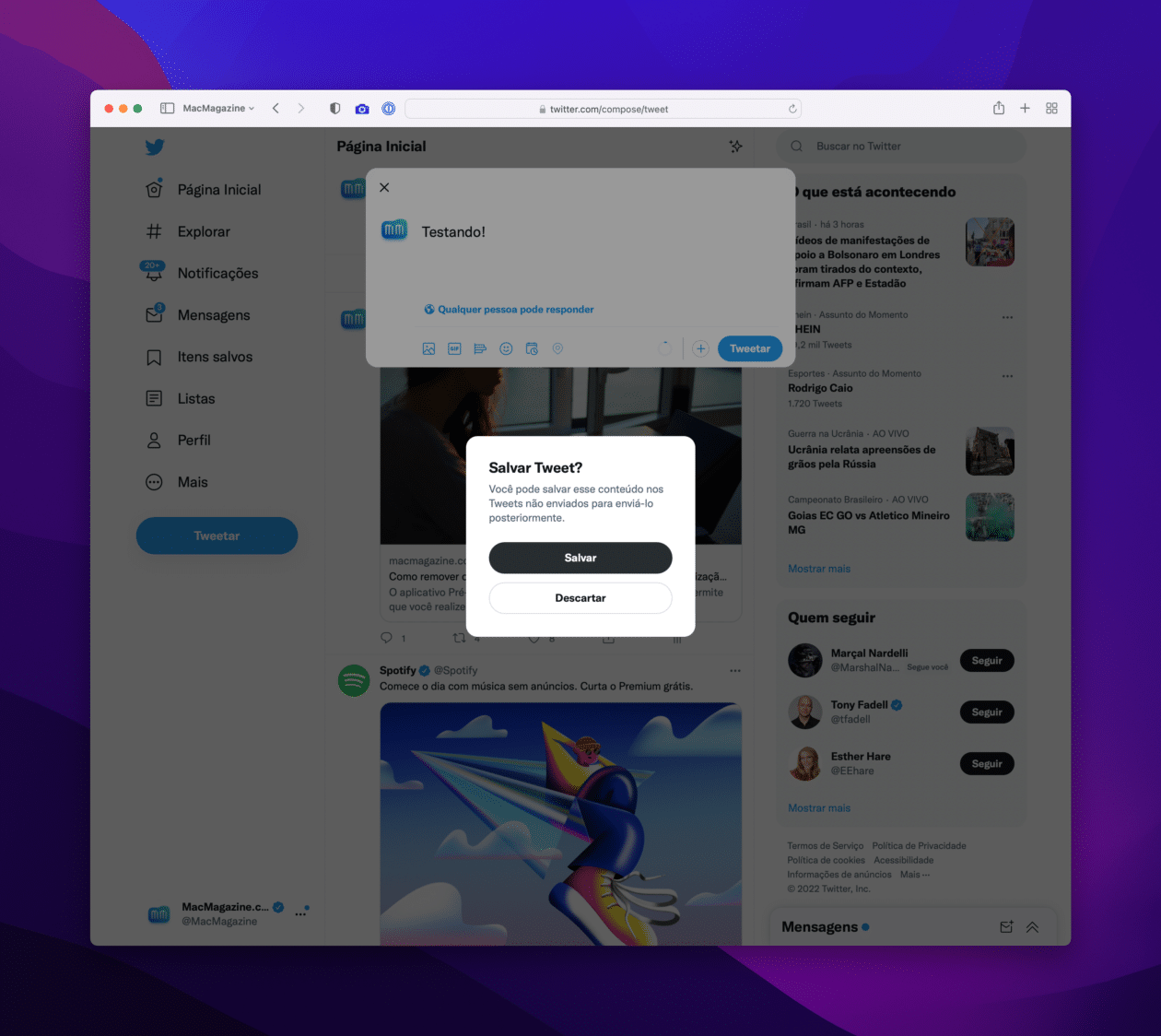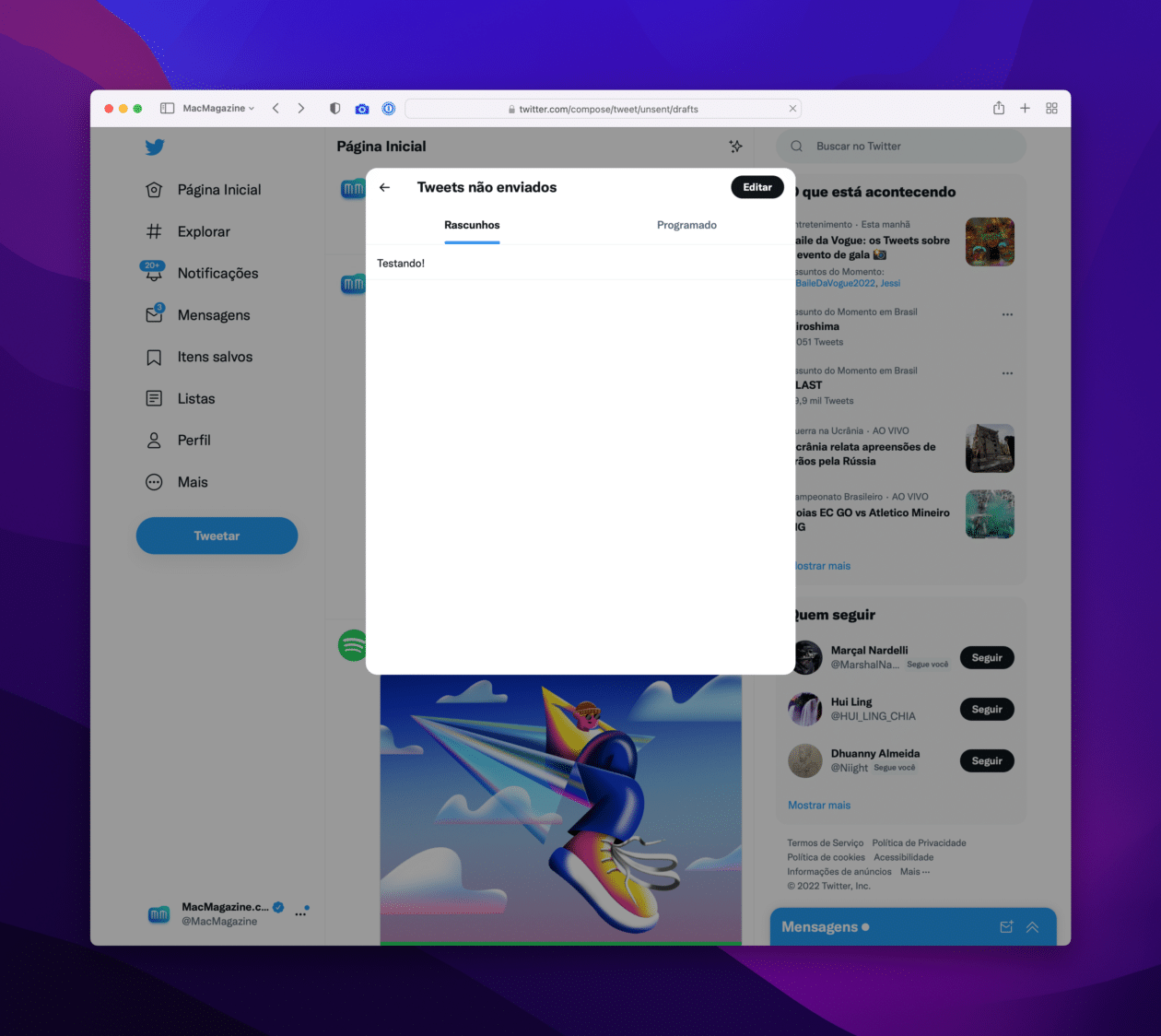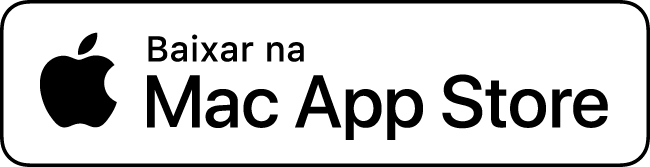O Twitter, que foi recém-comprado por Elon Musk pela bagatela de US$44 bilhões, oferece a possibilidade de acompanhar notícias e eventos em tempo real — além de ser uma ótima forma de entretenimento.
Aqui no MacMagazine, já demos diversas dicas envolvendo essa rede social. A de hoje é focada especialmente naqueles momentos em que você escreve um tweet, desiste de enviá-lo, mas ao mesmo tempo quer mantê-lo salvo para uma análise futura.
Usando a ferramenta de rascunhos, é possível salvá-los para consultá-los posteriormente. O único problema é que isso não é sincronizado entre todos os apps (como no iPhone/iPad e no Mac, por exemplo).
Veja, a seguir, como salvar um tweet nos rascunhos.
Como salvar um tweet como rascunho no iPhone/iPad
Abra o Twitter e toque no botão de novo tweet (representado por um “+”). Depois de digitar o tweet, vá até “Cancelar” (no canto superior esquerdo) e selecione “Salvar rascunho”.
Quando quiser consultá-lo, toque no botão de novo tweet novamente e vá em “Rascunhos” (na parte superior). Toque nele para editá-lo e enviá-lo.
Já se quiser apagá-lo, deslize o dedo da direita para a esquerda em cima dele (ou vá até “Editar”, selecione o tweet e toque em “Excluir”). Se quiser marcar todos de uma só vez, toque em “Selecionar todos”).
Como salvar um tweet como rascunho no Mac
No app oficial para macOS, o processo é basicamente o mesmo. Abra-o e clique no botão de novo tweet (representado por uma pena dentro de uma bolinha azul) ou vá até Arquivo » Novo Tweet (ou use o atalho ⌘ command N).
Depois que digitar o tweet, clique no botão vermelho (no canto superior esquerdo) e selecione “Salvar”.
Posteriormente, quando quiser conferir os rascunhos, clique novamente no botão de novo tweet (ou use a barra de menus/atalho no teclado). Vá até “Rascunhos”, clique em um deles para editá-lo e enviá-lo.
Se quiser apagar um deles, use o gesto de deslizar com dois dedos sobre o trackpad (da direita para a esquerda) e selecione “Apagar”. Opcionalmente, você também pode fazer isso clicando em “Editar”, selecionando aqueles que não quiser mais e indo em “Excluir” (ou selecionar todos em “Selecionar todos”).
Como salvar um tweet como rascunho na web
Abra o site do Twitter no seu navegador de preferência. Em seguida, clique em “Tweetar” (na barra lateral esquerda) e comece a digitar. Quando estiver satisfeito, clique no “X” (no canto superior esquerdo”) e selecione “Salvar”.
Depois, quando quiser consultar os seus rascunhos, clique novamente em “Tweetar” e em “Tweets não enviados”. Clique em um deles para revisar o conteúdo e enviá-lo ou, se preferir, vá até “Editar” (no canto superior direito) para selecionar um ou mais tweets que deseja apagar.
Bacana, não acham?