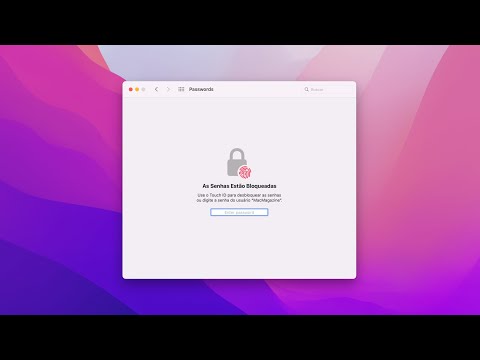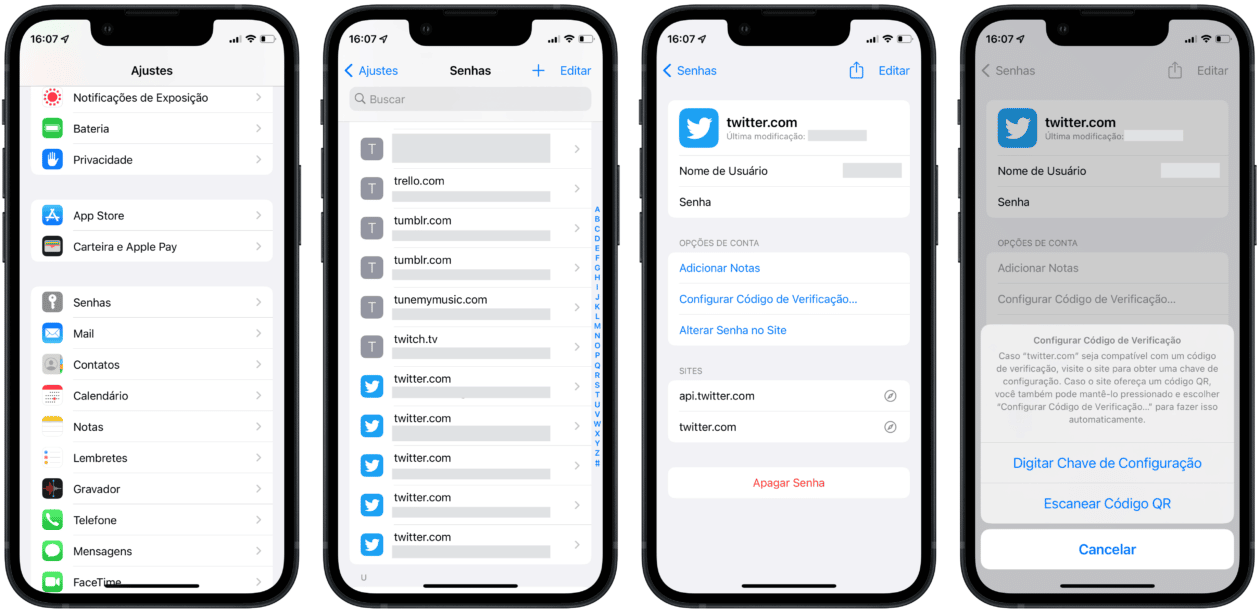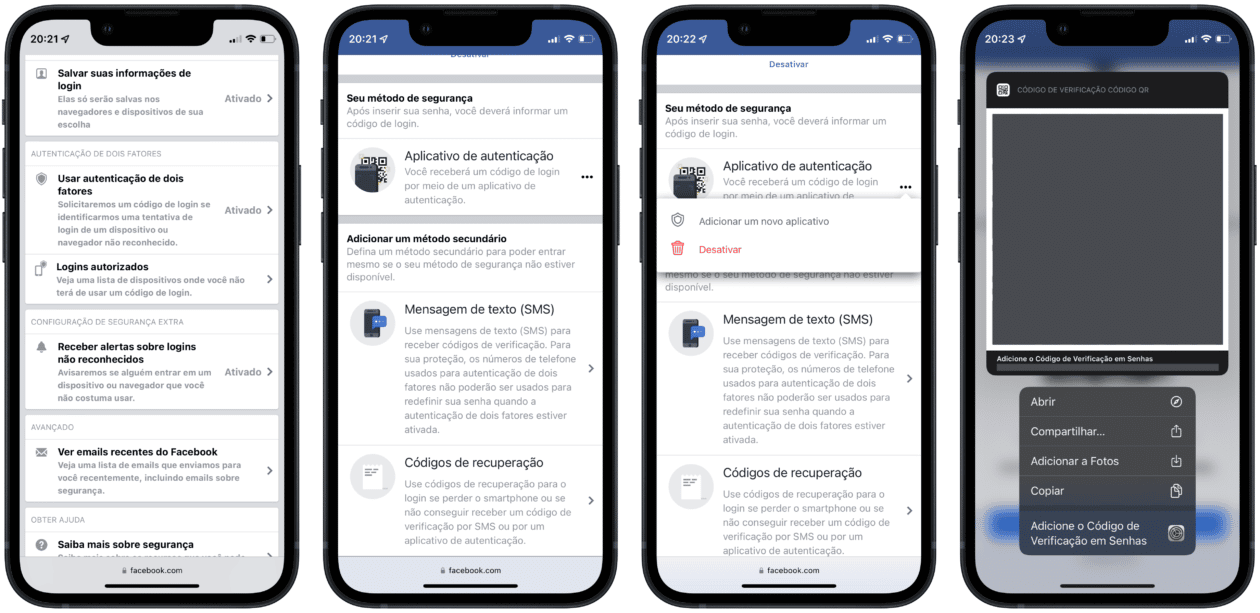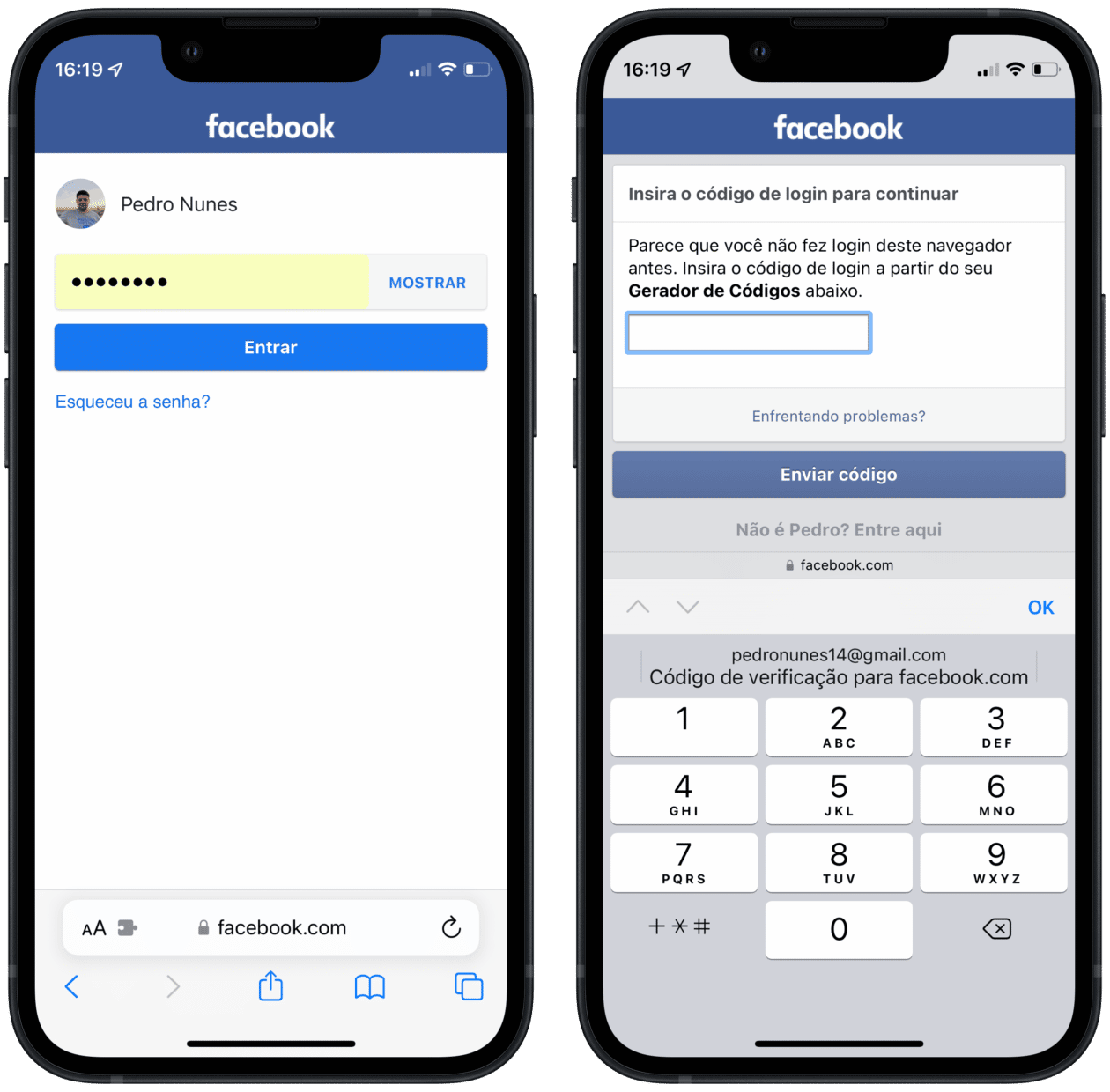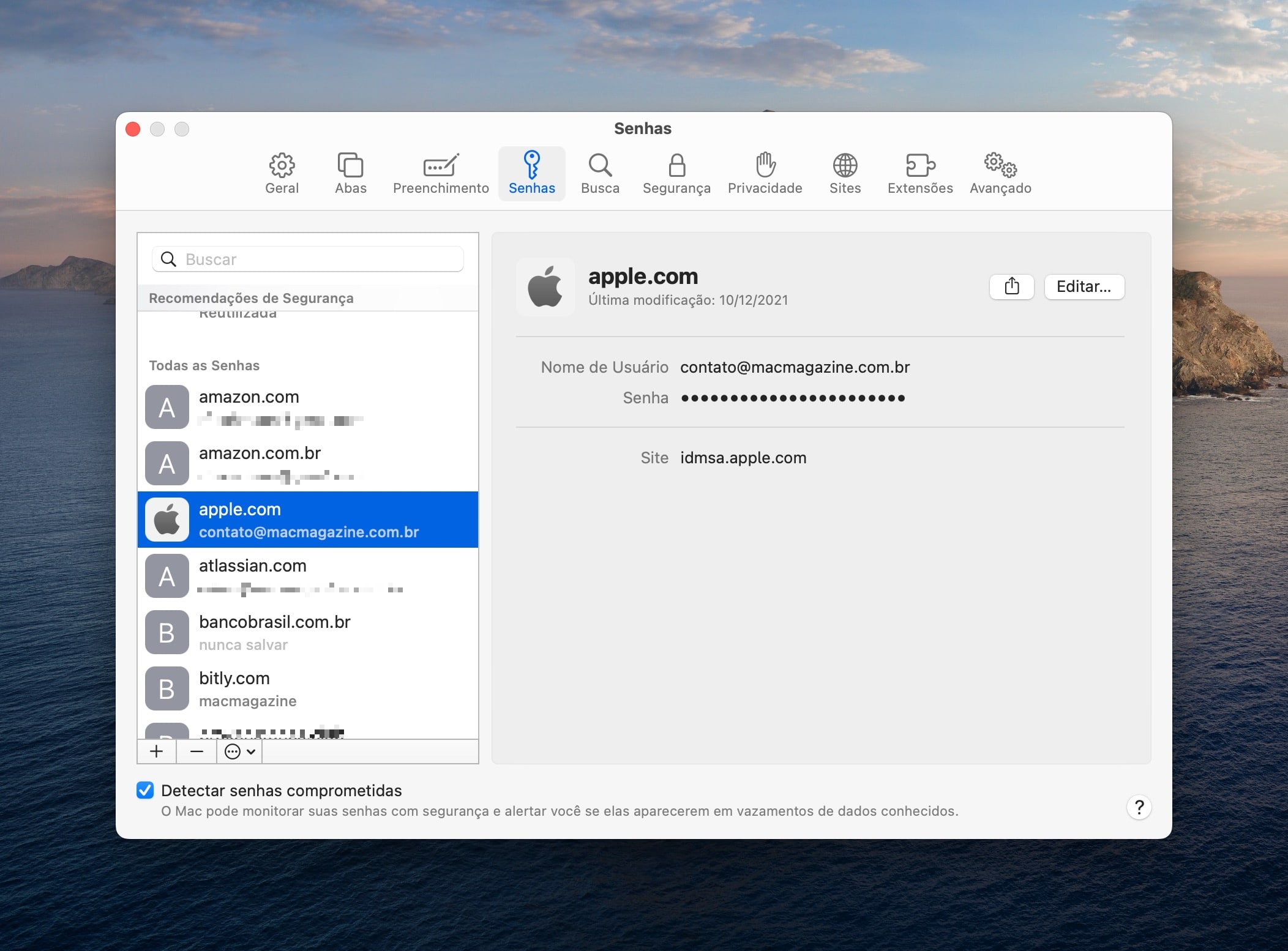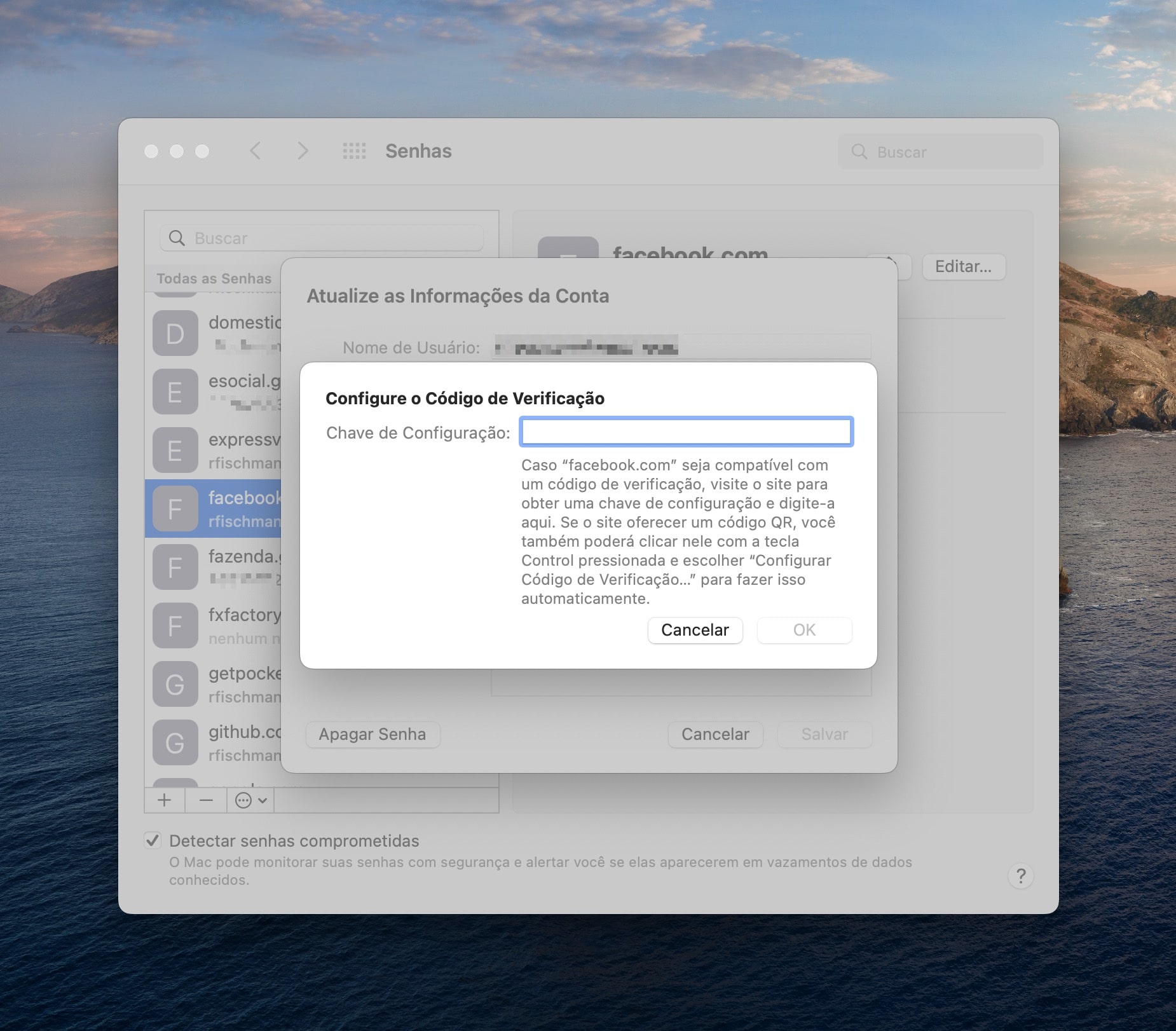Entre as diversas novidades que chegaram junto ao iOS/iPadOS 15 e ao macOS Monterey 12, no ano passado, uma talvez tenha passada despercebida por muita gente.
A partir dessas atualizações, o recurso de senhas salvas no sistema e no Safari evoluiu, de forma que agora ele se tornou uma excelente opção para bater de frente com os gerenciadores de senhas mais tradicionais, como o LastPass e o 1Password, por exemplo.
Agora, além de poder armazená-las e aceitar as sugestões de novas senhas fortes (compostas por letras, números e caracteres especiais), há também a possibilidade de usar um autenticador embutido, que é capaz de gerar os códigos de verificação necessários para iniciar sessão em sites ou aplicativos que usem a autenticação de dois fatores com mais segurança.
Estando eles devidamente configurados, esses códigos serão preenchidos automaticamente ao fazer o login no site.
A seguir, veja como usar esse recurso no seu iPhone/iPad e no Mac!
Como usar a autenticação de dois fatores embutida no iPhone/iPad
Abra os Ajustes e toque em “Senhas”. Depois, autentique usando o Face ID ou o Touch ID para visualizar uma lista com as suas senhas salvas no iCloud.
Em seguida, toque no site onde deseja usar esse recurso. Se ele ainda não estiver salvo por lá, é possível adicionar manualmente o nome de usuário e a senha de um site, tocando no “+”, no canto superior direito.
Em seguida, toque em “Configurar Código de Verificação…” e escolha entre uma das duas opções: “Digitar Chave de Configuração” ou “Escanear Código QR”.
Por isso, é preciso que você se certifique que o site desejado (como o Facebook, por exemplo) possibilite que você escaneie o código QR ou visualize a chave. Essa opção normalmente pode ser encontrada nas configurações, na área de autenticação de dois fatores.
Para ler o código QR, pressione e segure o dedo em cima dele e selecione a opção de digitar a chave de configuração ou, se tiver a chave, digite-a. Com isso, a autenticação de dois fatores deve estar devidamente ativada em todos os seus dispositivos que usam o seu ID Apple.
Exemplo: como usar o recurso no Facebook
Abra o site do Facebook pelo seu navegador do iPhone, toque no botão com três risquinhos (na parte superior) e vá em Configurações e privacidade » Configurações. Na área “Conta”, selecione “Senha e segurança” e “Usar autenticação de dois fatores”.
Toque em “Aplicativo de autenticação”. Se tiver mais de uma chave, selecione “Adicionar um novo aplicativo”. Na tela onde aparecer o código QR, pressione e segure o dedo em cima dele e selecione “Adicione o Código de Verificação de Senhas”. Com isso, você será levado diretamente à área “Senhas” dos Ajustes.
Na hora em que for fazer o login e após digitar a sua senha (ou usar o preenchimento automático), toque no aviso acima do teclado no momento em que o código de verificação for pedido e autentique novamente usando o Face ID ou Touch ID para que o código seja inserido de forma automática.
Como usar a autenticação de dois fatores embutida no Mac
Conforme citamos acima, é possível fazer isso no Safari ou nas Preferências do Sistema. No caso do navegador, abra o Safari e, na barra de menus, vá até Safari » Preferências… (ou use o atalho ⌘ command ,). Em seguida, clique na aba “Senhas” e faça a autenticação usando o Touch ID ou a sua senha.
Pelo outro método, abra as Preferências do Sistema, clique em “Senhas” e igualmente faça a autenticação usando o Touch ID ou a sua senha para acessá-las.
Selecione o site salvo (ou adicione um do zero clicando em “+”, no canto inferior esquerdo). Feito isso, clique em “Editar” e em “Digitar a Chave de Configuração…”. Visite a área de configuração da autenticação de dois fatores no site desejado para obter essa chave.
Caso ele ofereça a opção de um código QR, clique nele com a tecla ⌃ control pressionada e escolha “Configurar Código de Verificação…” para fazer isso de forma automática.
Muito bacana, não acham?! 🔑
NOTA DE TRANSPARÊNCIA: O MacMagazine recebe uma pequena comissão sobre vendas concluídas por meio de links deste post, mas você, como consumidor, não paga nada mais pelos produtos comprando pelos nossos links de afiliado.