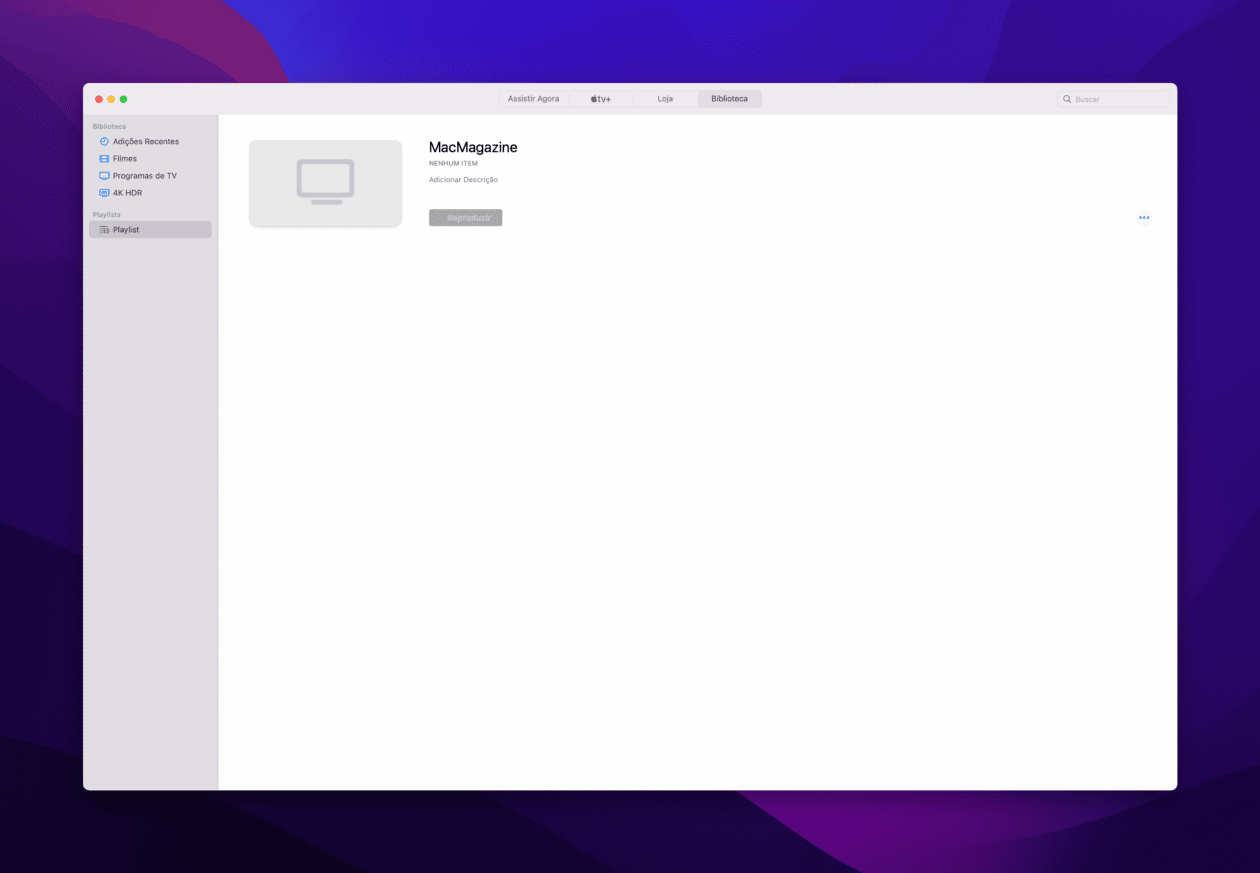O aplicativo Apple TV permite que você assista aos conteúdos do serviço de streaming Apple TV+, além de poder navegar pelo acervo de conteúdos dos chamados “Canais da Apple TV” e assistir aos filmes alugados/comprados na iTunes Store.
Muitos usuários não sabem, mas a Apple permite que você crie uma playlist dos seus conteúdos alugados e comprados por lá — a fim de mantê-los organizados da maneira que preferir.
Antes de mais nada, é bom que fique claro que, ao adicionar um título a uma playlist, uma cópia dele será transferida para o seu computador.
Nos próximos parágrafos, confira como fazer isso no app do Mac!
Como criar uma playlist no app Apple TV
Abra o app Apple TV e, na barra de menus, vá até Arquivo » Nova » Playlist ou, se preferir, use o atalho ⌘ command N. Digite um nome para ela e pressione return. Com isso, ela ficará localizada na barra lateral esquerda (na aba “Biblioteca” do app), na seção “Playlists”.
Para adicionar os itens na playlist recém-criada, certifique-se de estar na aba “Biblioteca”. Depois, arraste um item diretamente à playlist, na barra lateral.
Opcionalmente, mova o cursor em cima do item na biblioteca, clique no botão com três pontinhos, vá até “Adicionar à Playlist”, escolha aquela que desejar e confirme a ação; clique com o botão direito do mouse em cima do item, vá até “Adicionar à Playlist” e escolha a que quiser; se o seu Mac tiver Touch Bar, selecione um item na biblioteca e toque em “Adicionar à Playlist” na Touch Bar.
Como editar uma playlist no app Apple TV
Para editá-la, vá até a aba “Biblioteca” no app Apple TV e selecione a playlist na barra lateral. Para alterar a ordem de reprodução dos itens, arraste-os para a ordem desejada.
Já se quiser remover um item da playlist, clique no botão com três pontinhos em cima do título e selecione “Remover da Playlist”.
Bem bacana, não acham?! 📺