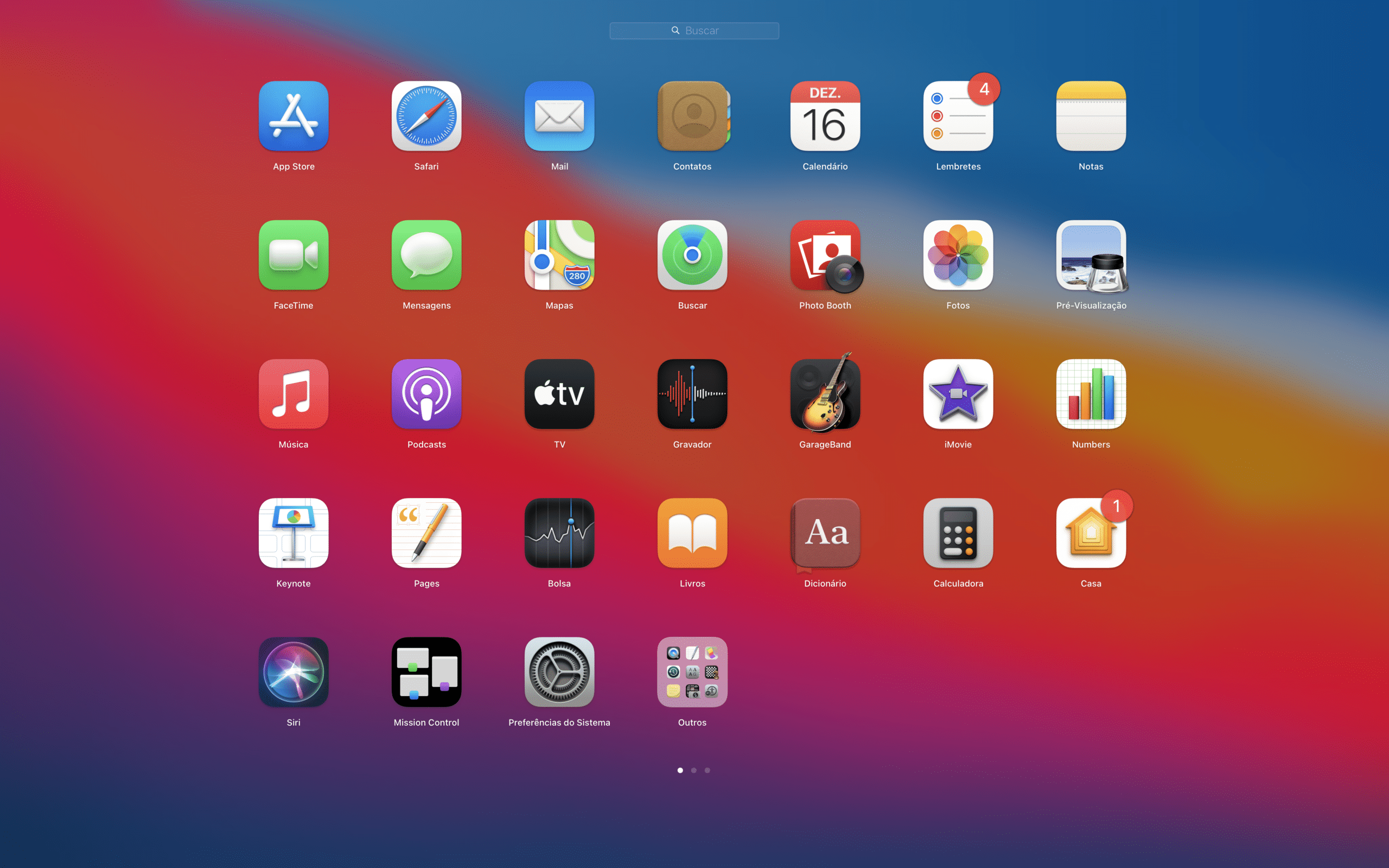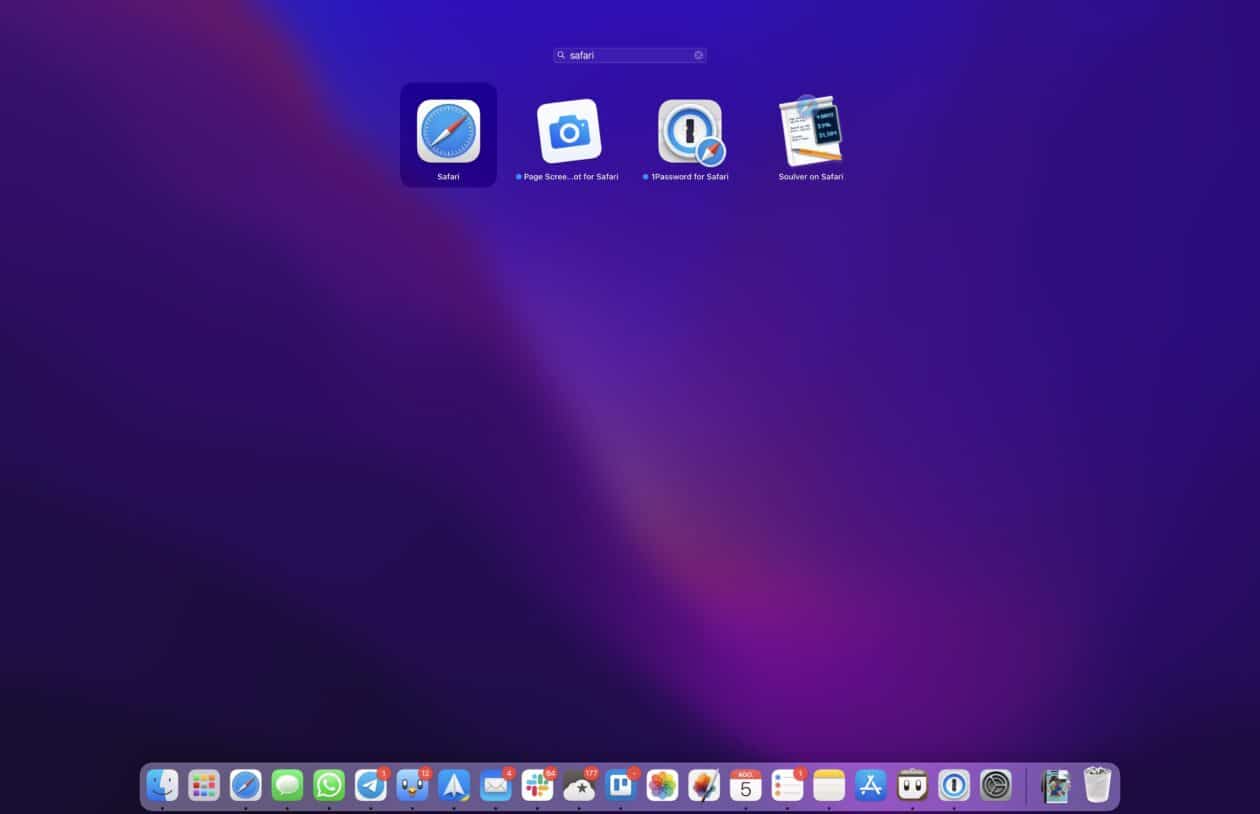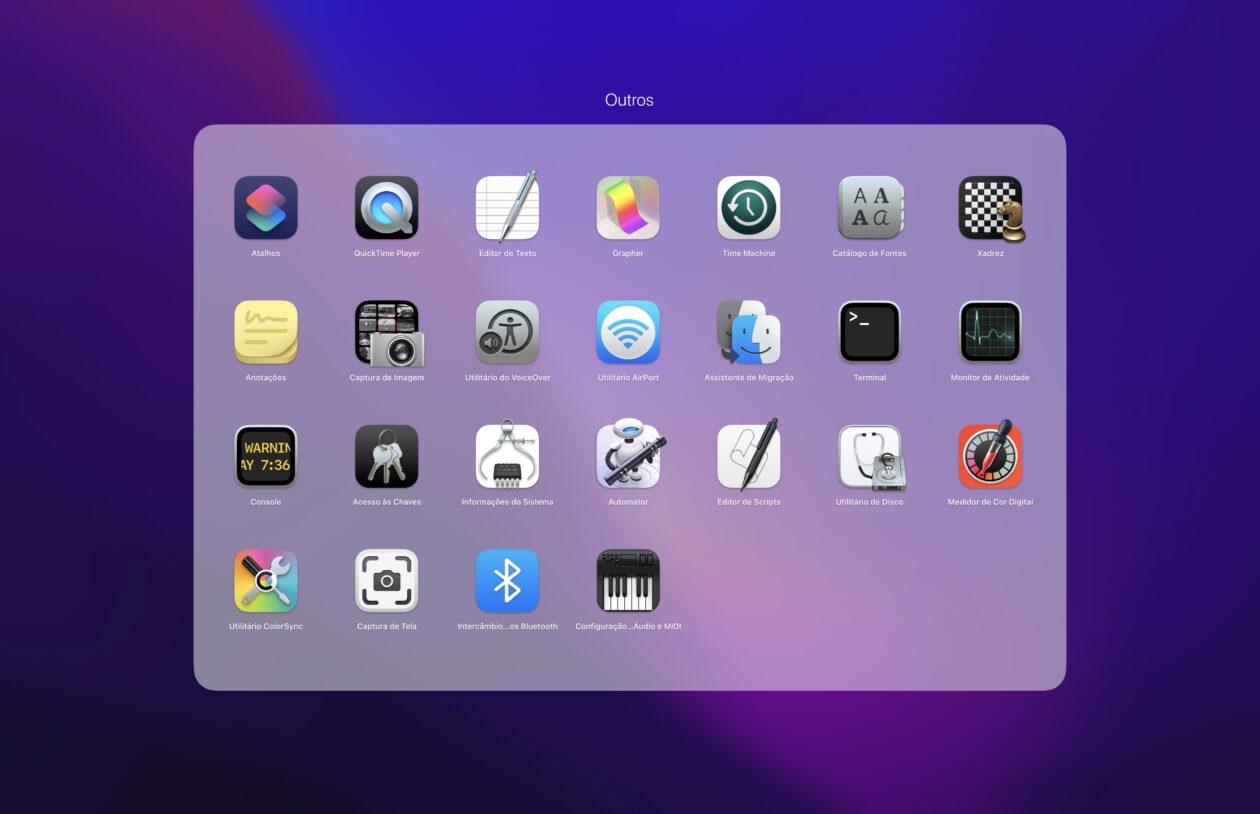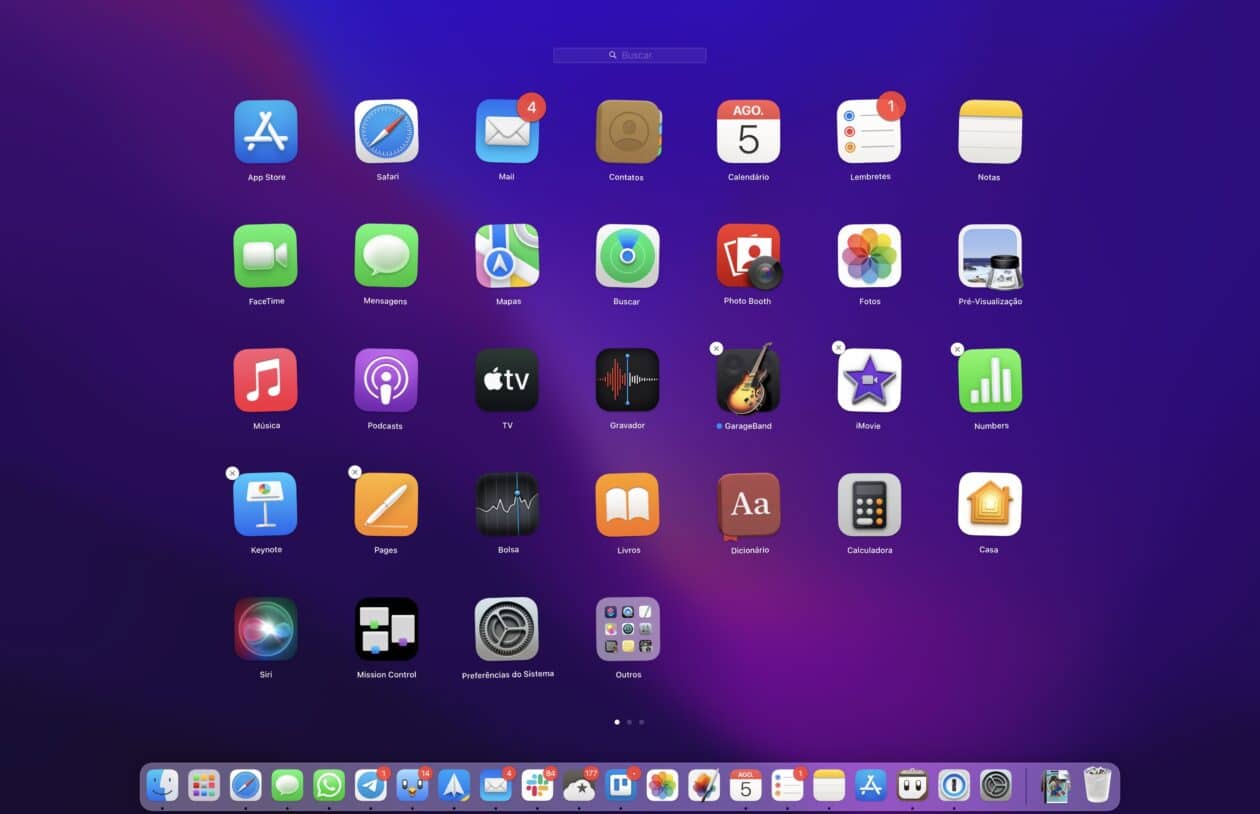Além de possibilitar que você abra os aplicativos instalados no seu Mac usando o Dock, o Spotlight e a aba “Aplicativos” do Finder, a Apple permite que você faça isso usando uma outra área do sistema, batizada de Launchpad.
Lançado com o OS X Lion, o recurso leva a facilidade e a possibilidade de personalização da tela inicial do iOS e do iPadOS ao macOS, possibilitando que você mova os aplicativos de lugar e crie pastas personalizadas com eles.
Posts relacionados
A seguir, veja como usar e personalizar esse elemento do sistema operacional dos Macs!
Como abrir e personalizar o Launchpad
É possível abrir o Launchpad de diversas maneiras. Você pode clicar no ícone dele no Dock (que por padrão, fica localizado ao lado do ícone do Finder) ou clicando com o botão direito do mouse e selecionando “Mostrar Launchpad”, usando a Control Strip (em Macs com a Touch Bar), o atalho nas teclas de função (em Macs mais antigos) ou o gesto de juntar o polegar e três dedos sobre o trackpad.
Caso queira fechar o Launchpad, basta clicar em qualquer área fora dos ícones dos apps ou pressionar a tecla esc.
Para buscar por um aplicativo instalado, use a barra de pesquisas localizada na parte superior.
Além de poder visualizar todos os seus aplicativos pré-instalados do sistema e os instalados posteriormente, é possível organizá-los em pastas (assim como ocorre iPhone e no iPad).
Para isso, clique e mova um aplicativo sobre o outro. Com isso, a pasta será criada com o nome de uma categoria que mais tem a ver com o conteúdo. Se quiser renomeá-la, abra a pasta, clique no nome dela, digite o novo nome e pressione return (se preferir, basta clicar com o cursor fora do campo de texto).
Já para retirar um aplicativo de uma pasta, abra-a, clique e arraste o aplicativo para fora dela.
Para deletar um aplicativo do Launchpad (e com isso, apagá-lo do seu Mac), mantenha o clique no ícone de um app até que todos os apps comecem a tremer (ou aperte a tecla ⌥ option). Por fim, clique no “X” e confirme a ação em “Apagar”. Para sair do modo de edição, clique em qualquer área fora da área de aplicativos.
E você, costuma abrir os seus apps pelo Launchpad? 😊