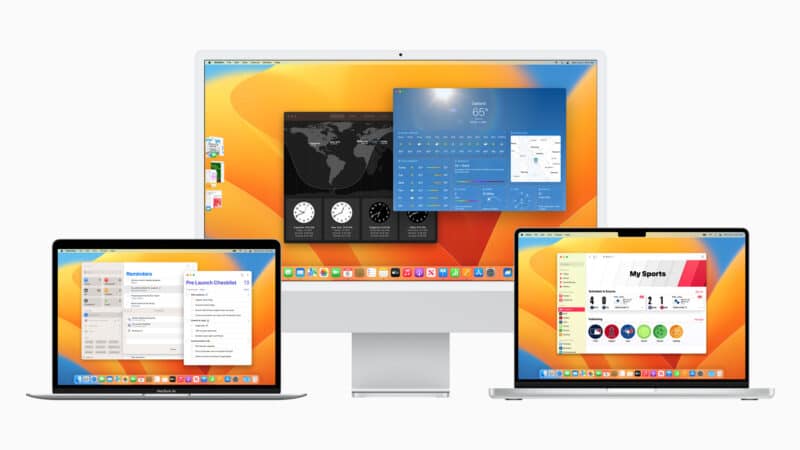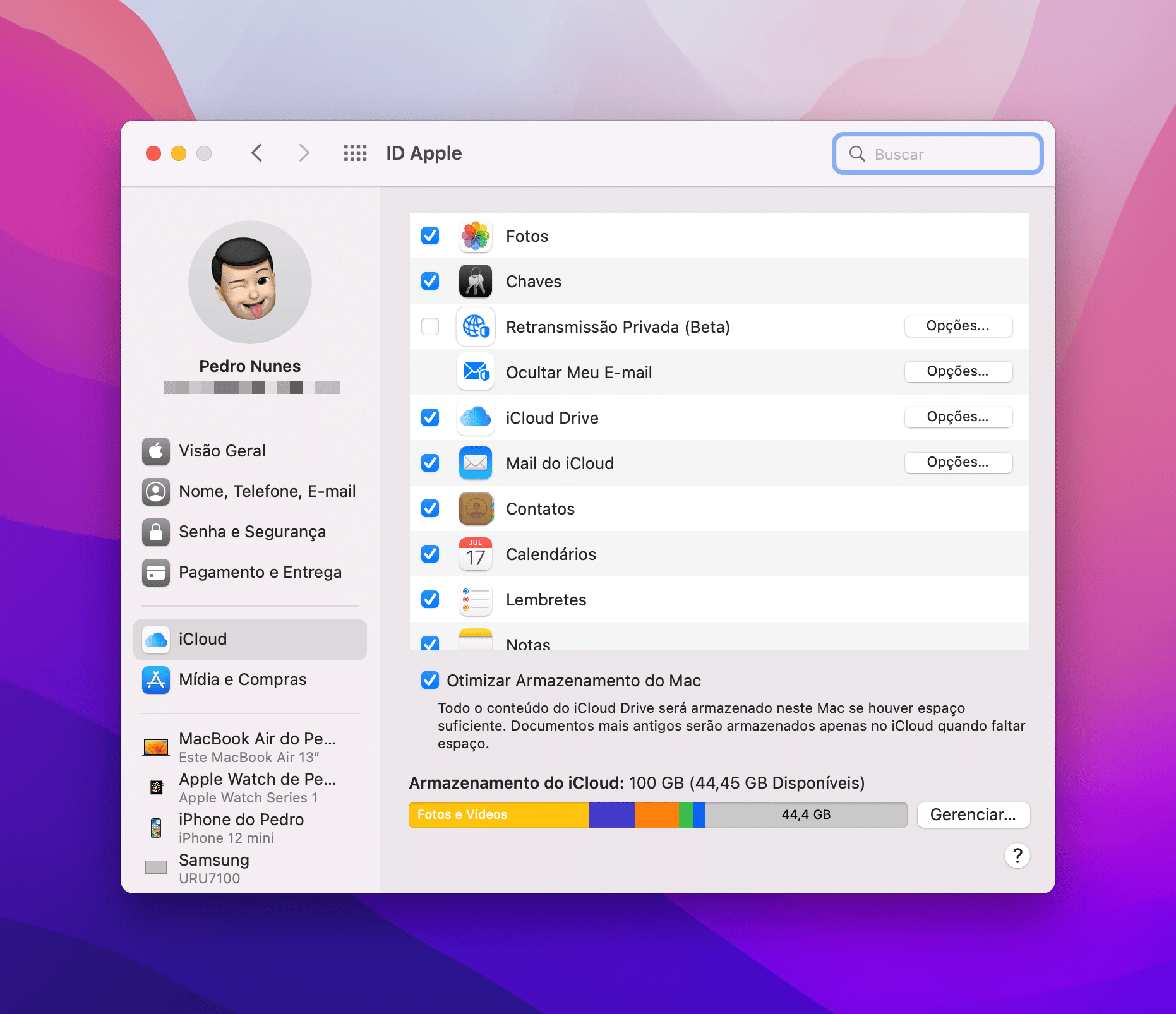O macOS Ventura 13 finalmente está entre nós! Entre as principais novidades do novo sistema operacional, está o Stage Manager e a possibilidade de usar as câmeras do seu iPhone como a webcam do computador, por exemplo.
Pois se você está querendo instalar essa versão por aí, saiba que existe a possibilidade de fazer uma instalação limpa dele. Isso fará com que o seu SSD/HDD seja completamente zerado e o macOS seja instalado como se o seu computador tivesse recém-saído da caixa.
Neste artigo, mostraremos como você pode fazer isso!
Antes de tudo… backup!
Para que você não corra o risco de perder as suas informações preciosas, é sempre uma boa ideia fazer um backup dos seus dados.
A forma mais fácil de fazer isso é usando a ferramenta embutida do macOS, chamada Time Machine. Caso já use ele, abra as Preferências do Sistema e confira, antes de instalar o Ventura, se está tudo ativado direitinho e se o último backup feito por ele é recente.
Para que você se livre do “lixo” e até mesmo vestígios de versões mais antigas do macOS, recomendamos que você use um drive externo — seja ele um SSD/HDD, um pendrive ou um cartão SD para, salvar de forma manual todos os seus arquivos importantes.
Caso faça uso do iCloud, uma boa notícia: todos os seus emails, contatos, calendários, anotações, lembretes, senhas no Safari, fotos (desde que esteja utilizando o recurso Fototeca do iCloud) e documentos (que estiverem na Mesa e na pasta Documentos, desde que você esteja utilizando o recurso que envia isso diretamente para o iCloud) serão devidamente “puxados” da nuvem assim que você se logar novamente com o seu ID Apple na máquina.
O que é e como fazer a instalação limpa do macOS
Como já dissemos anteriormente, ao atualizar um sistema operacional da maneira tradicional, ou seja, baixando-o diretamente pelas Preferências do Sistema, pode fazer com que vestígios de sistemas antigos sigam permanecendo na sua máquina.

É aí que entra a vantagem de se fazer uma instalação limpa do sistema. O ponto positivo disso é que você poderá economizar um bom espaço de armazenamento na máquina, além de poder descartar arquivos que não queira mais usar. Como lado negativo, temos o fato de que você terá que reinstalar todos os aplicativos de terceiros que costuma usar diariamente.
Dito isso, veja como fazer a instalação limpa do macOS Ventura por aí!
Há duas maneiras de fazer isso: usando a recuperação do macOS ou criando um Disco de Inicialização.
Usando a recuperação do macOS
A partir do macOS Sierra 10.12.4, a Apple implementou um recurso muito bacana. Com isso, basta reiniciar o seu computador com as teclas ⌥ option ⌘ command R pressionadas (Intel) ou simplesmente ficar pressionando o botão de ligar (Macs com Apple Silicon) para começar o processo de instalação do macOS.
Ainda em Macs com processadores M1 ou M2, depois de ver a janela com as opções de inicialização, clique no ícone de engrenagem chamado “Opções” e, depois, em “Continuar”.
A parte legal disso tudo é que o sistema instalado será a versão mais recente do macOS compatível com o seu Mac — portanto, se você tem um dos Macs compatíveis abaixo, poderá instalar o macOS Ventura dessa forma.
Os Macs compatíveis com o macOS Ventura 13 são os seguintes:
- MacBook (2017)
- MacBook Pro (2017 e posteriores)
- MacBook Air (2018 e posteriores)
- iMac (2017 e posteriores)
- iMac Pro
- Mac mini (2018 e posteriores)
- Mac Studio
- Mac Pro (2019 e posterior)
O lado negativo de fazer a instalação usando a Recuperação do macOS é que o seu Mac ficará inutilizado durante o período do download do sistema. Como isso pode demorar alguns bons minutos/horas (dependendo da sua conexão e dos servidores da Apple), o processo pode ser bem chato — ou seja, certifique-se de fazê-lo num dia livre, em que não precise usar a máquina por tanto tempo.
Note que, para fazer a instalação limpa, será preciso que você apague o disco de inicialização antes de instalar o macOS. E, ao fazer isso de forma permanente, todos os dados armazenados nele são apagados. Portanto, confirme se tudo que você precisa está de fato no seu backup!
Depois disso, siga o seguinte procedimento:
- Pode ser necessário inserir a senha do seu usuário do macOS, bem como a de firmware ou a de um usuário administrador do Mac.
- Após isso, selecione “Utilitário de Disco” na janela de utilitários da Recuperação do macOS e clique em “Continuar”.
- Selecione o dispositivo/volume na barra lateral do Utilitário de Disco.
- Clique no botão ou na aba “Apagar”.
- Clique em “Apagar” para começar a apagar o disco.
- Ao terminar, saia do Utilitário de Disco para voltar à janela de utilitários. Você está pronto para instalar o macOS.
Criando um Disco de Inicialização
Caso opte por essa opção, não há o problema de deixar o computador inutilizável durante o download do macOS Ventura.
Para seguir o processo de criação de um Disco de Inicialização, você vai precisar utilizar um SSD/HDD externo, um pendrive ou um cartão SD (caso o seu Mac tenha um slot para cartões ou você tenha um dongle para isso) para ser o seu disco de inicialização.
Depois, escolha um disco que possa ser completamente apagado e formatado (de preferência, que esteja com um nome sem espaços e sem caracteres especiais), pois o próprio sistema limpará ele. Além disso, é bom que ele tenha pelo menos 16GB de capacidade.
- Faça o download do macOS Ventura indo em Preferências do Sistema » Atualização de Software.
- Quando ele abrir a janela de instalação de forma automática, feche-a usando o atalho ⌘ Q.
- No Finder, aba a pasta “Aplicativos”, clique com o botão direito do mouse em “Instalação do macOS Ventura” e selecione “Mostrar Conteúdo do Pacote”.
- Vá em Contents » Resources e deixe esta janela aberta.
- Abra outra janela do Finder (Arquivo » Nova Janela do Finder ou pelo ⌘ N), vá em Aplicativos » Utilitários e abra o Terminal. Opcionalmente, em vez de abrir essa nova janela, você pode usar o Spotlight (⌘ barra de espaço) para abrir o Terminal.
- Na janela que se abrirá, digite
sudoseguido de um espaço. - Agora, naquela janela que você deixou aberta, arraste o arquivo
createinstallmediado Finder para o Terminal. - Digite
--volumeseguido de espaço. - Conecte o SSD/HDD externo, pendrive ou cartão SD ao seu Mac — ele deverá aparecer na Mesa.
- Arraste o volume (ícone) dele para a janela do Terminal.
- Pressione return para terminar de enviar o comando.
- Caso seja necessário, digite a sua senha de administrador.
- Digite
y(de “yes”) para permitir que o disco externo seja apagado e pressione return.
O processo de instalação do sistema será iniciado, de forma com que o conteúdo do seu SSD/HDD externo, pendrive ou cartão SD seja apagado e os arquivos do instalador para ele sejam copiados — lembrando que todo esse processo pode demorar um pouco (cerca de 20 a 30 minutos).
Quando o processo estiver concluído, você poderá usar esse SSD/HDD externo, pendrive ou cartão SD para inicializar o instalador do macOS Ventura.
Caso apareça um alerta perguntando sobre o SetFile durante a instalação, você pode escolher a opção “Agora Não” (“Not Now”), já que isso não irá interromper a criação da unidade de instalação USB.
Apagando o seu Mac e instalando o novo sistema
Depois desse processo, você pode seguir o processo abaixo para apagar o seu Mac e instalar o macOS Ventura.
- Reinicie o computador mantendo pressionada a tecla ⌥ durante a reinicialização (no caso de Macs com Intel); se você tem um Mac com Apple Silicon, fique pressionando o botão de ligar até aparecer uma janela com as opções de inicialização.
- Selecione o disco externo criado.
- Pode ser que você precise inserir a senha do seu usuário do macOS, assim como a de firmware ou a de um usuário administrador do Mac.
- Selecione o Utilitário de Disco e clique em “Continuar”.
- Selecione o dispositivo ou volume na barra lateral do Utilitário de Disco.
- Clique no botão ou na aba “Apagar”.
- Clique em “Apagar” para começar a apagar o disco.
- Ao terminar, saia do Utilitário de Disco para voltar à janela de utilitários. Você estará pronto para instalar o macOS!
Com a conclusão do processo, basta adicionar os seus arquivos novamente no Mac — processo que pode ser feito resgatando-os através do Time Machine ou arrastando-os do seu drive externo pelo Finder.
Deu tudo certo por aí? 👨💻