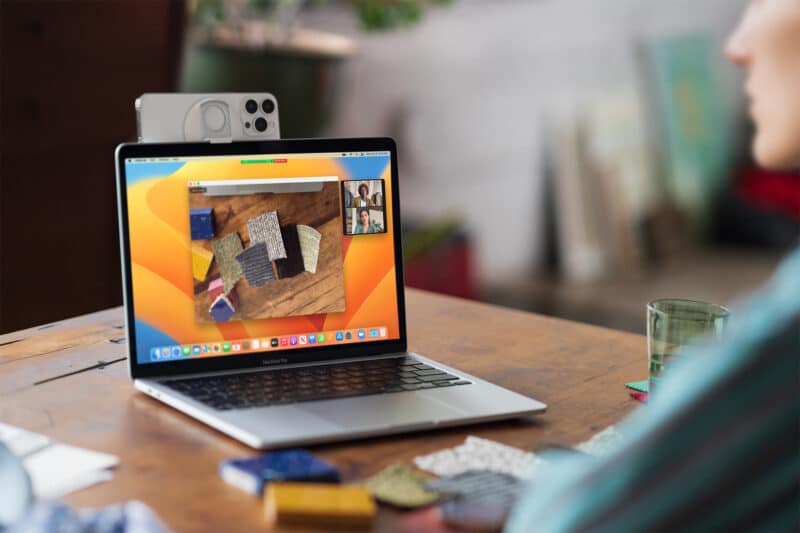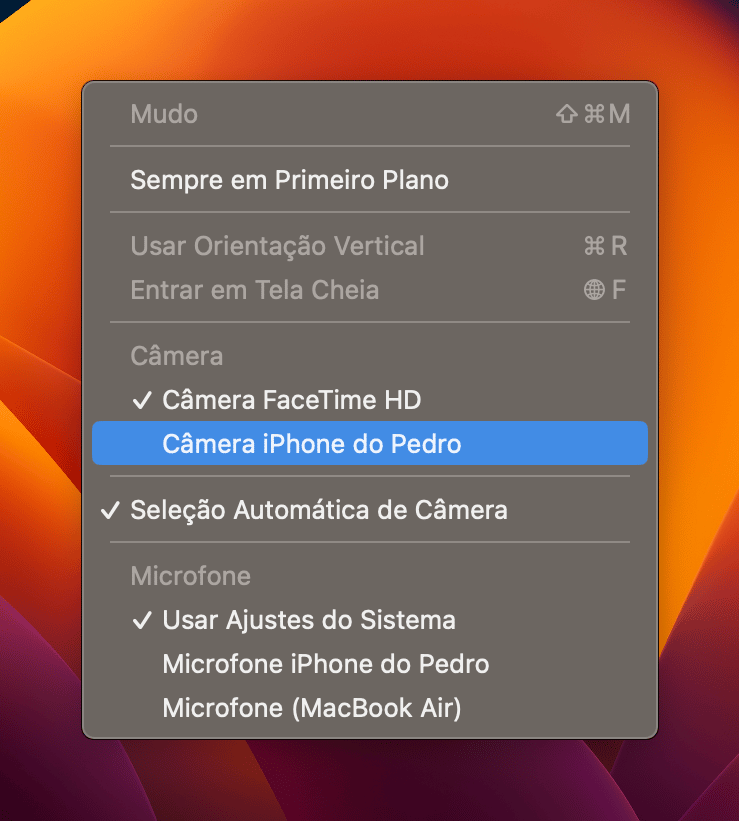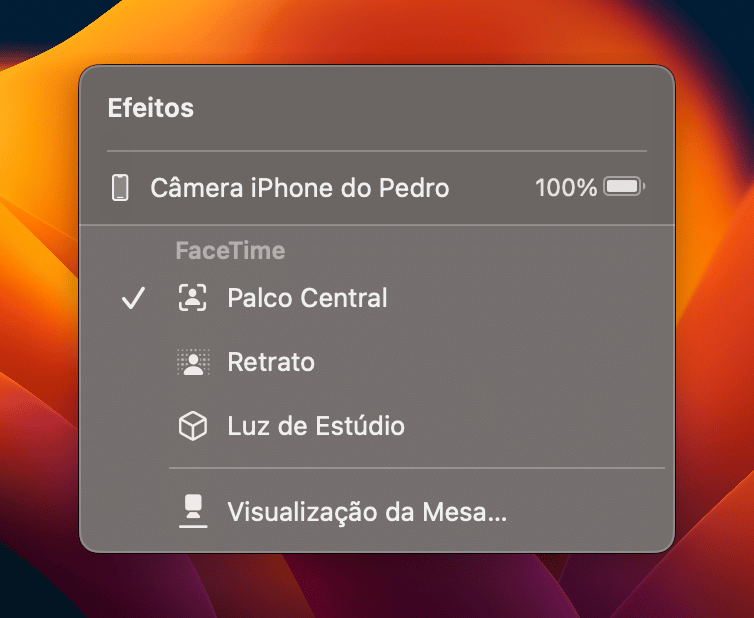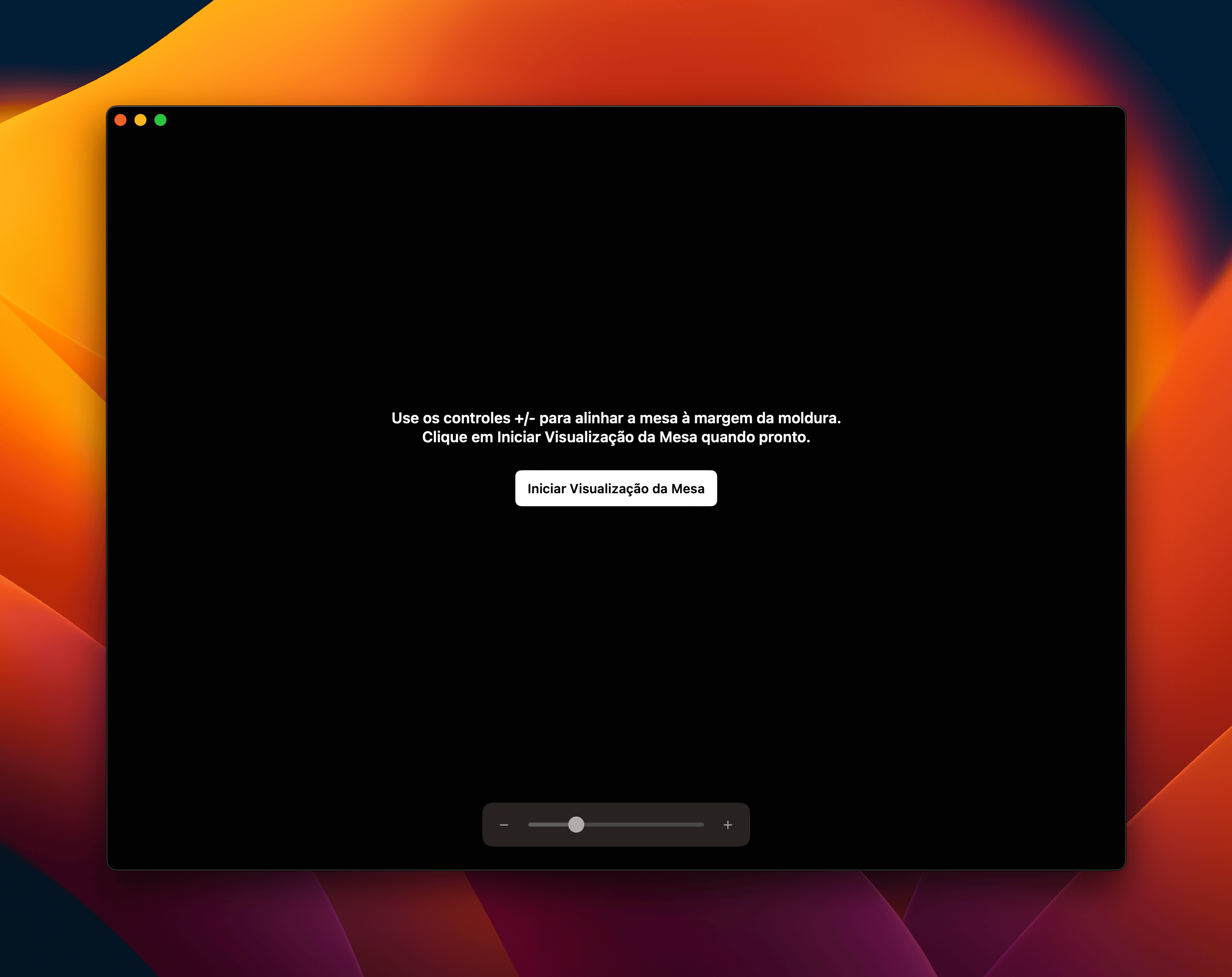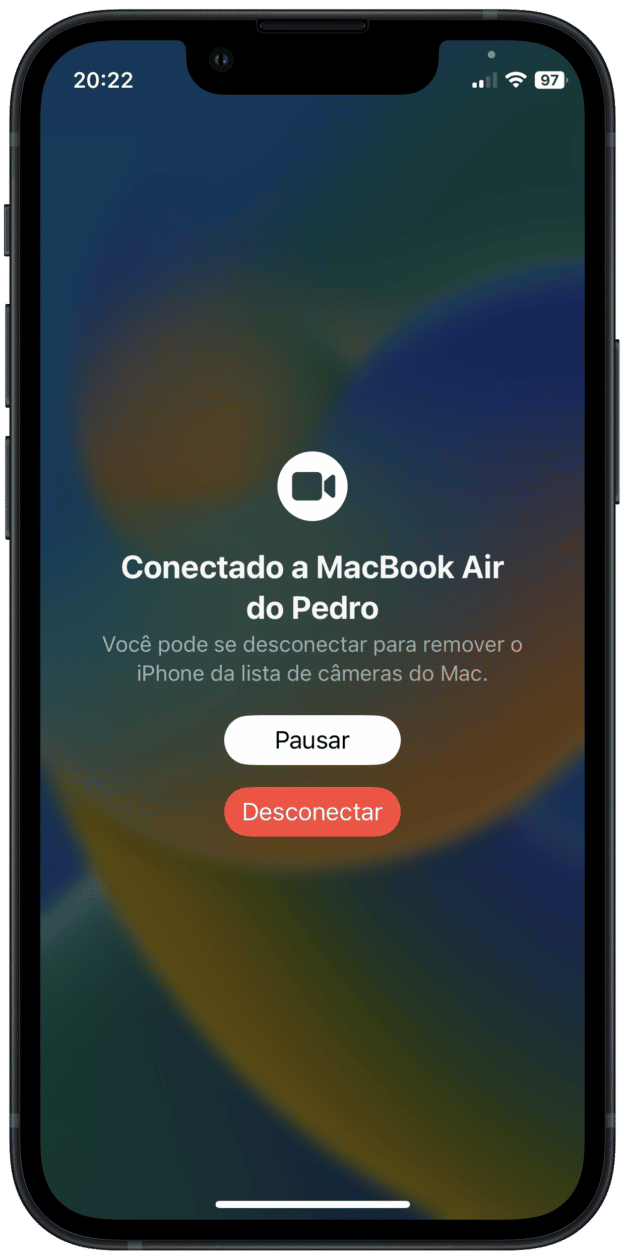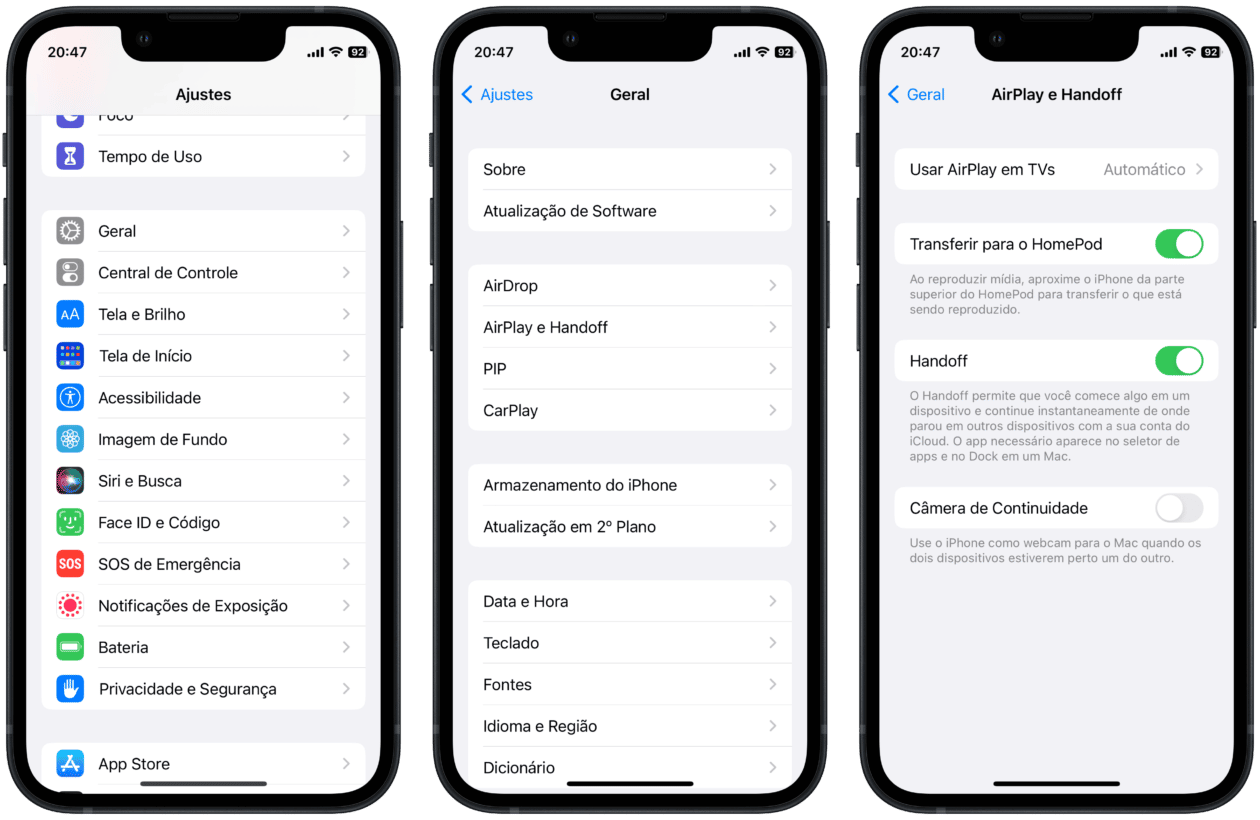Além do Stage Manager (Organizador Visual), outra novidade bem interessante implementada pelo macOS Ventura 13 foi a chamada Câmera de Continuidade (Continuity Camera).
Na prática, ela permite que você use as câmeras do seu iPhone como a webcam do Mac — o que pode melhorar (e muito) a qualidade das suas chamadas de vídeo. Tudo sem precisar de uma conexão por fios (você até pode conectar o aparelho ao Mac para manter o iPhone sempre carregado, mas isso não é necessário).
Além da visualização padrão, o bacana é que a Apple também aproveita as lentes de seu smartphone para que você use o Palco Central (Center Stage), o modo Retrato e a Luz de Estúdio. A Visualização da Mesa (Desk View) vai mais além, permitindo que você tenha uma visão da sua mesa física (graças ao uso da lente ultra-angular do iPhone).
A seguir, mostraremos como você pode utilizar esse recurso na prática! Vamos nessa? 📷
Compatibilidade
A Câmera de Continuidade está disponível para usuários de Macs rodando o macOS Ventura 13 ou posterior e o iOS 16 ou mais recente.
Lembre-se: é necessário que ambos os aparelhos estejam com o mesmo ID Apple e com a autenticação de dois fatores ativada. Além disso, o iPhone não deve estar compartilhando a conexão celular e o Mac não deve estar compartilhando a sua conexão de internet, e nem ambos conectados a uma VPN.
Se for usar o recurso sem fios, você também não pode estar usando o AirPlay ou o Sidecar; no uso com fios, o iPhone precisa estar configurado para confiar no Mac.

No mais, o recurso está disponível em iPhones XR ou mais recentes, mas certos aspectos precisam de um modelo mais novo, por exemplo:
- Palco Central e Visualização da Mesa: iPhone 11 (com exceção do iPhone SE) ou superior;
- Modo Retrato: iPhone XR ou posterior;
- Luz de Estúdio: iPhone 12 ou mais recente.
Como usar o iPhone como webcam do Mac
Dito tudo isso, chegou a hora de usar na prática esse recurso! Certifique-se de que o iPhone esteja estável, perto do seu Mac, com as câmeras traseiras voltadas para você e no modo paisagem.
A boa notícia é que não há muito o que ser feito. Basta abrir um aplicativo disponível no seu Mac — como exemplo, usaremos o FaceTime, mas ele também funciona em apps de terceiros (como o Microsoft Teams e o Zoom). Nesses casos, é preciso que você vá até os ajustes do app para alternar entre a câmera do Mac e a do iPhone.
Voltando ao FaceTime, certifique-se de que ele esteja aberto. Depois, vá até “Vídeo” (na barra de menus) e selecione o seu iPhone. Com isso, a câmera do seu celular poderá ser usada como a câmera do Mac.
Aqui, é interessante levar em conta que você deverá colocar o seu celular em um tripé ou em algum outro acessório que deixe-o na altura do Mac. A Belkin, por exemplo, vende nos Estados Unidos um acessório que se acopla ao iPhone com MagSafe e pode ser preso na tampa do Mac.
Para usar o Palco Central, o efeito Luz de Estúdio, o modo Retrato e a Visualização da Mesa, clique no ícone da Central de Controle do macOS, localizado no canto superior direito. Depois, vá em “Efeitos” e selecione a opção desejada.
No caso da Visualização da Mesa, clique no ícone do recurso na Central de Controle. Na primeira vez que for usá-la, será preciso que você use os controles “+” ou “-” para alinhar a mesa à margem da moldura. Quando estiver pronto, selecione “Iniciar Visualização da Mesa”.
Caso queira parar a Visualização da Mesa, feche a janela do app, use os controles do software para parar o vídeo, silenciar o áudio ou encerrar a chamada; clique no botão de compartilhamento de tela (caso disponível) e, depois, vá até “Parar Compartilhamento de Tela” ou “Fechar Janela”.
Também é possível ativar a tela do seu iPhone e tocar em “Pausar” ou “Desconectar”.
Conforme já deixamos claro acima, é importante que você entre nos ajustes dos aplicativos de terceiros para se certificar de que a câmera do iPhone possa ser usada como a webcam do seu computador.
E se eu receber uma chamada no iPhone enquanto uso ele como webcam?
Se isso acontecer, o seu Mac exibirá uma notificação lhe informando que você está recebendo uma ligação. Caso atenda ela pelo iPhone, o vídeo e o áudio serão pausados até que você encerre a chamada e coloque o seu iPhone novamente na posição que estava.
Já se atendê-la no Mac, o vídeo e o áudio serão pausados. Quando encerrar a chamada, talvez seja necessário escolher o seu iPhone novamente no aplicativo que estiver usando.
Como desativar a Câmera de Continuidade
Caso não queira que o iPhone seja usado como uma webcam, você pode desativar esse recurso. No iPhone, abra os Ajustes, vá até Geral » AirPlay e Handoff e desative “Câmera de Continuidade”.
O que achou dessa novidade? 👨💻