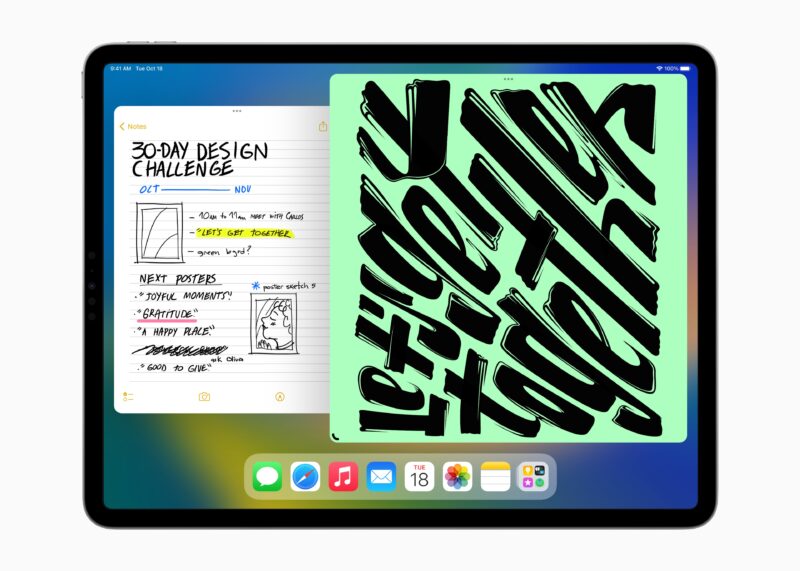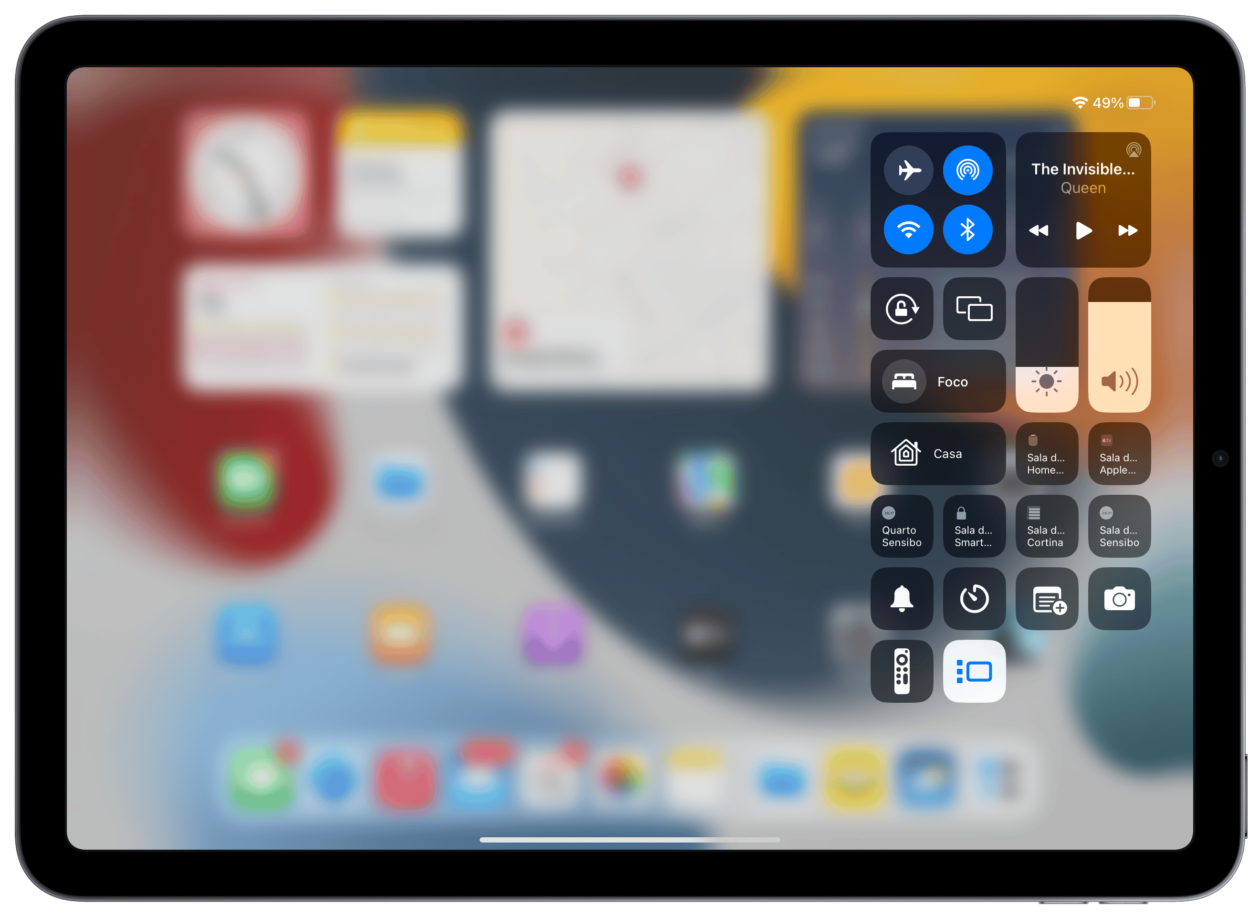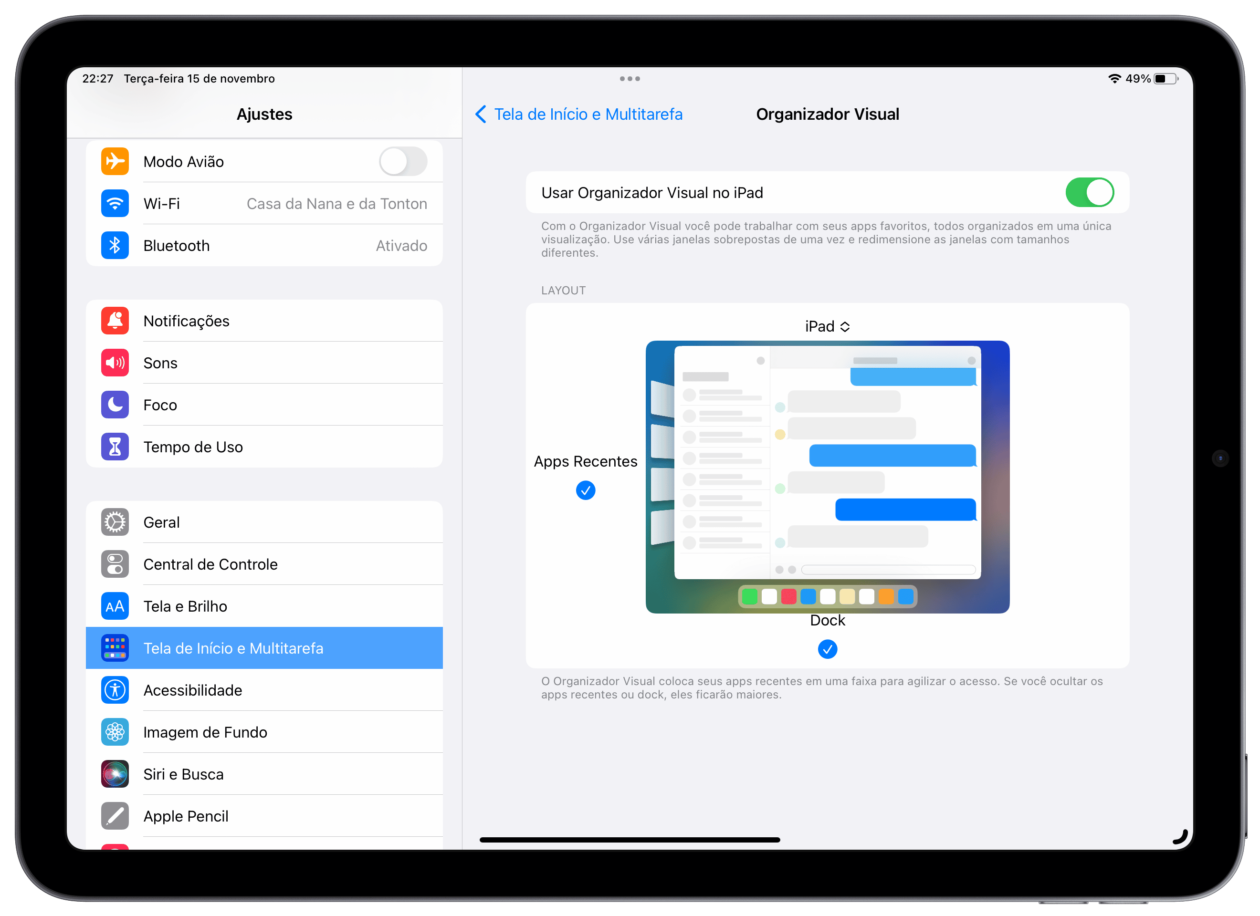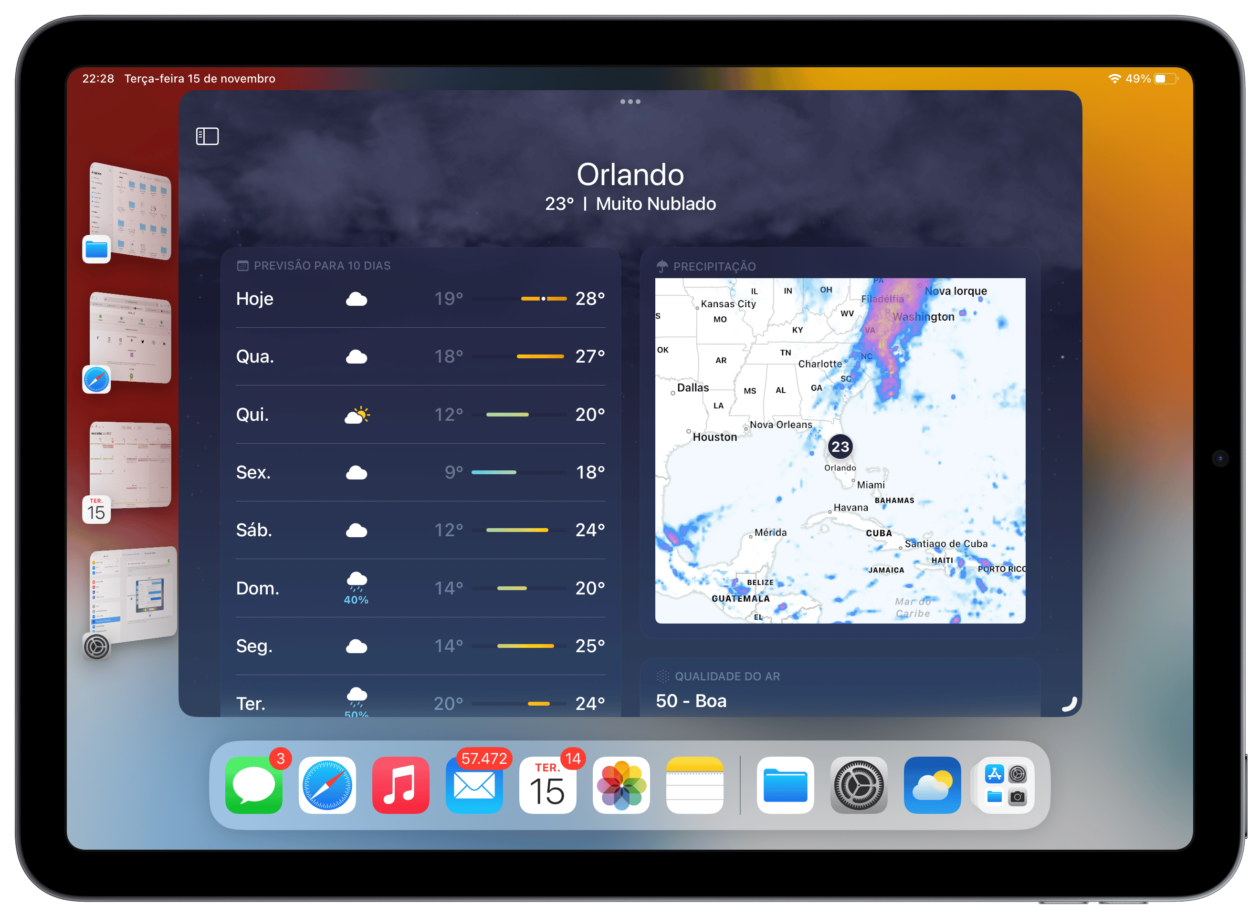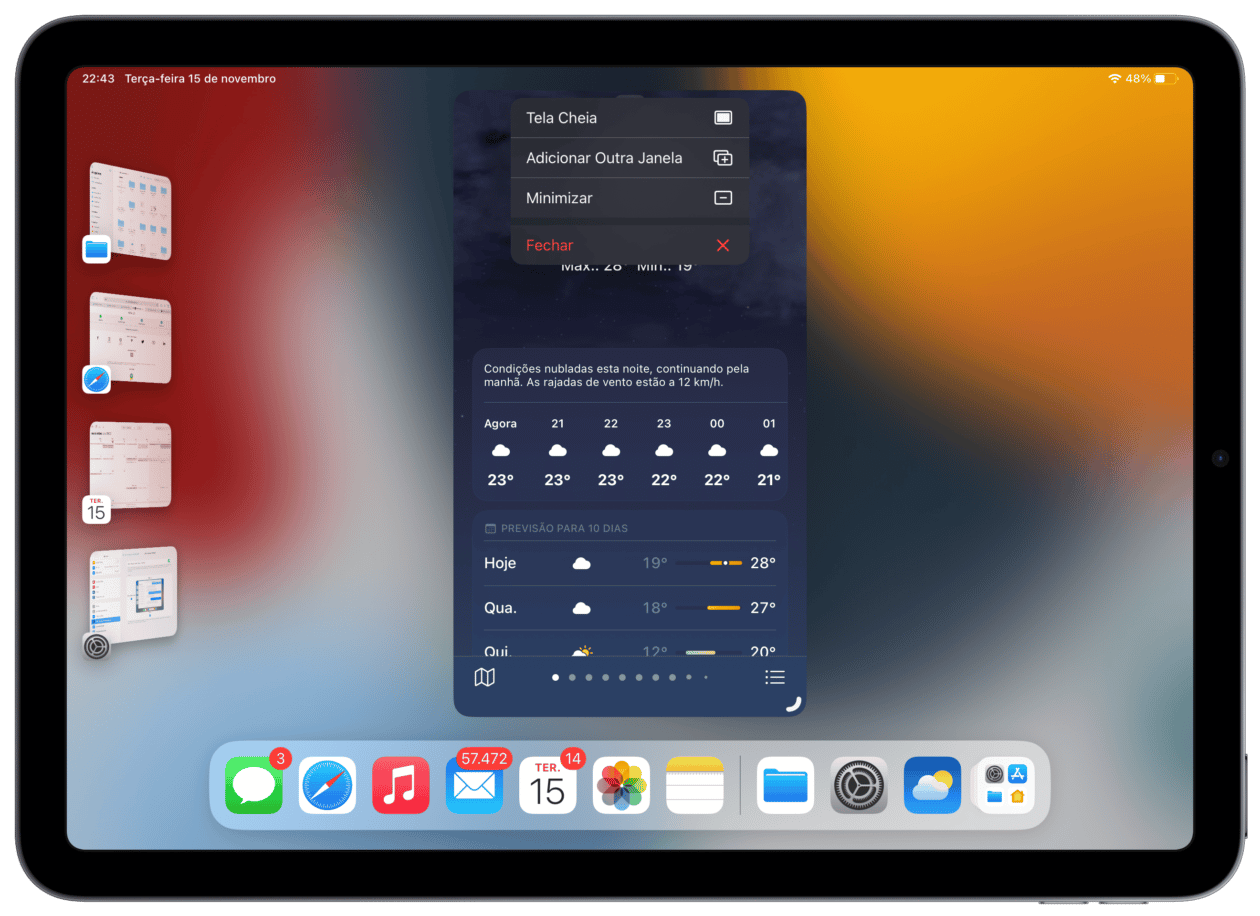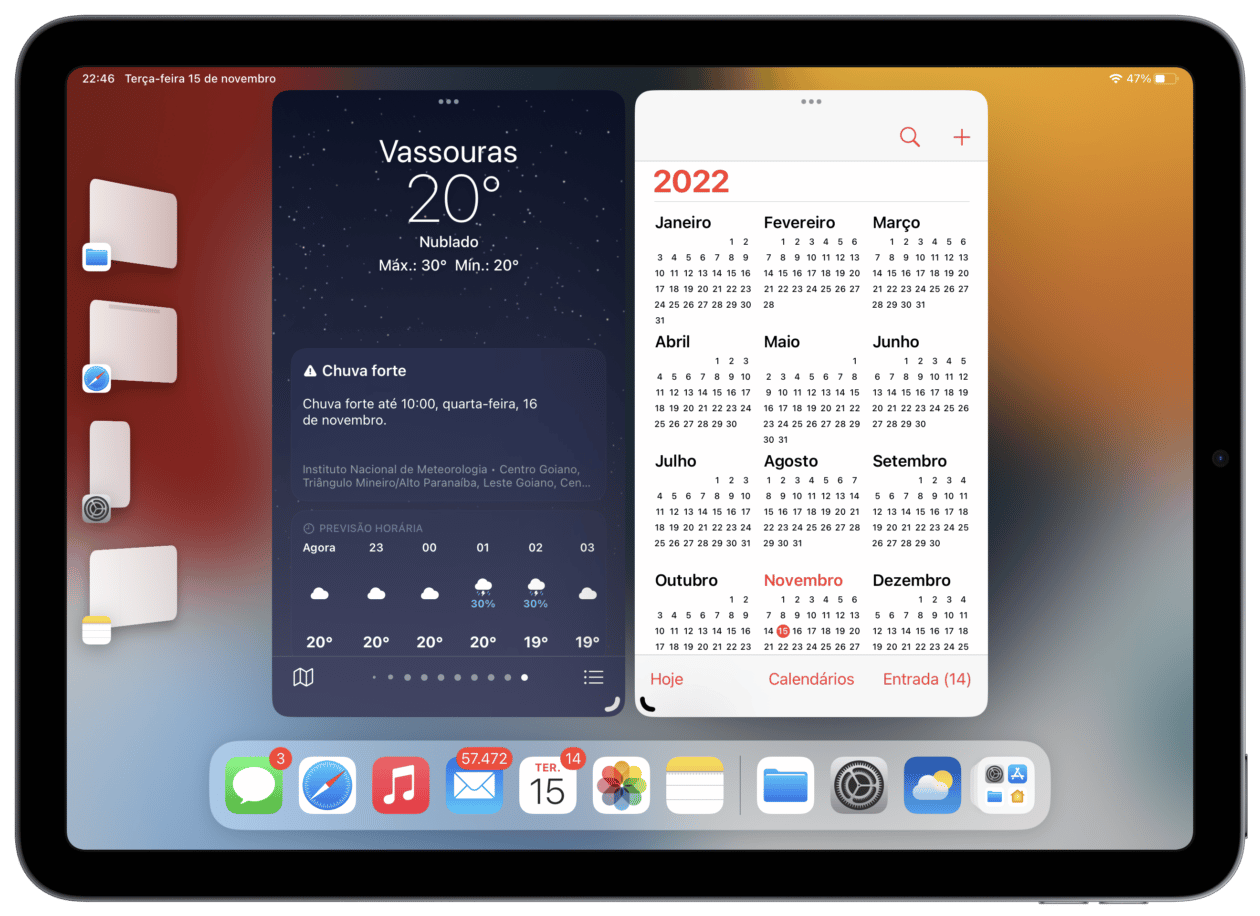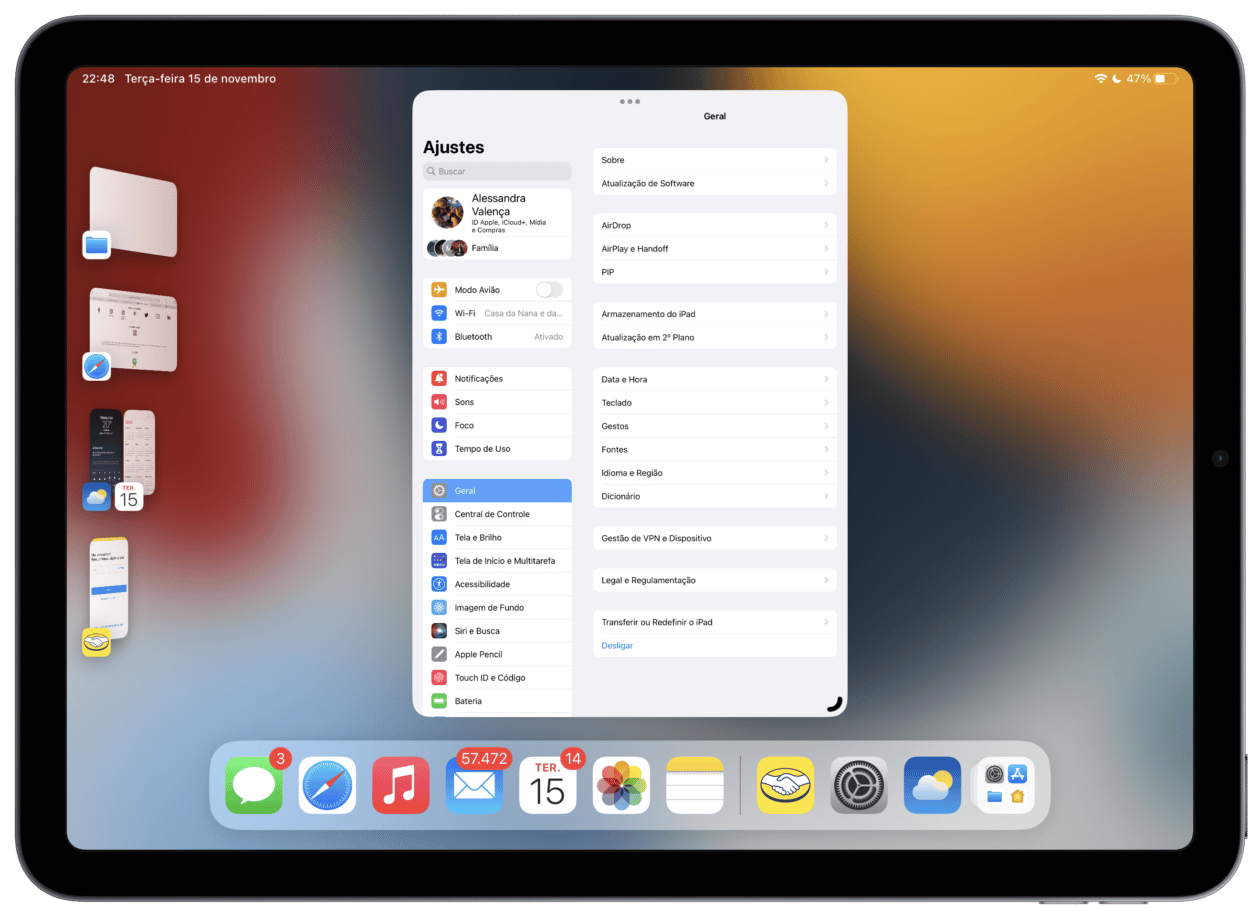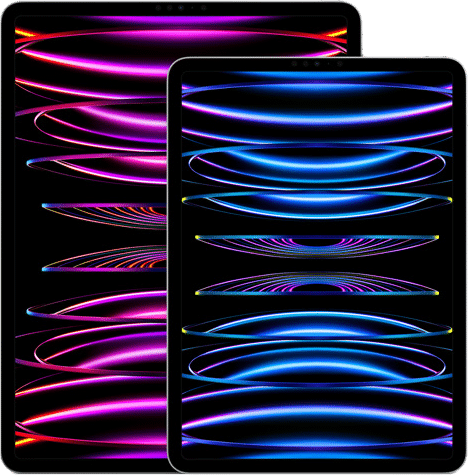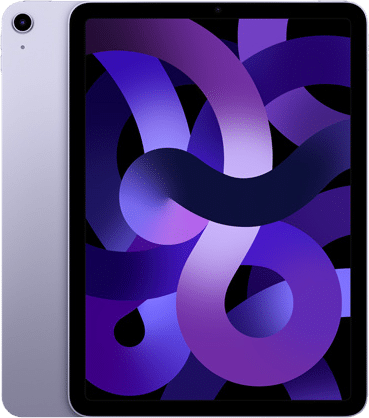Uma das novidades mais aguardadas pelos usuários de iPads com o iPadOS 16.1 foi, sem dúvidas, o Stage Manager (traduzido em português para Organizador Visual).
Com ele, a Apple finalmente está permitindo que você use vários aplicativos ao mesmo tempo no iPad, de maneira com que seja possível redimensionar e organizar as suas janelas para que fiquem como você quiser.
Aqui no MacMagazine, já mostramos como você pode fazer isso em Macs rodando o macOS Ventura 13. Pois hoje, chegou a vez de mostrar, na prática, como usar o Stage Manager em iPads!
Meu iPad é compatível?
Infelizmente, o recurso está disponível para poucos modelos de iPads:
- iPad Air (5ª geração)
- iPad Pro de 11 polegadas (todos os modelos)
- iPad Pro de 12,9 polegadas (3ª geração ou posterior)
Além de ter um desses modelos, é preciso que eles também estejam rodando minimamente o iPadOS 16.1, conforme já citamos mais acima.
Já o uso do recurso com monitores externos requer um dos seguintes modelos de iPads, que também precisam estar rodando o iPadOS 16.2 ou posterior:
- iPad Air (5ª geração)
- iPad Pro de 11 polegadas (3ª geração ou posterior)
- iPad Pro de 12,9 polegadas (5ª geração ou posterior)
Como ativar o Stage Manager
Essa função não vem ativada por padrão. Por isso, é preciso ligá-la de forma manual. Deslize o dedo para baixo a partir do canto superior direito da tela para abrir a Central de Controle. Depois, toque no ícone do Stage Manager.
Também é possível ativá-lo indo até Ajustes » Tela de Início e Multitarefa » Organizador Visual. Depois, ative “Usar Organizador Visual no iPad”.
Nesse mesmo local, também é possível escolher se quer mostrar/ocultar o Dock e/ou a lista de apps recentes.
Como usar o Stage Manager
Com uma janela
Com ele ativado, você vai notar que a janela que você está trabalhando atualmente estará posicionada na parte do meio da tela, enquanto que os quatro apps mais recentes estarão organizados no lado esquerdo.
A qualquer momento, você pode redimensionar a janela do aplicativo principal (aquele que aparece no meio da tela) bastando arrastar o dedo a partir do canto inferior direito dela. Para fechar a janela atual, basta tocar no botão com três pontinhos (na parte superior da janela) e selecionar “Fechar”.
Com várias janelas
O legal do Stage Manager é justamente quando chega a hora de você trabalhar com múltiplas janelas. É possível agrupar aplicativos ou tarefas específicas e usá-las em grupo — a depender do que você está fazendo no momento. Por exemplo: você pode criar um grupo de apps de trabalho e outro de lazer.
Para abrir um app e agrupá-lo, toque no botão com três pontinhos (no canto superior) e escolha “Adicionar Outra Janela”. Com isso, a janela atual será movida para o lado e todas as outras janelas de aplicativos recentes estarão aparentes. Para agrupá-la com outro app, toque nele.
Você também pode fazer isso de outras maneiras: tocando e mantendo o dedo pressionado na lista de apps e arrastando-o para a janela atual no centro da tela ou mantendo o dedo pressionado sobre um aplicativo no Dock e arrastando-o para o centro.
Quando quiser mover uma janela para a lista de aplicativos recentes, toque nos três pontinhos e selecione “Minimizar”; arraste a partir da parte superior da janela para movê-la ou, se quiser aumentá-la de tamanho, toque novamente no botão com três pontinhos e selecione “Tela Cheia”.
Também é possível fazer uma alternância entre os apps, bastando tocar na lista de apps recentes (na parte esquerda da tela) ou em um ícone localizado no Dock. Ao fazer isso, o app atual ou o grupo de apps serão movidos para essa área na esquerda.
Essa alternância também pode ser feita abrindo a tela com os apps recentes (ou seja, passando o dedo para cima a partir da parte inferior da tela e parando ele no centro); passando um dedo para a esquerda ou para a direita a partir da borda inferior da tela ou arrastando quatro/cinco dedos para um dos dois lados.
Como mover apps para a tela externa
Se estiver usando a função com um monitor externo conectado ao iPad, você pode simplesmente arrastar os aplicativos e janelas entre as telas.
Isso pode ser feito arrastando o cursor/dedo a partir da parte superior da janela do aplicativo ou arrastando o ícone do app em direção à tela.
Aos felizardos donos de iPads compatíveis: o que estão achando da função?
NOTA DE TRANSPARÊNCIA: O MacMagazine recebe uma pequena comissão sobre vendas concluídas por meio de links deste post, mas você, como consumidor, não paga nada mais pelos produtos comprando pelos nossos links de afiliado.