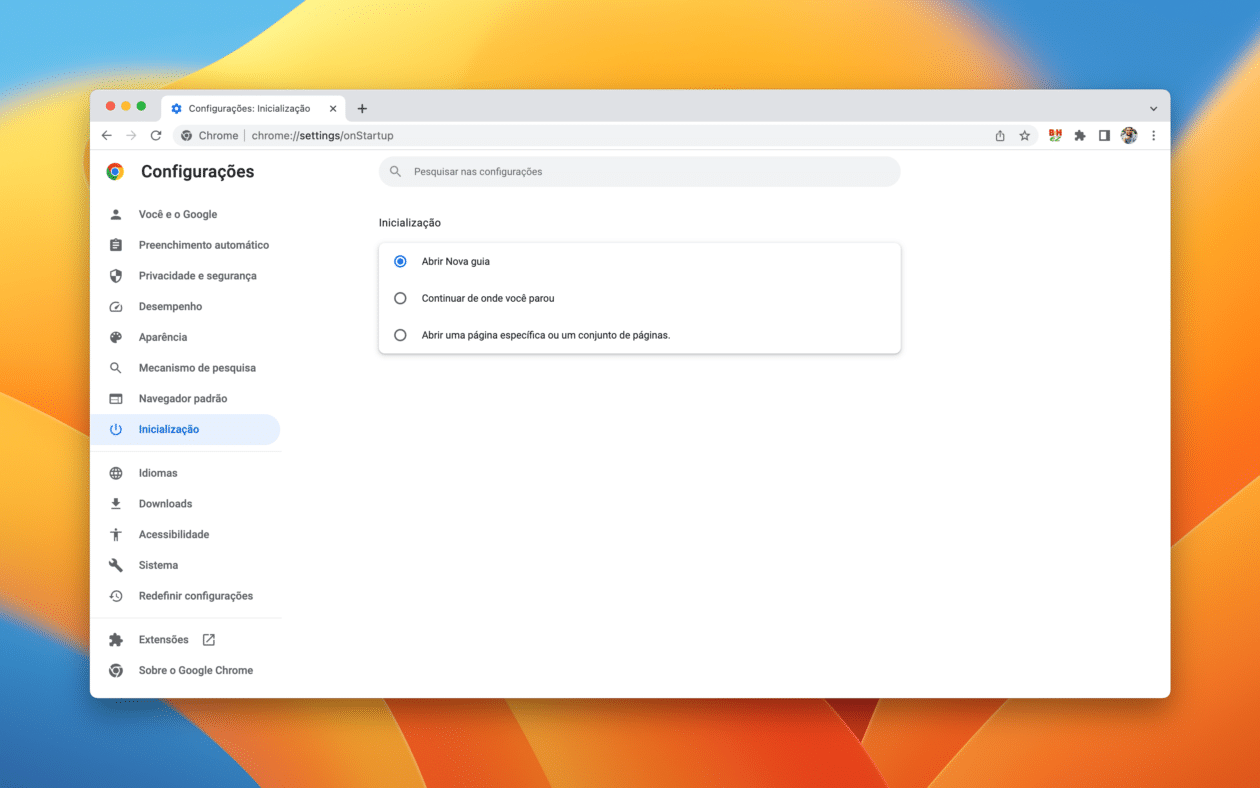Dando seguimento às nossas dicas envolvendo o Google Chrome, hoje mostraremos como você pode alterar o comportamento da inicialização do navegador.
Além de poder abri-lo em uma nova guia, você também pode personalizar isso para que a sua navegação continue de onde você parou (da última vez em que o Chrome estava aberto) ou até mesmo abrir um conjunto específico de páginas.
A seguir, veja como personalizar isso!
É bom que fique claro que esse processo está disponível apenas na web e em dispositivos Android, então os iPhones/iPads seguem de fora.
No Chrome do Mac, vá até a barra de menus, em Chrome » Ajustes…; use o atalho ⌘ command , ou clique no botão representado por três risquinhos (no canto superior direito) e vá até “Configurações”.
Em seguida, selecione a aba “Inicialização” e escolha uma das três opções:
- Abrir Nova guia
- Continuar de onde você parou
- Abrir uma página específica ou um conjunto de páginas
Caso opte pela última opção, clique nela e vá até “Adicionar uma nova página”. Depois, insira a URL do site e selecione “Adicionar” — repita o processo caso queira abrir múltiplos sites. Você também pode escolher as páginas abertas atualmente, clicando em “Usar as páginas atuais”.
Para editar as páginas a serem abertas, basta clicar no botão com três pontinhos e ir até “Editar” ou “Remover”.