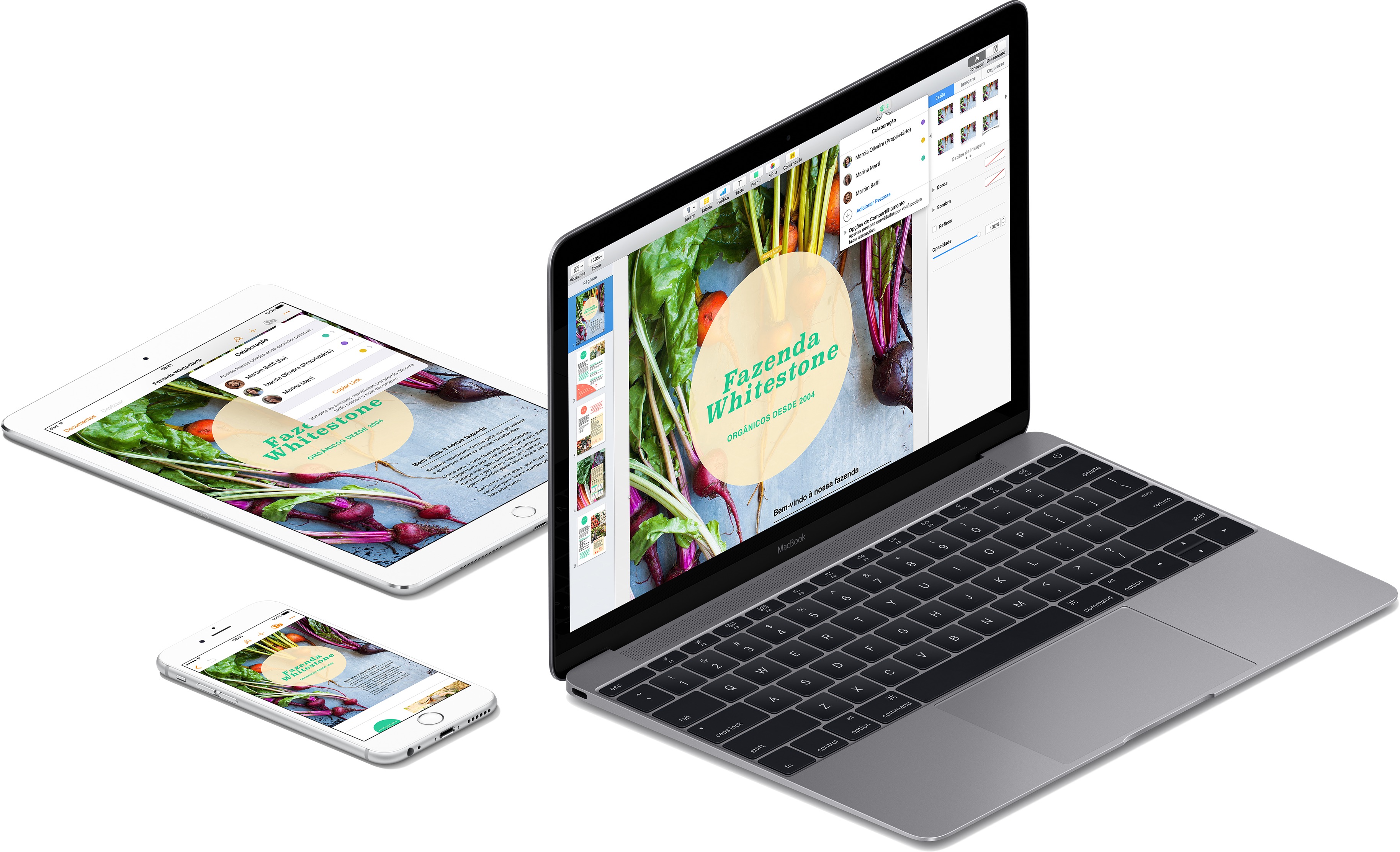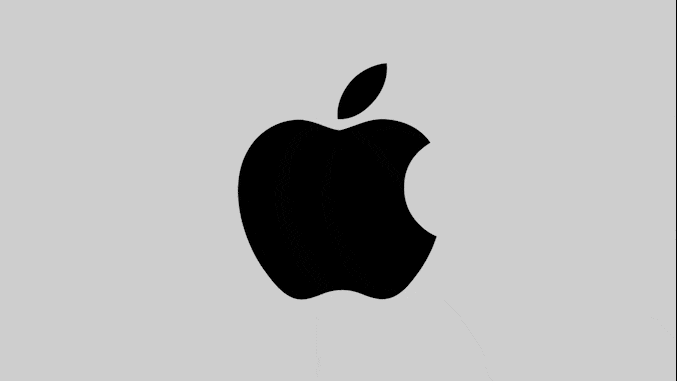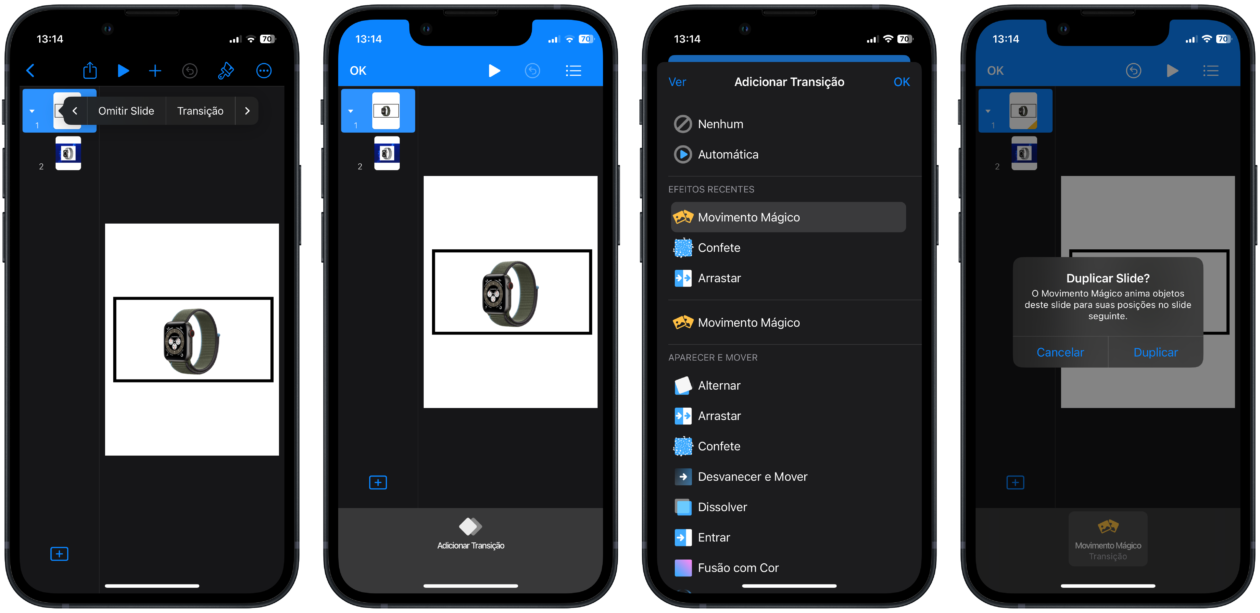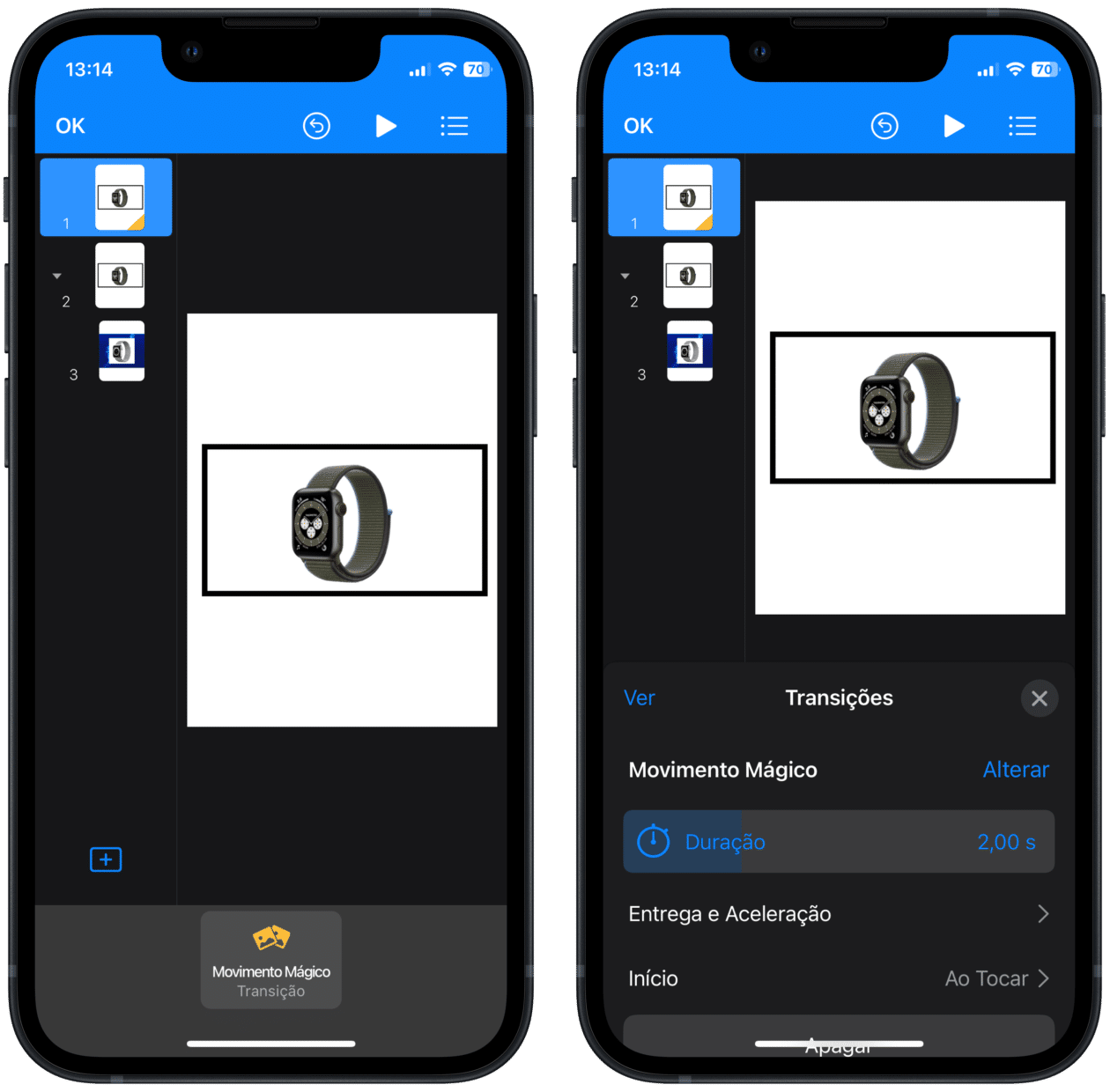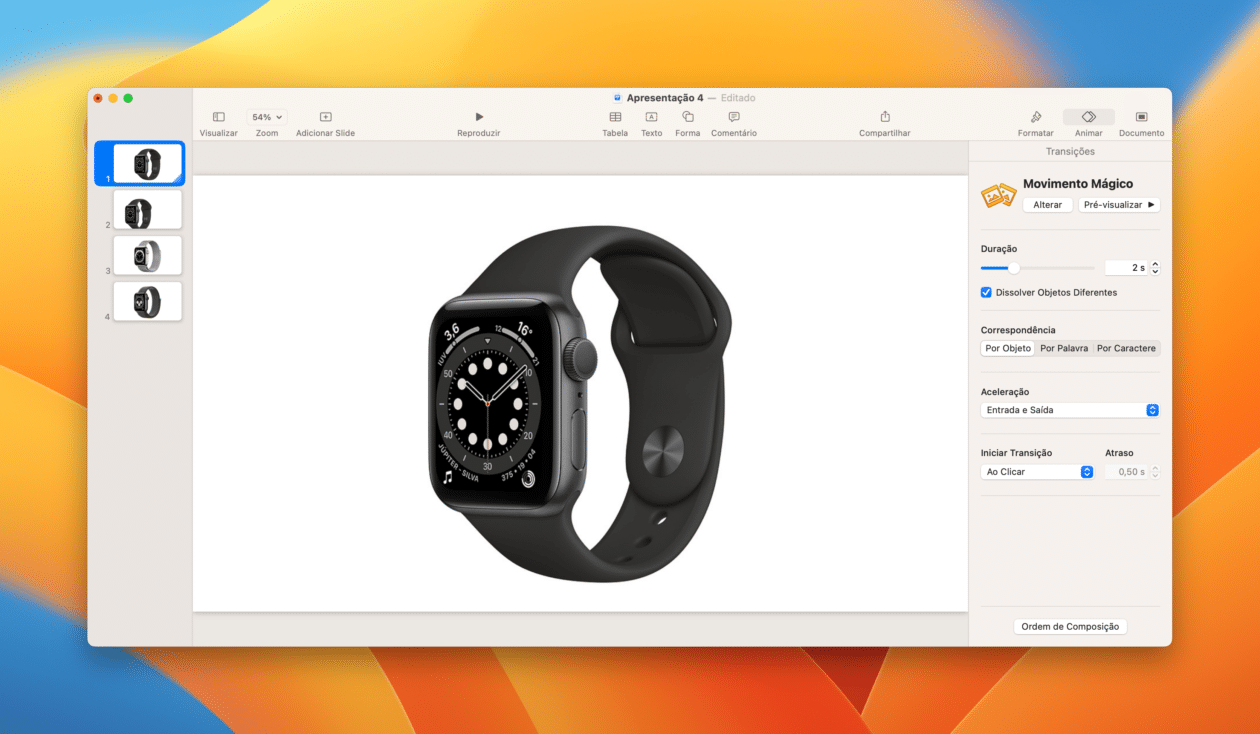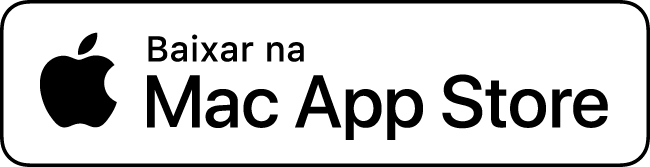Seguindo as nossas dicas que envolvem os aplicativos do pacote iWork (composto pelo Pages, pelo Numbers e pelo Keynote), hoje vamos focar em uma função presente no software dedicado à criação de apresentações, o Keynote.
Nós até já mostramos como adicionar efeitos de transição nos seus slides, mas há também um outro tipo de efeito especial que pode ser adicionado.
Trata-se das transições de Movimento Mágico. Através delas, é criado um efeito dos objetos do slide se movendo a partir das suas posições atuais para as novas, no próximo slide, quando a apresentação é reproduzida.
Confira um exemplo dele na prática:
Veja, a seguir, como criá-las! 😊
Como criar um efeito de Movimento Mágico no Keynote pelo iPhone/iPad
Abra a apresentação, toque no slide que deseja adicionar uma transição do Movimento Mágico e toque nele novamente. Vá, então, em “Transição”. Na parte inferior da tela, selecione “Adicionar Transição”, “Movimento Mágico” e “OK”.
Toque em “Duplicar”, para que o slide seja duplicado, e altere a posição ou a aparência dos objetos em um ou nos dois slides. É possível arrastar os objetos para outros locais, girar ou redimensionar os objetos presentes ou até adicionar/apagar objetos, por exemplo. Caso queira pré-visualizar a transição, toque no primeiro dos slides no navegador e no botão de reproduzir.
Para ajustar a duração e o tempo de transição, toque no primeiro slide e em “Movimento Mágico”. Toque em “OK” para finalizar.
Como criar um efeito de Movimento Mágico no Keynote pelo Mac e/ou pela web
Abra a apresentação e posicione os objetos no primeiro slide. Clique nele (no navegador de slides), clique com o botão direito do mouse em cima dele e vá até “Duplicar”. Se preferir, você também pode fazer isso indo até Editar » Duplicar Seleção ou usando o atalho ⌘ command D.
Em seguida, mude a posição dos objetos desejados em um ou nos dois slides, selecione o primeiro deles e, na barra lateral direita, vá até “Animar”, em “Adicionar Efeito” e “Movimento Mágico”. Em seguida, você poderá fazer os ajustes desejados no efeito em si. Para pré-visualizá-lo, clique em “Pré-visualizar”.
Já conhecia esse efeito? 🪄