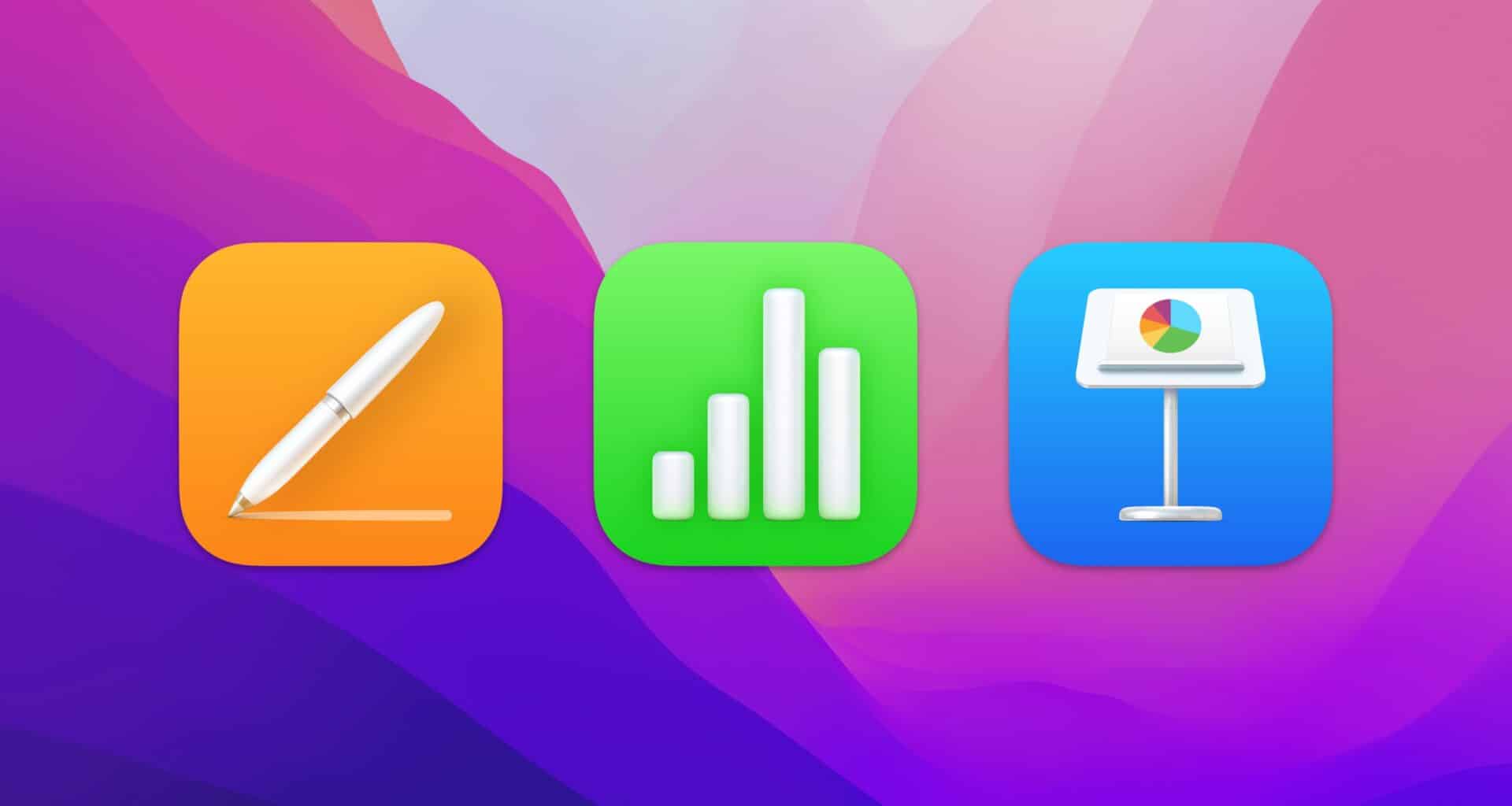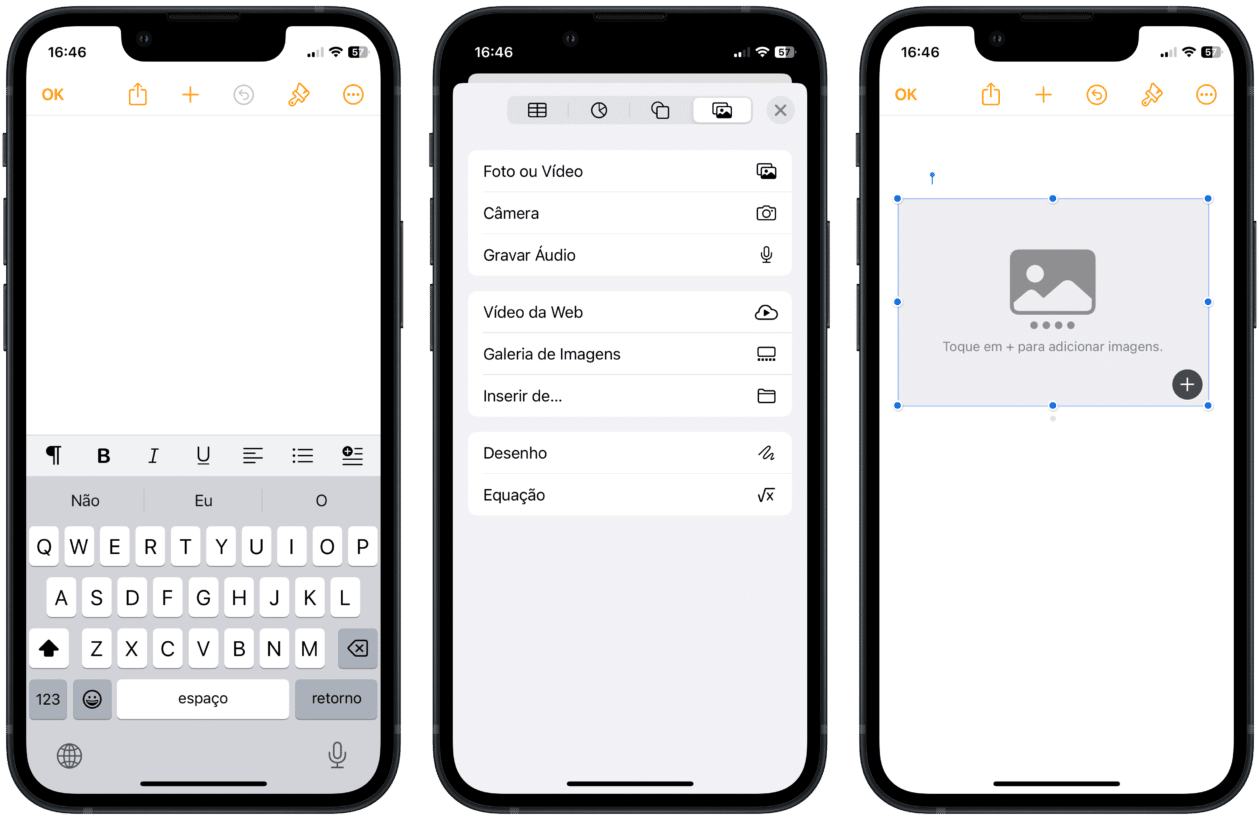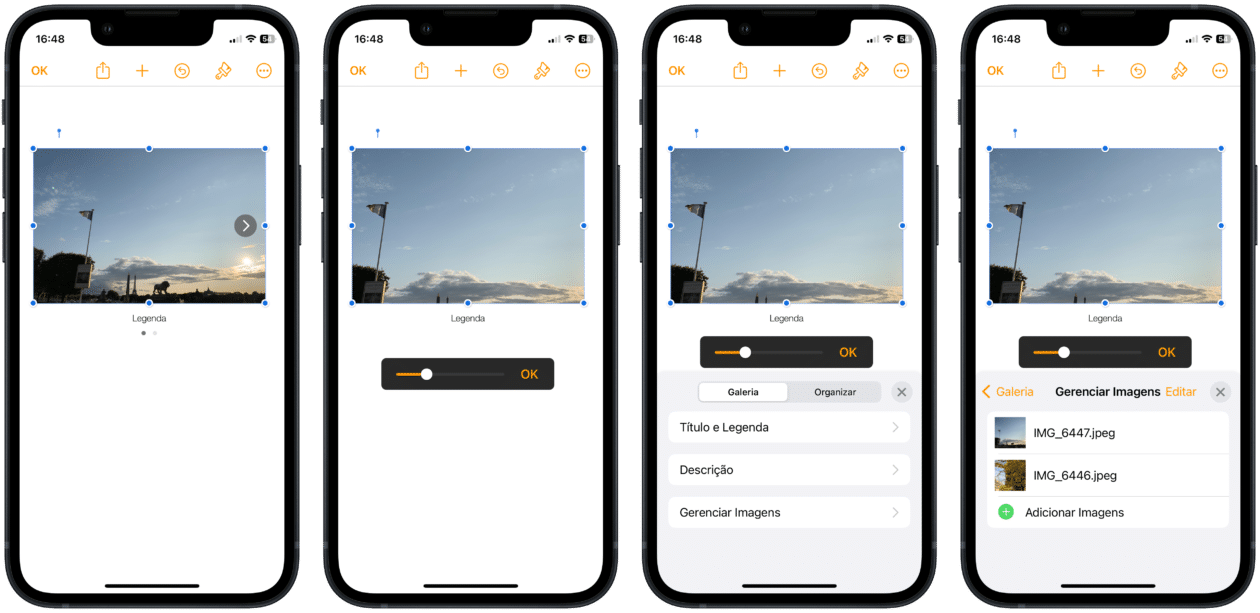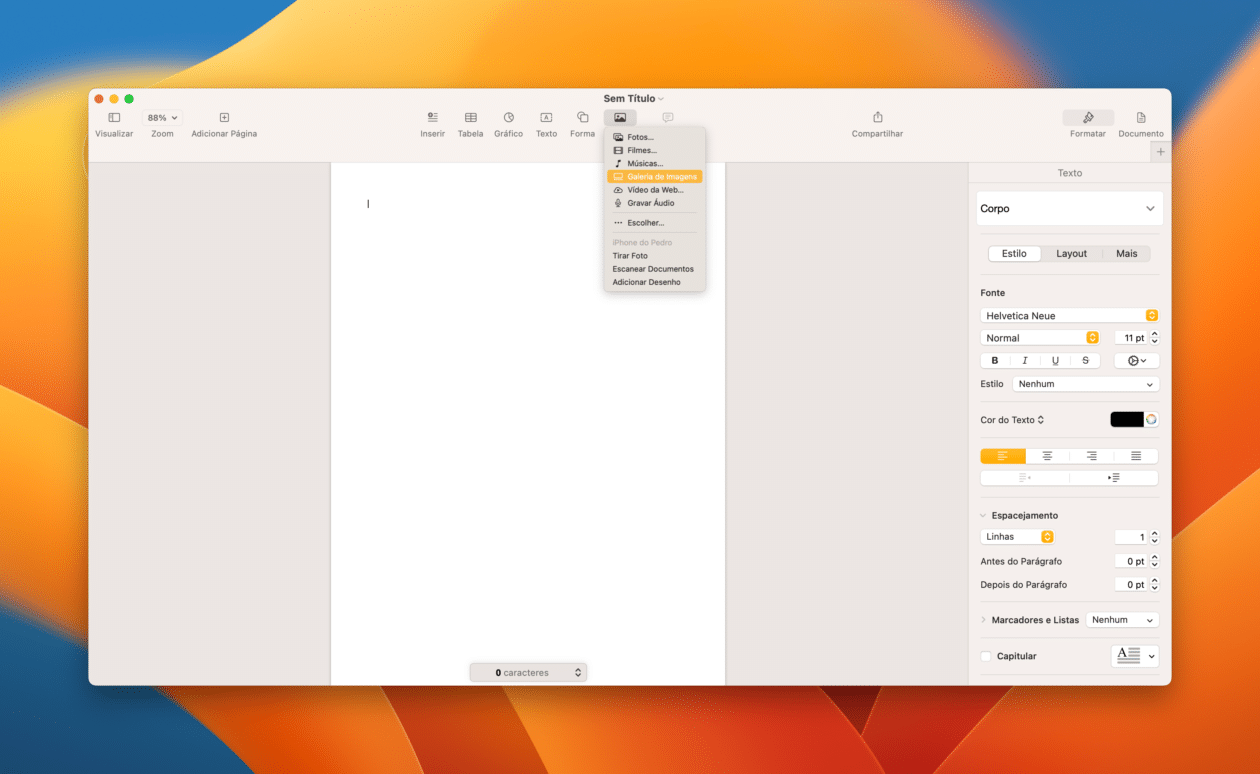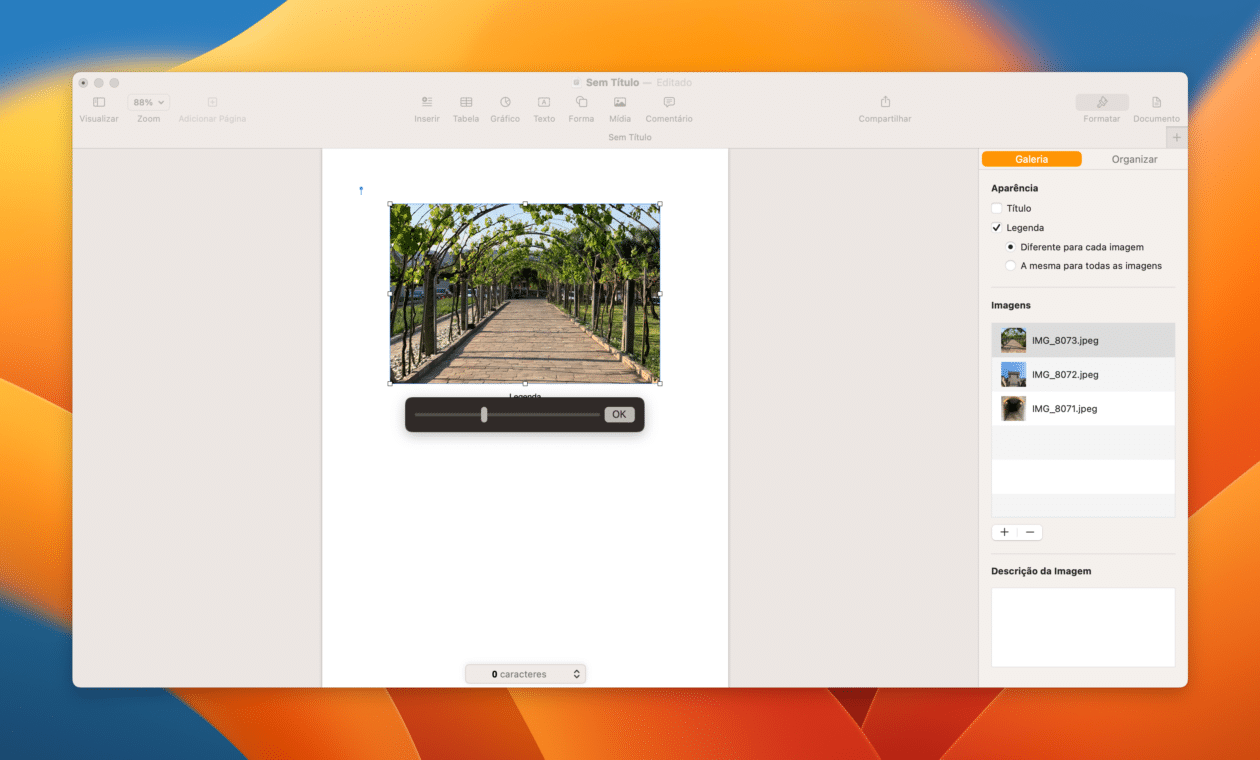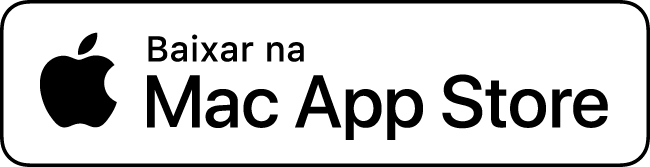O pacote de aplicativos iWork é composto pelo Pages, pelo Numbers e pelo Keynote. São versões da Apple para os já conhecidos softwares da Microsoft (Word, Excel e PowerPoint, respectivamente).
Seguindo as nossas dicas envolvendo esses três apps, hoje vamos mostrar como você pode adicionar uma galeria de imagens neles.
Confira como! 🖼️
Como adicionar uma galeria de imagens no iWork pelo iPhone/iPad
Abra um dos três aplicativos, toque no “+” dentro de um documento e escolha “Galeria de Imagens”. Depois de posicionar o quadro dela, vá até o “+” dentro da galeria e escolha “Escolher Foto”, “Tirar Foto” ou “Inserir de…”.
Feito isso, vá até “Adicionar”. Para ajustar a posição ou o nível do zoom das imagens, certifique-se de que o quadro da galeria ainda esteja selecionado e toque duas vezes em cima dele; para reordená-las, vá até o ícone representado por um pincel, em “Gerenciar Imagens” (na aba “Galeria”), e em “Editar”. Você também poderá adicionar ou apagar aquelas que quiser.
Dependendo do app, você também pode adicionar uma descrição e uma transição para as imagens.
Como adicionar uma galeria de imagens no iWork pelo Mac
No Mac, abra um documento dentro do Pages, do Numbers ou do Keynote. Em seguida, clique no ícone “Mídia” (na barra de ferramentas) e em “Galeria de Imagens”. Arraste e posicione o quadro de forma com que ele fique do seu agrado.
Depois, selecione o ícone de uma foto (no canto inferior direito do quadrinho) para escolher as imagens contidas no seu Mac. Clique em “Inserir” para colocá-las lá e duas vezes para mudar a posição ou o nível das imagens. Na barra lateral direita, faça os ajustes que quiser.
Como adicionar uma galeria de imagens no iWork pela web
Pela web, no site do iCloud, também é possível inserir uma galeria de imagens dentro dos seus documentos do Pages, do Numbers e do Keynote. O processo é basicamente o mesmo da versão do Mac, com pequenas diferenças na interface.
Fácil, não?! 😉