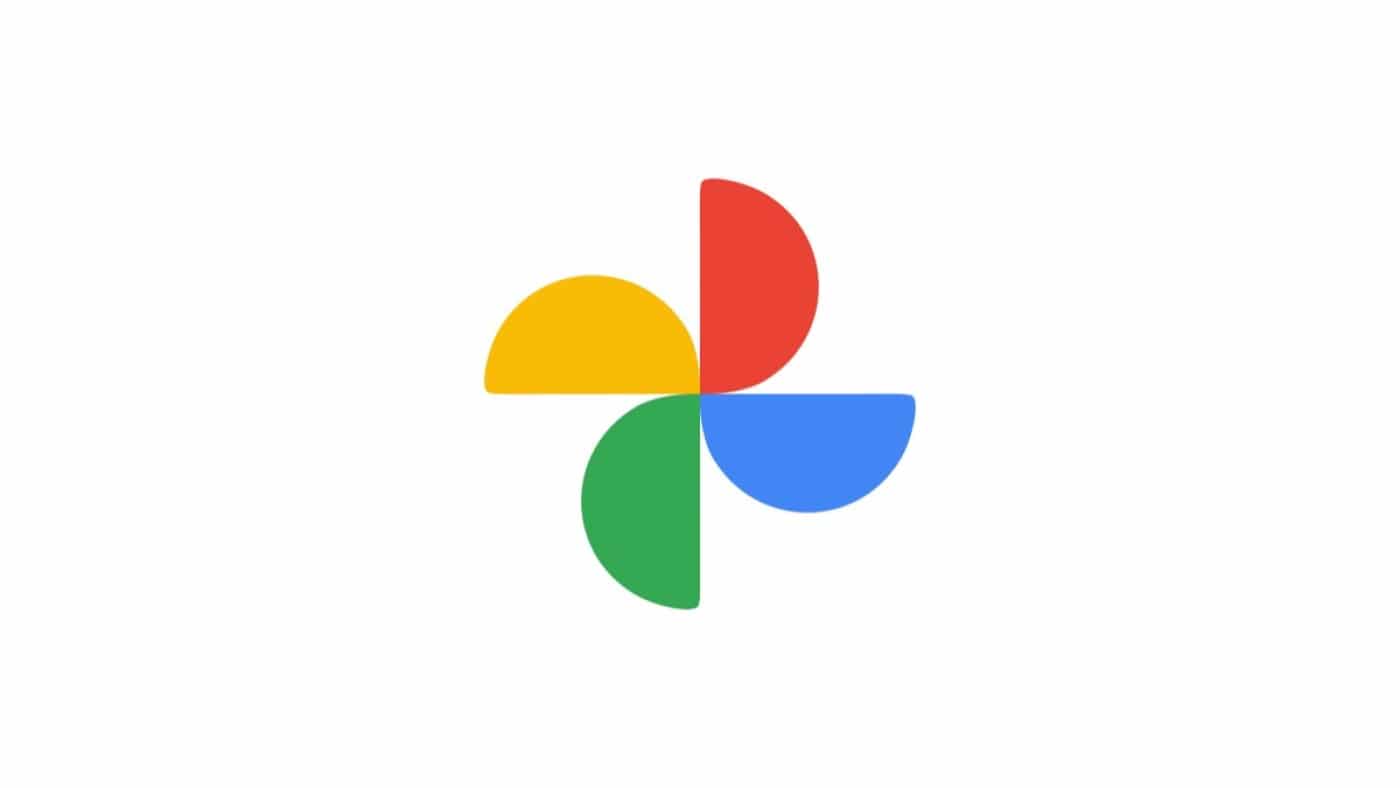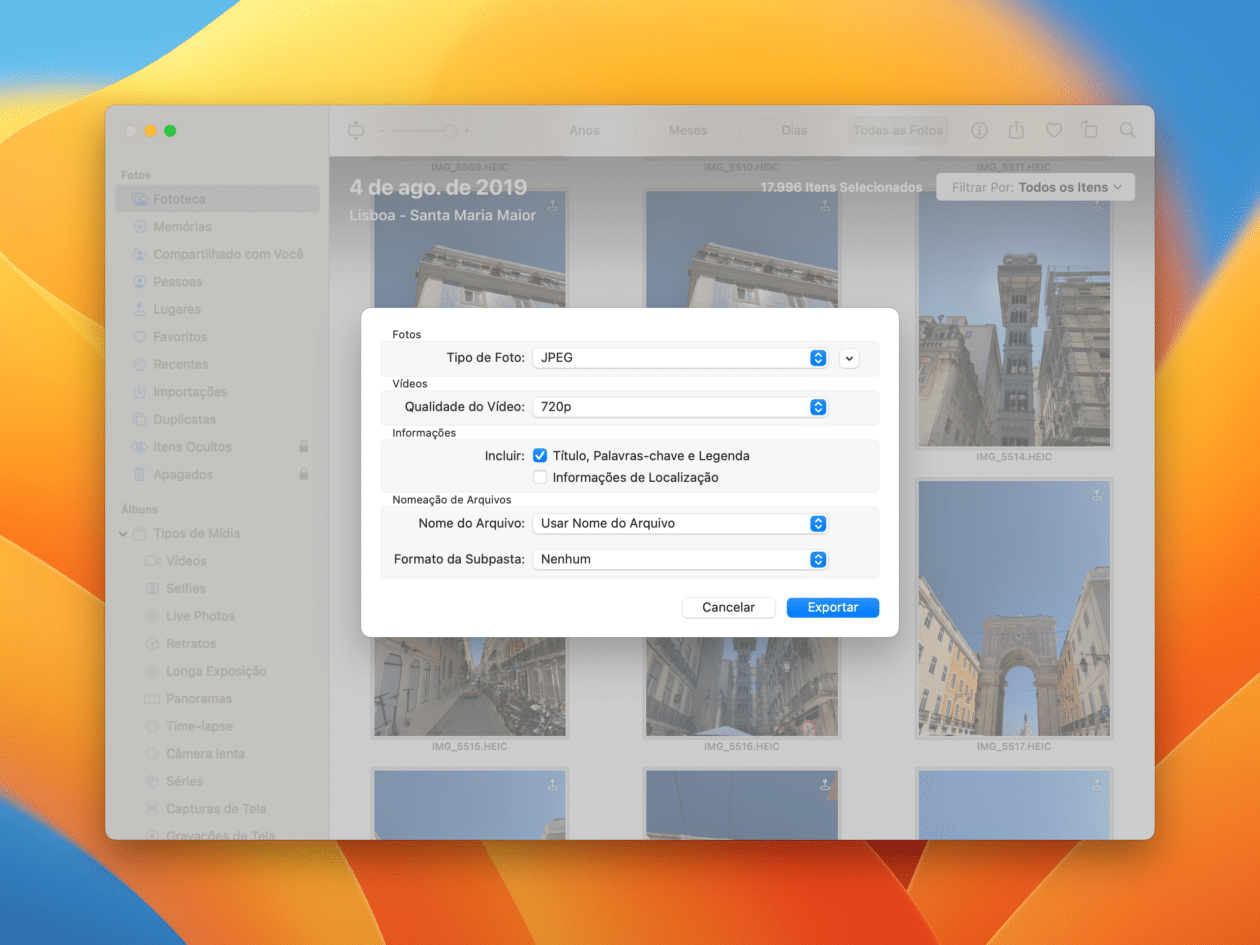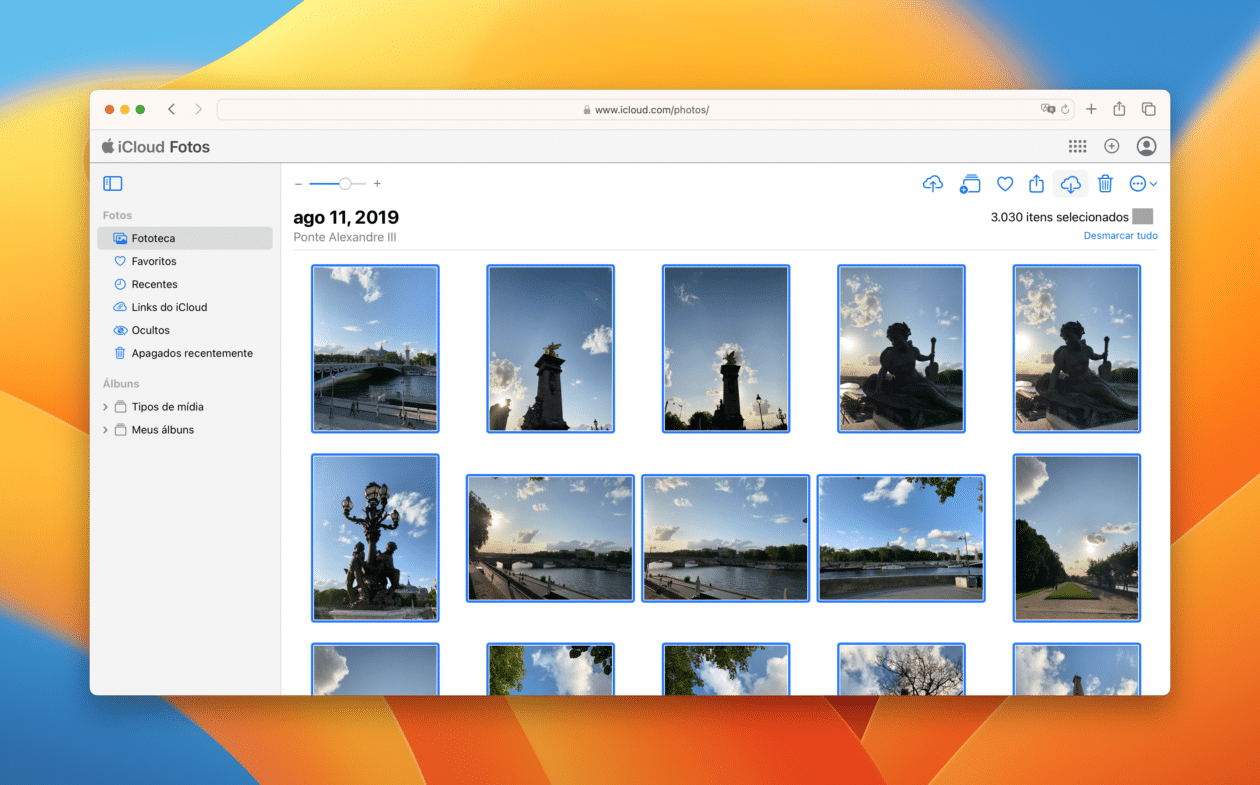O iCloud permite que você armazene diversos conteúdos na nuvem — dentre eles, as suas fotos e os seus vídeos. Por isso mesmo, quem provavelmente faz uso dele acaba não se preocupando com possíveis problemas que podem ocorrer, como a perda brusca dessas mídias — afinal de contas, tudo está sempre sincronizado e pode ser acessado de qualquer lugar.
Apesar disso, pode ser uma boa ideia fazer um “backup do backup” dos seus dados. 😜
Se você tem medo de perder toda a sua fototeca do iCloud ou mesmo quer ter a certeza de ter tudo sempre à mão, o recomendável é que você armazene-a também em outros locais.
Confira algumas opções disponíveis para fazer isso! 📸
Antes, observe que, obviamente, a sua biblioteca de fotos e vídeos não será atualizada com as novas mídias capturadas no decorrer do tempo, então você pode fazer um backup apenas das mídias mais importantes para você ou repetir esse processo sempre que quiser.
Armazene as suas fotos em outros serviços na nuvem
Além de mantê-las no iCloud, você também pode colocar as suas fotos e os seus vídeos em outros serviços que armazenam conteúdos na nuvem. Um bom exemplo é o Google Fotos, que oferece uma ferramenta especial para fazer cópia e migração dessas mídias, conforme já ensinamos aqui.
Baixe uma cópia das fotos e dos vídeos
Se preferir, você pode fazer uma cópia de toda a sua fototeca para que ela seja posteriormente armazenada em um HDD1Hard disk drive, ou disco rígido. ou SSD2Solid-state drive, ou unidade de estado sólido. externo, por exemplo.
Veja como fazer!
Pelo Mac
- Abra o app Fotos, selecione todas as imagens usando o atalho ⌘ command A ou vá até Editar » Selecionar Tudo, na barra de menus.
- Vá até Arquivo » Exportar » Exportar [número de mídias] Itens.
- Escolha as opções como o formato e as informações delas.
- Clique em “Exportar” para iniciar o processo.
Por um PC com Windows
- Baixe primeiramente o aplicativo iCloud para Windows na Windows Store e ative o “Fotos do iCloud”.
- Abra o Explorador de Arquivos e, no painel “Navegação”, selecione “Fotos do iCloud” para escolher o que deseja manter no PC.
- Clique com o botão direito do mouse na caixa de seleção e escolha “Sempre manter neste dispositivo”.
- Depois que tudo for baixado, copie os arquivos para uma outra pasta no computador. Para fazer isso, mantenha pressionada a tecla ctrl e arraste os itens para ela.
Se estiver usando o iCloud para Windows 10 ou uma versão anterior, abra o Explorador de Arquivos no PC, clique em “Fotos do iCloud” na área de notificações na barra de tarefas e em “Baixar Fotos” na notificação do Fotos do iCloud. Depois, selecione todas as fotos e os vídeos que deseja baixar por ano.
Pela web
Se preferir, esse processo também pode ser realizado usando o iCloud.com através de qualquer navegador de computador.
- Acesse o site e entre usando o seu ID Apple.
- Clique em “Fotos”, selecione aquelas que quiser e clique no ícone de baixar, representado por uma nuvem e uma setinha voltada para baixo.
- Depois que elas estiverem armazenadas no seu computador, coloque-as em uma pasta e armazene-as onde preferir.
Zelo com fotos e vídeos pessoais nunca é demais, não é mesmo?
Notas de rodapé
- 1Hard disk drive, ou disco rígido.
- 2Solid-state drive, ou unidade de estado sólido.