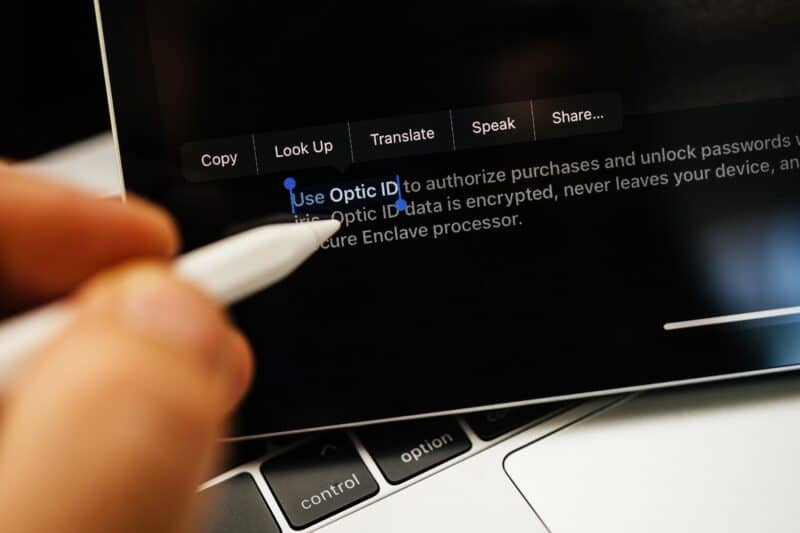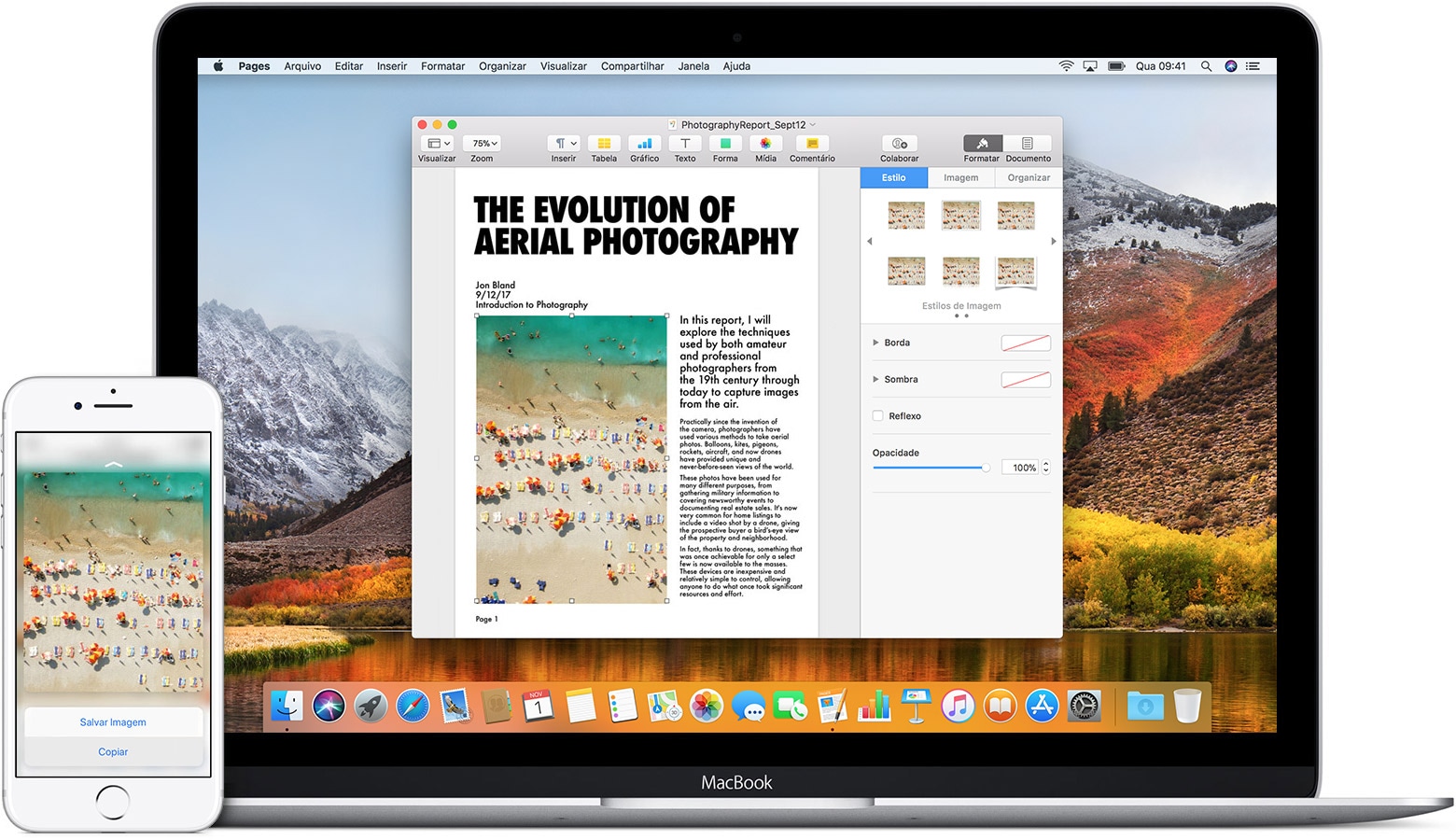Se você é novato no mundo do iPhone ou do iPad, algumas dicas mais básicas podem ser muito úteis para que você possa usar esses dispositivos da melhor maneira possível.
Algumas dessas funções mais básicas são de recortar, copiar e colar textos, imagens e outros conteúdos presentes em algum aplicativo instalado no smartphone ou tablet da Maçã.
Quer saber como fazer isso na prática? Fique de olho nos nossos próximos parágrafos! 📱
Como selecionar
Você pode selecionar uma palavra, um parágrafo, um bloco de texto, uma imagem, um arquivo, entre muitas outras coisas.
Falando especificamente de textos, você pode fazer o seguinte:
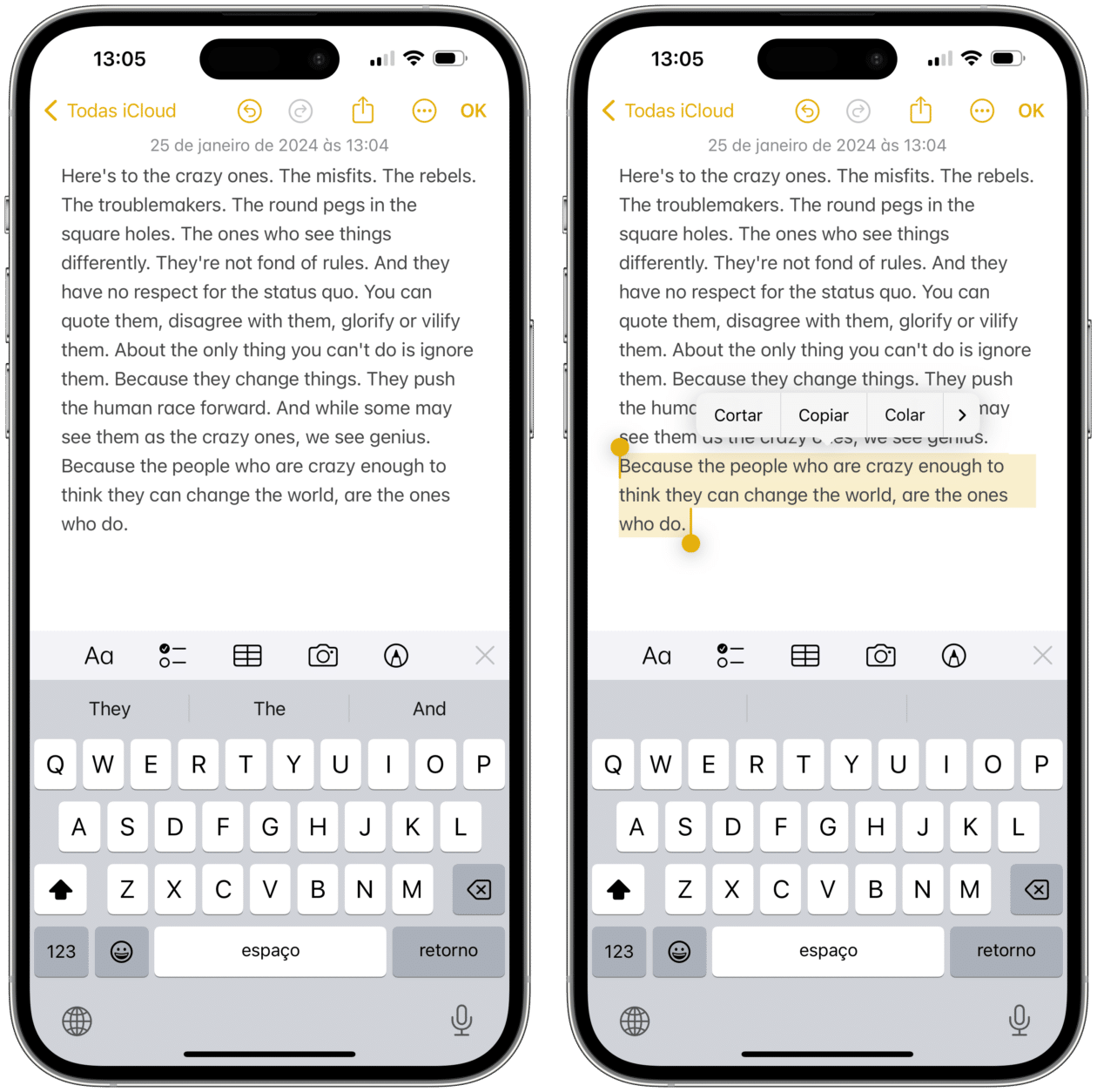
- Para uma palavra: toque duas vezes em cima dela com um dedo;
- Para um parágrafo: toque três vezes em cima dele com um dedo;
- Para um bloco de texto: toque duas vezes em cima dele e mantenha o dedo sobre a primeira palavra do bloco. Em seguida, mova os pontos de seleção para selecionar o texto.
Como recortar, copiar e colar
Depois que fizer o procedimento anterior, faça o seguinte:
- Para recortar: toque em “Cortar” no menu;
- Para copiar: selecione “Copiar”;
- Para colar: toque em “Colar”.
No mesmo menu aberto, você ainda pode selecionar tudo, fazer uma substituição ou formatar o texto, por exemplo. Para visualizar mais opções desse menu, toque no “>”.
Como recortar, copiar e colar usando gestos
Para copiar sem utilizar o menu tradicional do iOS, você pode fazer isso com gestos. Em uma imagem, por exemplo, você pode:
- Copiar: junte três dedos.
- Recortar: junte três dedos duas vezes.
- Colar: separe os três dedos.
Você também pode manter o toque em uma seleção e tocar em recortar, copiar ou colar, é claro.
Lembrando que, para fazer isso entre dispositivos diferentes, você precisa necessariamente fazê-lo num prazo curto, utilizando a chamada Área de Transferência Universal.
Simples, não?! 🙂