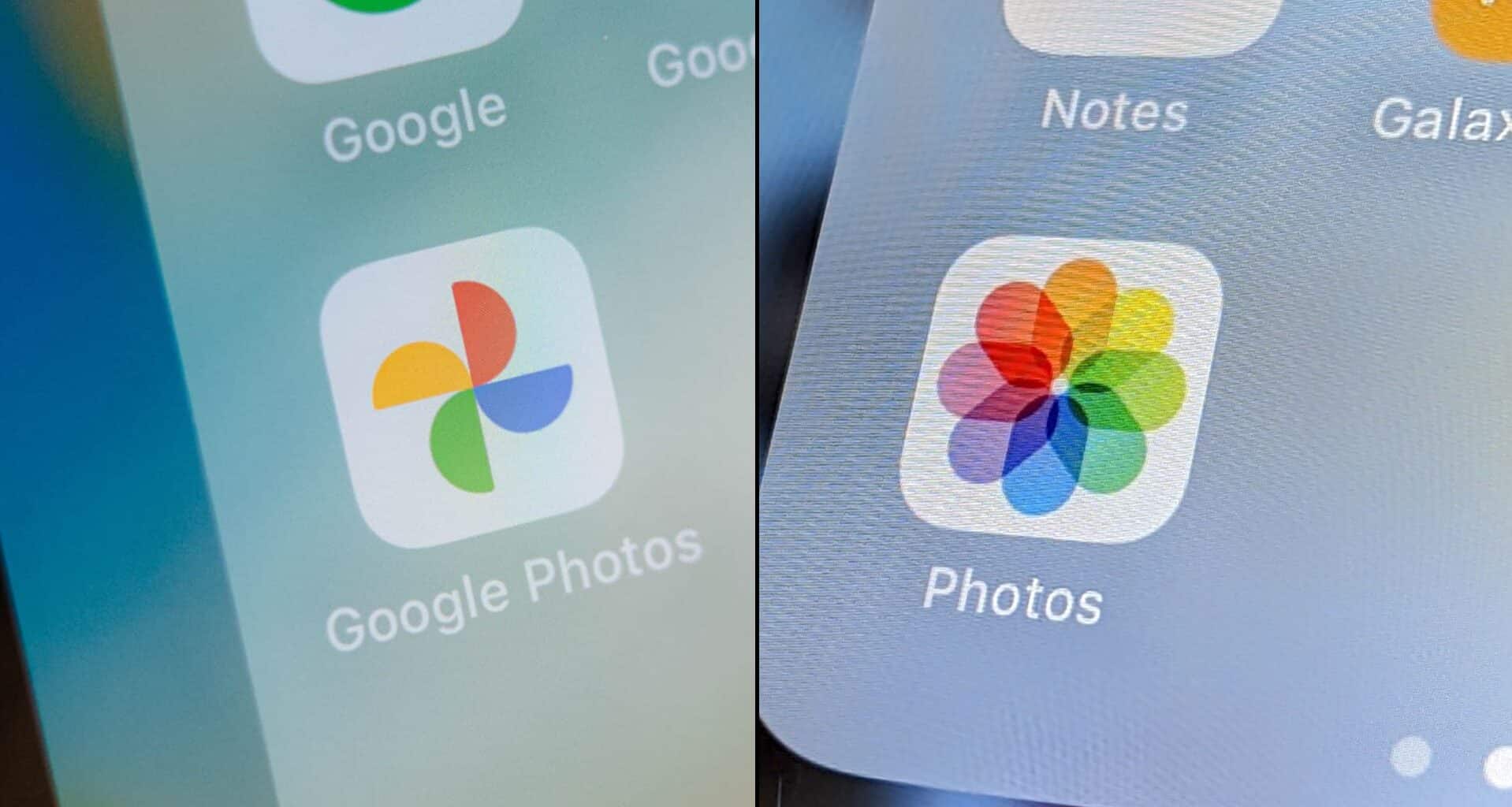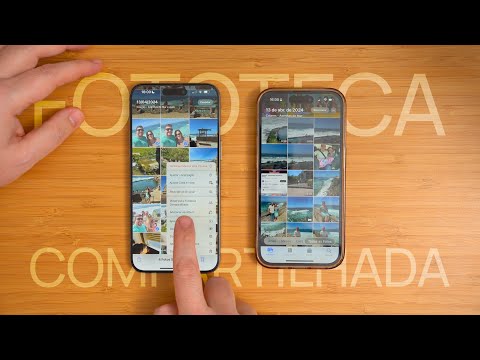Na atualidade, embora muitos (corajosos) se arrisquem a manter seus arquivos pessoais armazenados apenas em um disco físico, é uma prática altamente recomendada fazer não apenas um, mas pelo menos dois backups de dados importantes — afinal, quem tem um backup, não tem nenhum.
Por outro lado, convenhamos: pegar cada nova foto (ou conjunto de fotos) tirada em um smartphone e subir para um ou para vários locais diferentes é algo que demandaria tempo (caso a tarefa seja feita manualmente), bem como recursos. É por isso que existem apps/plataformas especializadas em armazenar e gerenciar imagens.
É o caso do app Fotos (Photos, da Apple) e do Google Fotos. Além de funcionarem como um app de galeria tradicional — daqueles já bastante comuns em celulares desde o início do século —, eles também se comportam como poderosas ferramentas de edição e como serviços de backup automatizados na nuvem.
Mas como esses aplicativos funcionam? Quais são as suas principais diferenças e semelhanças? São essas e outras perguntas que tentarei destrinchar em mais esse comparativo especial para o MacMagazine!
As duas formas de funcionamento
Primeiro de tudo, vamos destacar que há duas formas de usar esses aplicativos. Ambos funcionam como meros apps de galeria por padrão. Caso você não faça nada, eles apenas exibirão as fotos que vão sendo tiradas com a câmera, baixadas de aplicativos e da web, capturas de tela, etc. — claro, com a devida permissão concedida para acesso a todas as fotos ou parte delas.
O pulo do gato está justamente na possibilidade de ativar a sincronização na nuvem de todas as fotos e vídeos armazenados no aparelho. O funcionamento é bastante simples: o usuário tira uma foto no seu smartphone normalmente e não precisa fazer mais nada: as mídias são automaticamente upadas para a nuvem e podem ser acessadas de (quase) qualquer lugar que seja do interesse do usuário.
Para que isso aconteça, você deve fazer uso dos sistemas de armazenamentos das respectivas empresas que controlam os aplicativos. No caso do Google Fotos, é o Google Drive; no caso do Fotos da Apple, é o iCloud Drive. Quando essa sincronização está ativada, no caso da Maçã, as fotos são armazenadas no que podemos chamar de Fotos do iCloud (ou Fototeca do iCloud).
Embora esse artigo não seja focado no funcionamento dessas duas plataformas, entender como elas operam é essencial para avançarmos neste comparativo — especialmente no que se refere às diferenças em termos de sincronização entre o Google Fotos e o Fotos do iCloud.
Como funciona a sincronização com a nuvem?
Há alguns anos, na série “Dominando” no nosso canal do YouTube, o Rafa esmiuçou em detalhes o funcionamento da Fototeca do iCloud. Esse vídeo foi importante para mim — que ainda nem imaginava que um dia viria a fazer parte da equipe do MM — no meu processo de transferência do Google Fotos para o Fotos do iCloud, visto que, originalmente, eu esperava que o serviço da Maçã funcionasse exatamente igual ao do Google (mas não era bem assim).
Diferentemente de serviços como o Google Drive e o Dropbox, que podem funcionar tranquilamente como um repositório na nuvem independente para que os usuários joguem arquivos por lá deliberadamente, o iCloud Drive está diretamente ligado aos dispositivos da empresa — funcionando mais como uma espécie de backup para que você tenha salvos os seus arquivos e as configurações de apps de seus dispositivos.
Tanto é que o Fotos do iCloud não permite “liberar espaço” de maneira deliberada escolhendo quais imagens permanecem ou não offline — como acontece no Google Fotos. No aplicativo da Maçã, optar por apagar deliberadamente uma foto do dispositivo é o mesmo que excluí-la de todos os seus dispositivos onde ela estiver sendo sincronizada (e vice-versa).
Mas isso não significa que o Fotos do iCloud mantenha, necessariamente, todas as fotos offline no aparelho. Claro, você pode deixar todas as imagens originais no dispositivo, em seu tamanho real, e ao mesmo tempo subi-las na nuvem (o que é uma boa prática de backup, especialmente caso você tenha muito espaço de armazenamento no iPhone), mas pode ser um tanto quanto frustrante para pessoas que (ainda) contam com um aparelho de 64GB (como este que vos fala) ou quem tem uma biblioteca gigantesca de fotos e vídeos.
Há uma opção denominada “Otimizar armazenamento”, a qual faz com que o sistema escolha por você quais fotos ficam ou não salvas em tamanho real no dispositivo. Embora não forneça (nem de longe) o grau de controle do Google Fotos, a opção funciona de forma bem inteligente, aprendendo quais fotos costumam ser mais visualizadas e deixando imagens mais esquecidas (e as mais antigas) apenas na nuvem, com uma referência visual no aparelho.
Isso vai depender principalmente da quantidade de armazenamento disponível no seu dispositivo. Se você contar com muito espaço, provavelmente o recurso não irá trabalhar tanto. Caso contrário, pode ser que uma imagem ou um vídeo tirados pela manhã já não estejam mais disponíveis offline à noite.
Apenas explicando melhor isso: no app Fotos, é possível continuar vendo a miniatura da imagem, bem como uma versão prévia em baixa qualidade, a qual é baixada instantaneamente da nuvem quando tocamos na foto em questão — semelhante ao que acontece também com o Google Fotos.
Interface e organização
Como sempre começando pela “carcaça” — ok, desculpem-me por usar esse termo para se referir a um software —, vamos analisar um pouco da interface dos dois aplicativos. Para esse tópico, abordaremos alguns aspectos diferenciados dos dois aplicativos em suas versões para iOS, que serão o foco deste comparativo — embora possamos dar algumas pinceladas sobre o funcionamento dos dois em outras plataformas mais adiante.
A organização também é um ponto importante a ser analisado e, de certa forma, está intimamente ligada à interface. A forma como cada app dispõe os elementos e as opções para suas respectivas seções, pelo menos pra mim, é bem relevante na escolha de uso entre diferentes softwares.
Fototeca/Fotos
Nos dois aplicativos, a primeira página à qual que somos apresentados é a Fototeca (ou Fotos, no app do Google) — seção que, como o próprio nome já indica, é usada para apresentar todas as fotos/vídeos salvos pelos usuários.
Mas há algumas diferenças na forma como os dois apps fazem isso. Enquanto no Google Fotos a guia praticamente exibe as imagens e os vídeos em maneira cronológica, no Fotos (da Apple) há também alguns filtros para separá-las por dias, meses e anos.
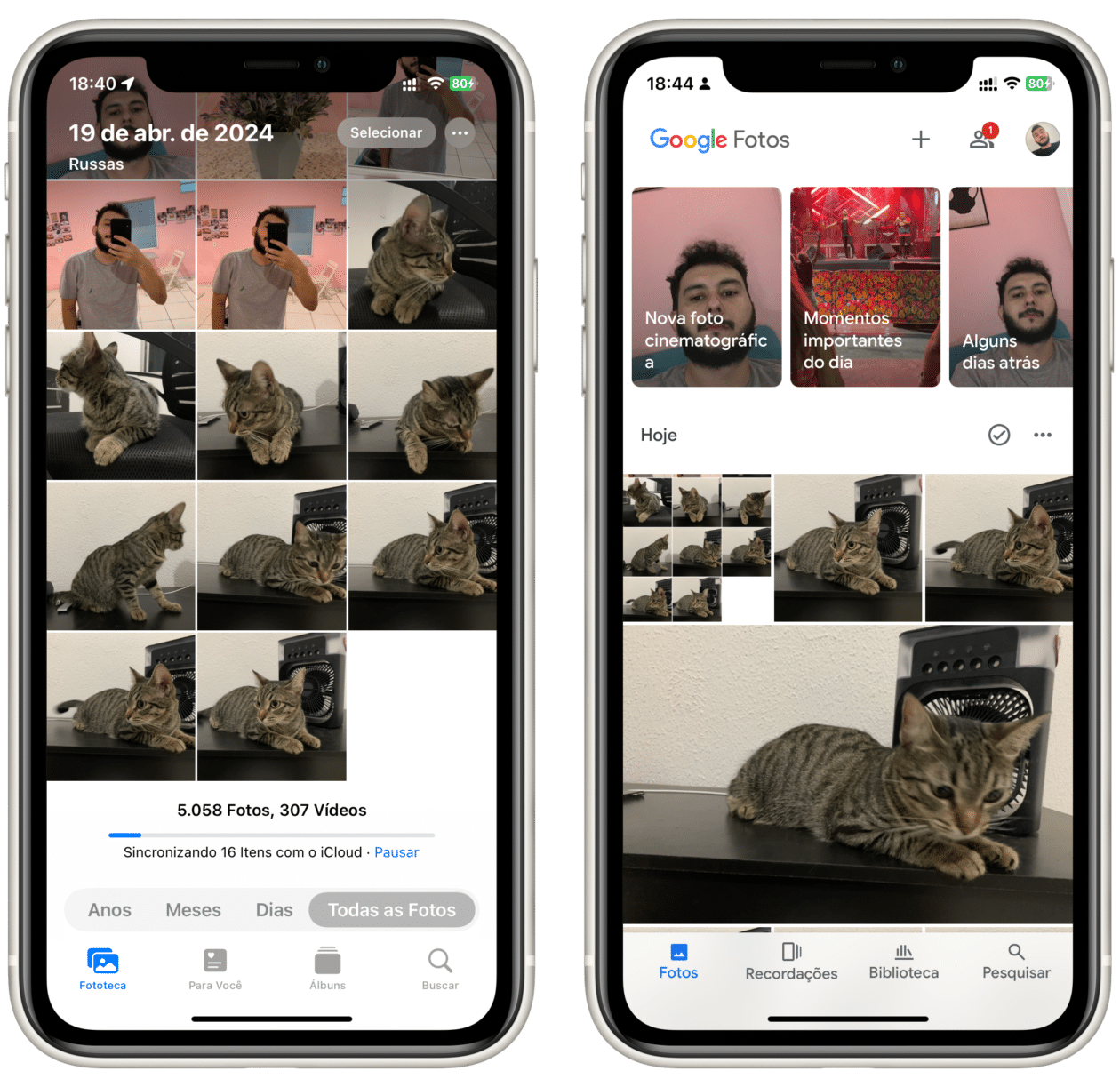
É até possível ter um indicativo visual sobre o dia, o mês e o ano em que se está navegando ao rolar pelas imagens no Google Fotos (o que também é possível no app da Apple), mas a divisão do aplicativo concorrente torna mais fácil se direcionar a um período específico.
O ponto positivo do Google Fotos vai para a barra de rolagem, que é facilitada em relação ao app da Apple e ainda conta com recursos de feedback à medida que o usuário vai rolando a página.
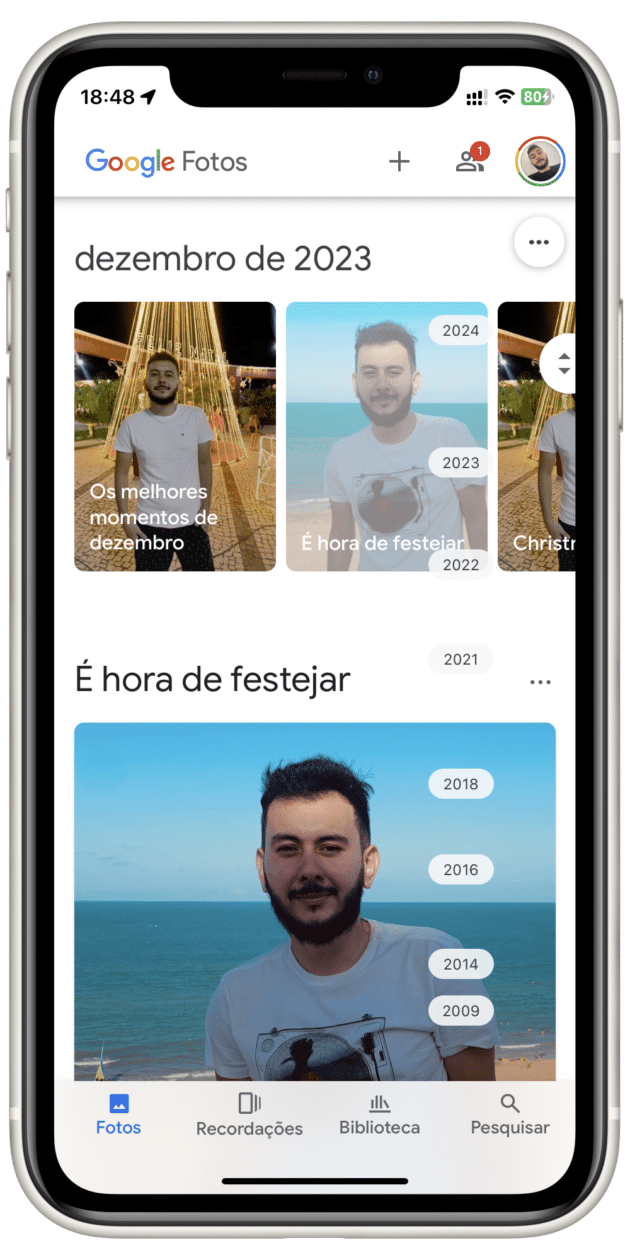
Álbuns/Biblioteca
Partindo para outra aba bastante importante para o funcionamento de qualquer app de fotos, a aba “Álbuns” (no Fotos) e “Biblioteca” (no Google Fotos) até têm nomes diferentes, mas exercem, na prática, funções semelhantes nos dois softwares — cada qual com suas especificidades, claro.
Começando pelo app da Maçã, como o próprio nome indica, ele dá um grande destaque aos álbuns nesta seção. Inclusive, logo abaixo de um botão para a criação de um novo álbum, uma nova pasta ou um novo álbum compartilhado, somos apresentados à subseção “Meus Álbuns”, a qual nada mais é que um carrossel de duas linhas com uma lista dos álbuns do usuário.
Com uma opção “Ver tudo” para caso o formato carrossel não lhe agrade, essa lista conta tanto com álbuns criados pela plataforma — como “Recentes” e “Favoritos” (falaremos desta mais adiante) —, quanto com álbuns pessoais criados pelo próprio usuário e também aqueles criados automaticamente por aplicativos de terceiros (como WhatsApp, Instagram, etc.).
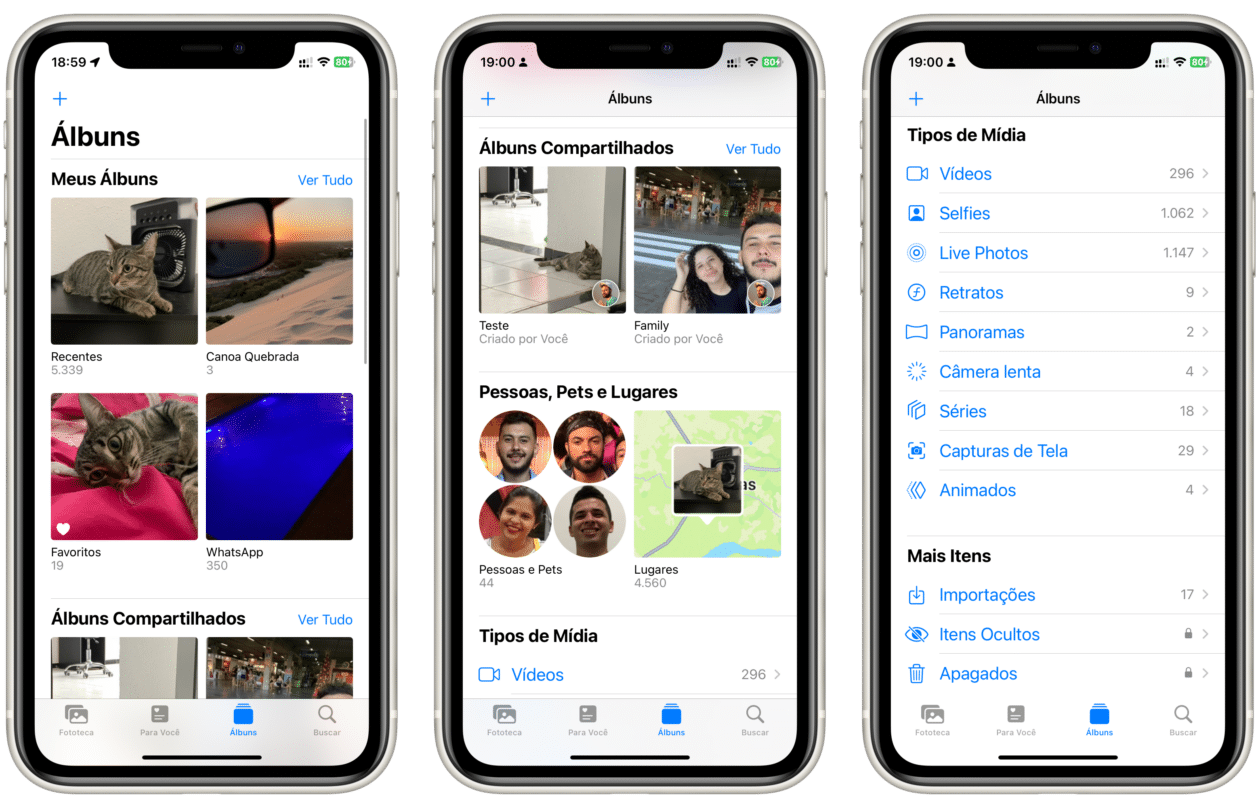
Abaixo, há ainda outros dois carrosséis — um para os “Álbuns Compartilhados” e outro para “Pessoas”, “Pets” e “Lugares” —, acima de uma lista com divisões por tipo. Nessa parte, você pode filtrar seus arquivos por vídeos, selfies, panoramas, retratos, Live Photos, time-lapses, câmera lenta, séries, screenshots, gravações de tela e GIFs.
Uma outra lista, mais abaixo, divide arquivos por importações, arquivos duplicados — inclusive, com a possibilidade de combiná-los para economizar espaço —, itens ocultos e apagados. Essas duas últimas opções são protegidas por senha/biometria, com a pasta de itens ocultos podendo até mesmo ser ocultada nos Ajustes do app.
Pulando para o aplicativo do Google, a guia “Biblioteca” tem uma interface razoavelmente semelhante à do software da Apple, mas bem mais concisa e com menos opções que as presentes no da concorrente. Mas não se engane, pois algumas opções estão distribuídas por outras seções do app, como a “Pesquisar”.
A guia “Biblioteca” do Google Fotos conta, em primeiro lugar, com uma grade de quatro itens: “Favoritos” (também falaremos mais especificamente sobre eles adiante), “Gerenciamento”, “Arquivo” e “Lixeira”.
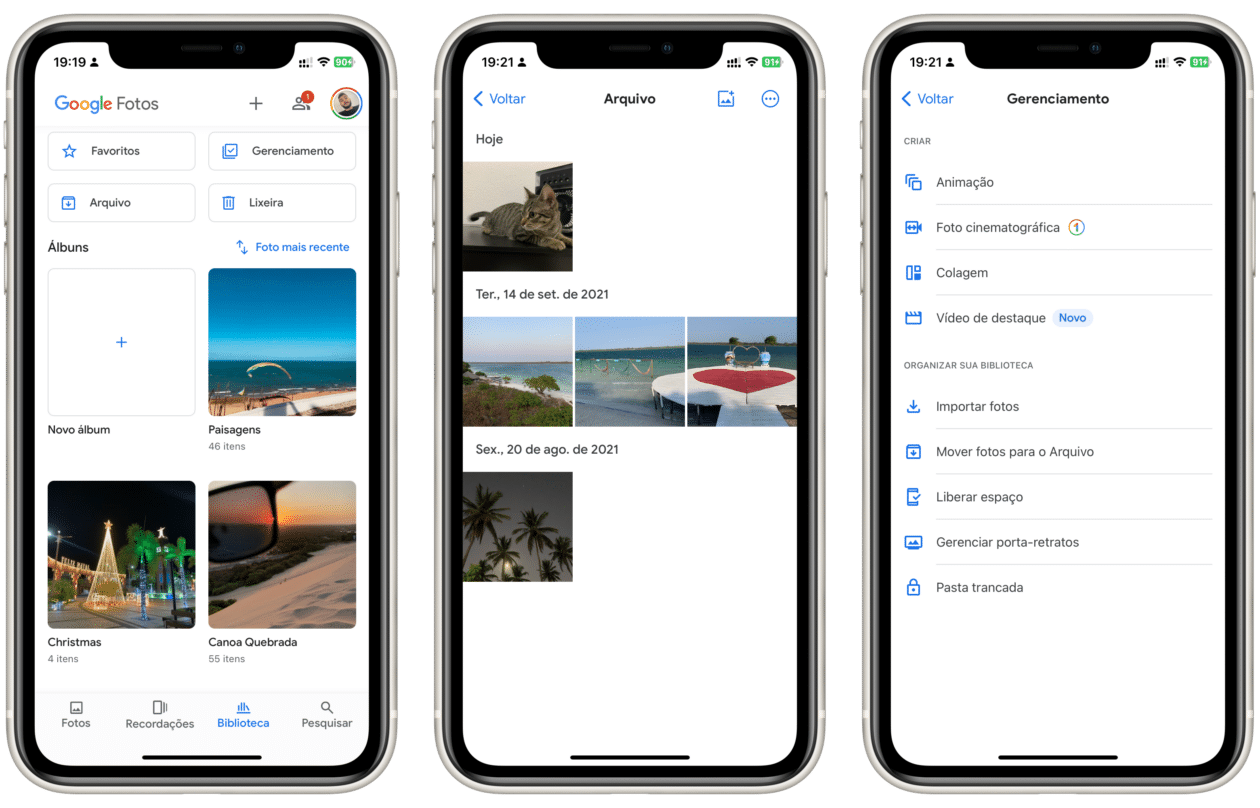
Ao tocar em “Favoritos”, somos levados a uma página com todas as imagens/vídeos marcados com uma estrela; tocando em “Arquivo” podemos visualizar fotos que foram “deixadas de lado” da visualização principal; na “Lixeira” ficam itens excluídos do Google Fotos dentro de um intervalo de pelo menos 60 dias.
A opção mais interessante é a de “Gerenciamento”, a qual conta com uma seção que permite criar coisas como animações, fotos cinematográficas, colagens e vídeos em destaque, bem como outra que permite importar e arquivar fotos, liberar espaço no dispositivo, gerenciar porta-retratos e configurar uma “Pasta trancada” — semelhante à pasta “Ocultos” do app Fotos.
Buscar/Pesquisar
Talvez a aba mais semelhante nos dois softwares seja essa. Ela permite, basicamente, aplicar determinados filtros para encontrar com facilidade as imagens e os vídeos presentes em sua fototeca — a qual, a depender do usuário, pode contar com milhares de arquivos.
Começando pelo Fotos, a guia “Buscar” conta com uma caixa de texto para pesquisa (com a possibilidade de usar a voz para facilitar a busca sem digitação), um carrossel com pessoas identificadas no aplicativo e um espaço para as buscas recentes.
Ao digitar um termo para fazer a busca, é possível procurar por fotos, pessoas e lugares. À medida que digitamos, somos apresentados a sugestões de pesquisas (que incluem pesquisas recentes), uma grade 3×3 com algumas das imagens encontradas, momentos, memórias, pessoas e/ou lugares correspondentes ao termo digitado e também uma seção com imagens que contam com o texto em questão (identificados pelo recurso Texto Ao Vivo do sistema operacional).
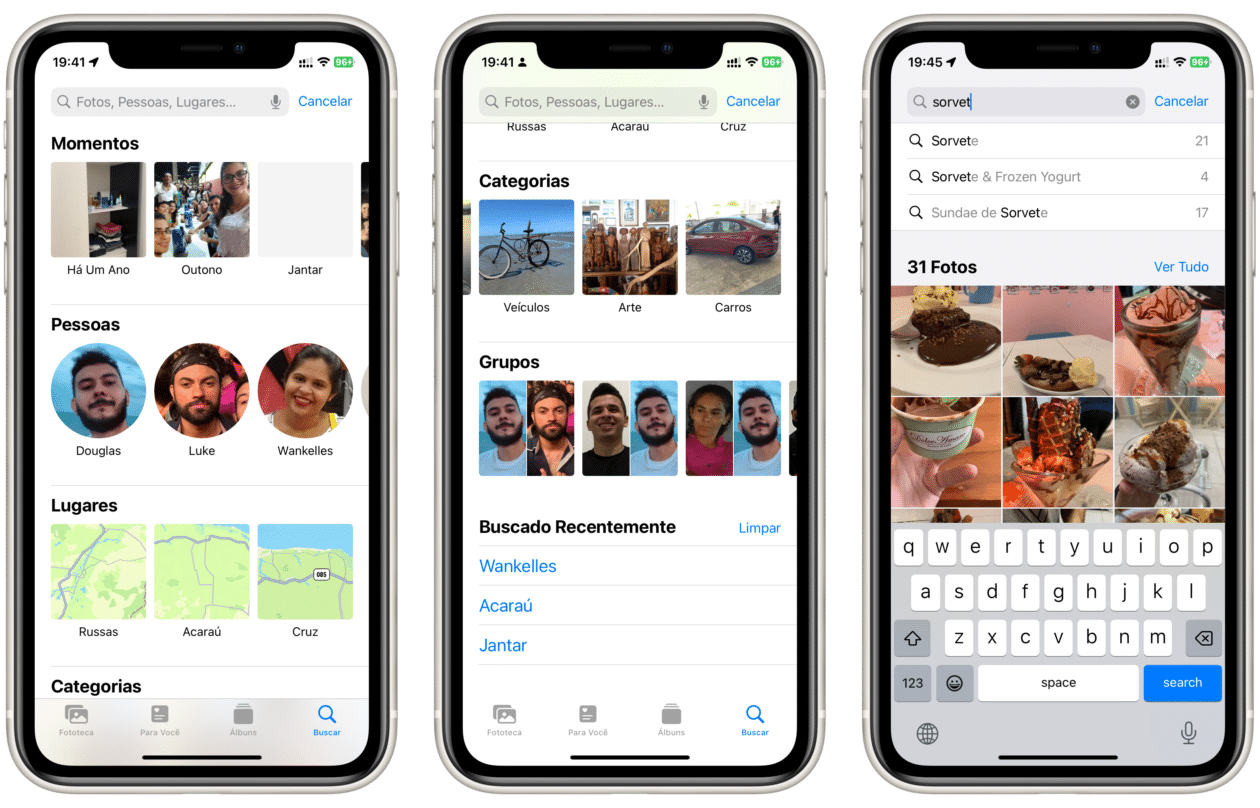
No caso do Google Fotos, a guia “Buscar”, por padrão, é bem mais recheada. Além de botões para criação, para o perfil, para compartilhamento também da barra de pesquisas, há uma série de outras seções disponíveis para visualização prévia — sem a necessidade de pesquisa.
Há seções para pessoas e animais de estimação, lugares, documentos, itens variados, sua atividade (com “Favoritos” e “Adicionadas recentemente”), categorias (“Capturas de tela”, “Selfies”, “Vídeos”, “Fotos e vídeos em 360º”, “PhotoScan” e “Fotos com movimento”) e criações (“Criações salvas”, “Animações”, “Colagens”, “Vídeos de destaque”, “Fotos cinematográficas” e “Videoclipes”).
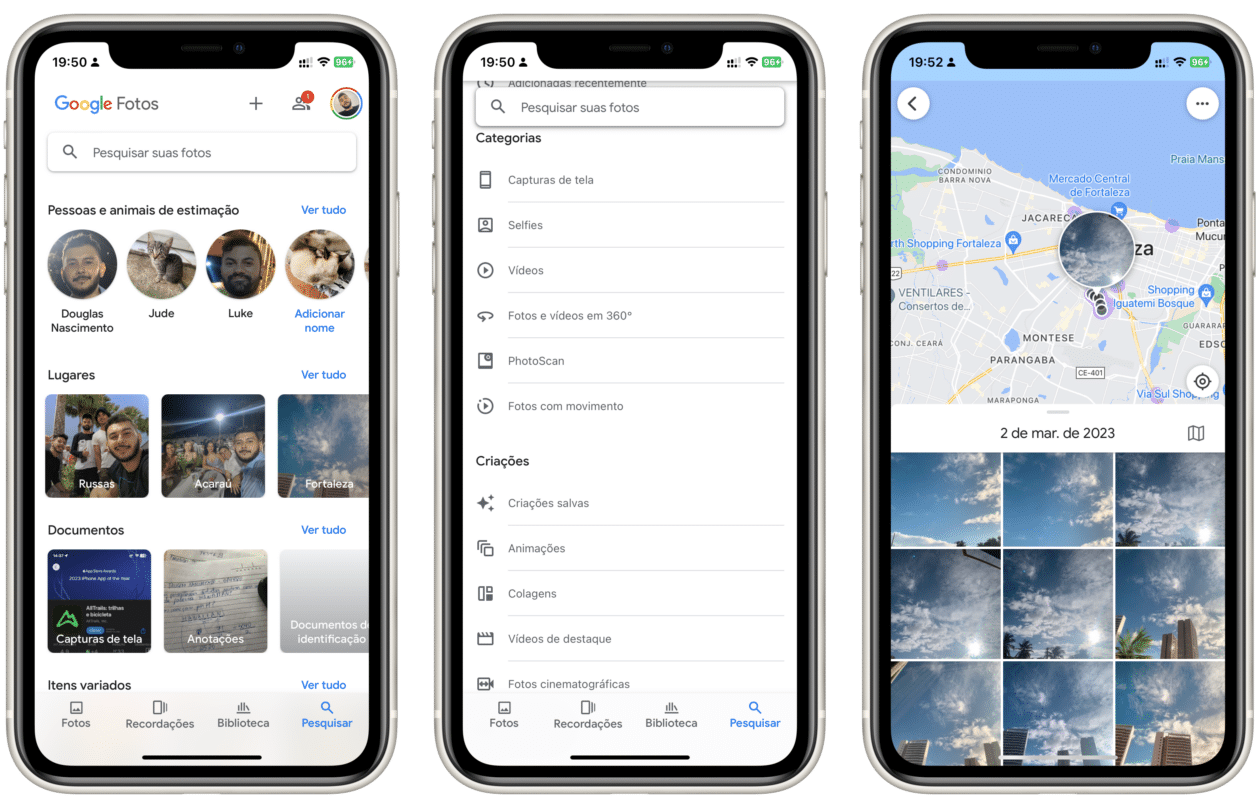
Ao digitar para pesquisar, somos apresentados a algumas sugestões em texto, mas elas não são tão tão detalhadas quanto as do app Fotos (da Apple). Somente ao tocar em um dos termos pesquisados é que somos direcionados para a página específica com todas as fotos que correspondem a eles.
Para você/Recordações
Nos dois aplicativos, há uma guia dedicada especialmente a curadoria — uma espécie de repositório para destaques que os softwares “acreditam” que sejam relevantes e que possam lhe interessar de alguma forma.
No Fotos (da Apple), essa guia se chama “Para você”, a qual permite acessar rapidamente as memórias criadas pelo app (que são vídeos automáticos temáticos e editáveis gerados com fotos ou vídeos de um momento ou local específicos), fotos em destaque, compartilhadas com o usuário ou até mesmo a atividade em álbuns compartilhados.
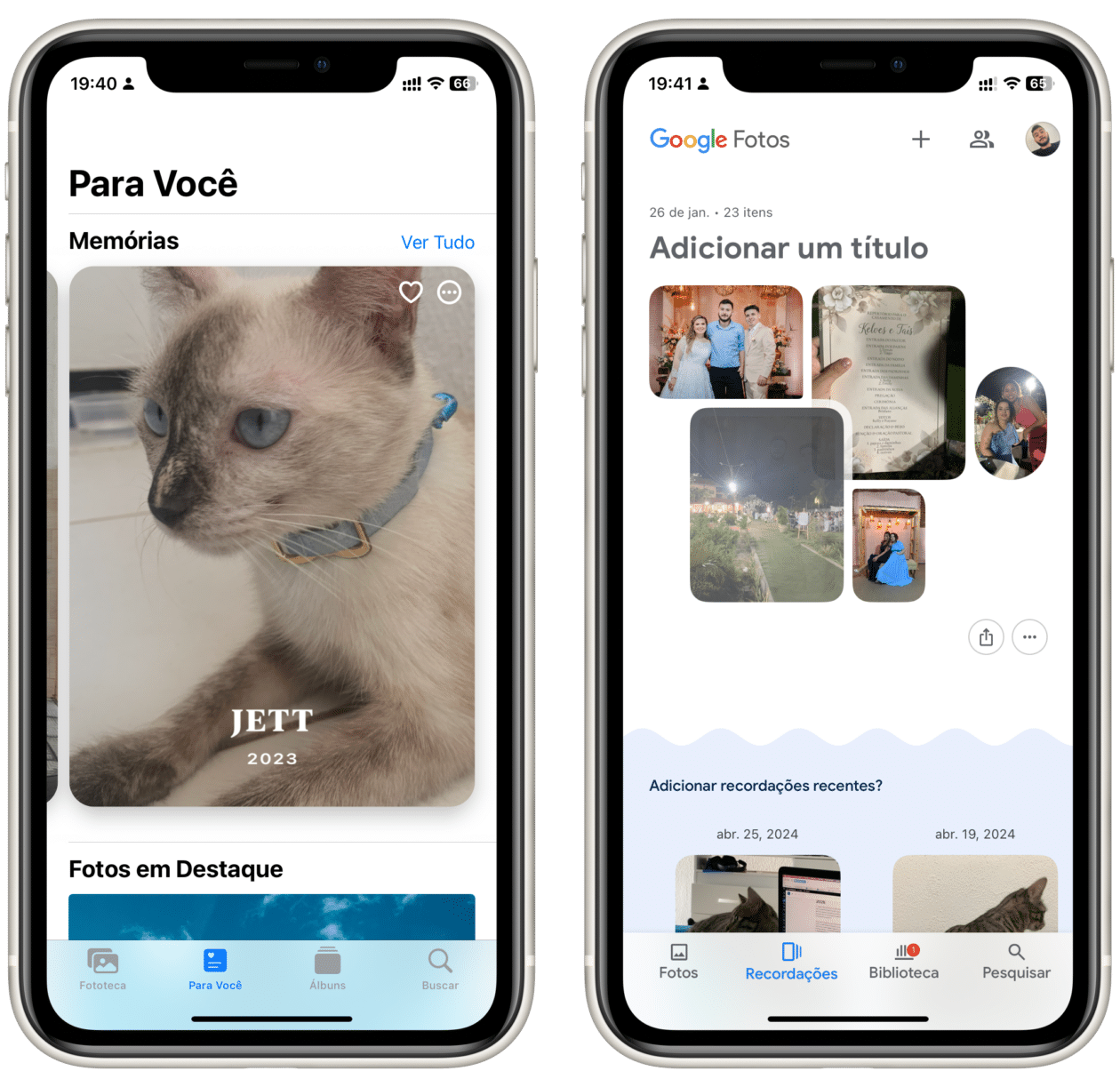
Pulando para o Google Fotos, a guia “Recordações” é mais específica, sendo focada especialmente no recurso homônimo (que é semelhante às memórias do app rival). A página basicamente oferece uma série de sugestões de recordações, as quais podem ser facilmente editadas e compartilhadas com amigos.
Edição
Como supracitado, os apps de fotos atualmente não servem apenas para visualizar fotos ou aplicar filtros simples, mas são softwares relativamente completos também em termos de edição. Para muitas pessoas, eles conseguem facilmente eliminar a necessidade de aplicativos de terceiros (ou de jogar a foto para um computador).
Fotos (Apple)
Começando pelo Fotos, o menu de edições pode ser facilmente acessado ao abrir qualquer mídia no aplicativo, bastando tocar em “Editar”, presente na parte superior logo ao lado do menu de três pontos. Normalmente, a página de edições de fotos conta com três guias principais: “Ajustar”, “Filtros” e “Recortar”.
A guia “Ajustar”, como o próprio nome já indica, serve para que os usuários ajustem automática ou manualmente detalhes como exposição, luminosidade, sombras, contraste e brilho das imagens. São pelo menos 15 opções de ajuste disponíveis, as quais tornam a edição bastante versátil para quem curte mexer manualmente nas fotos.
Enquanto a guia “Filtros” conta com uma série de predefinições de edições, a “Recortar” permite fazer coisas como girar, espelhar, ajustar a rotação e até mesmo aplicar tamanhos e proporções existentes ou personalizados às imagens — bem como, como o próprio nome da aba já indica, cortá-las.
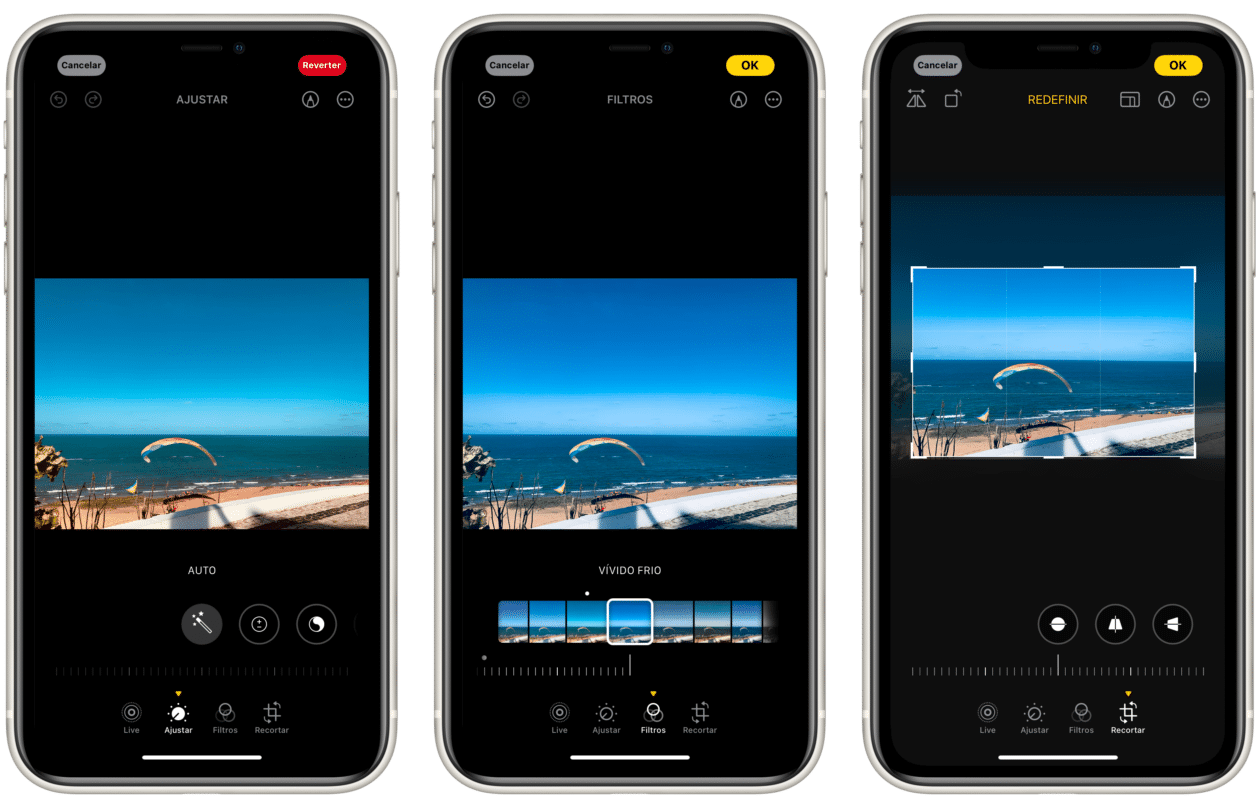
Quando trata-se de uma Live Photo, há ainda uma quarta aba de edição principal homônima — a qual eu curto bastante, diga-se. É que ela permite ajustar qual frame deve ser utilizado como “foto principal” da sequência — aquele que é exibida por padrão pelo app e também enviada como a foto em si em alguns apps que não suportam as Live Photos como um arquivo (como o WhatsApp).
Outro destaque interessante em termos de edição no Fotos é a possibilidade de copiar edições — o que permite aplicar uma mesmo conjunto de ajustes em uma ou mais fotos no aplicativo. Essa e as outras opções estão disponíveis não apenas nos iPhones, mas também nos apps para iPads e Macs.
Quando falamos em vídeos, há as três abas padrão presentes nas fotos, mais a aba “Vídeo”, a qual permite recortar o vídeo. Não é um recorte na resolução/tamanho da imagem, o qual está disponível na aba “Recortar”, e sim na duração do vídeo em si, permitindo selecionar um conjunto de frames consecutivos que você deseja salvar — o que pode ser feito tanto aplicando as mudanças ao arquivo original quanto gerando um novo arquivo.
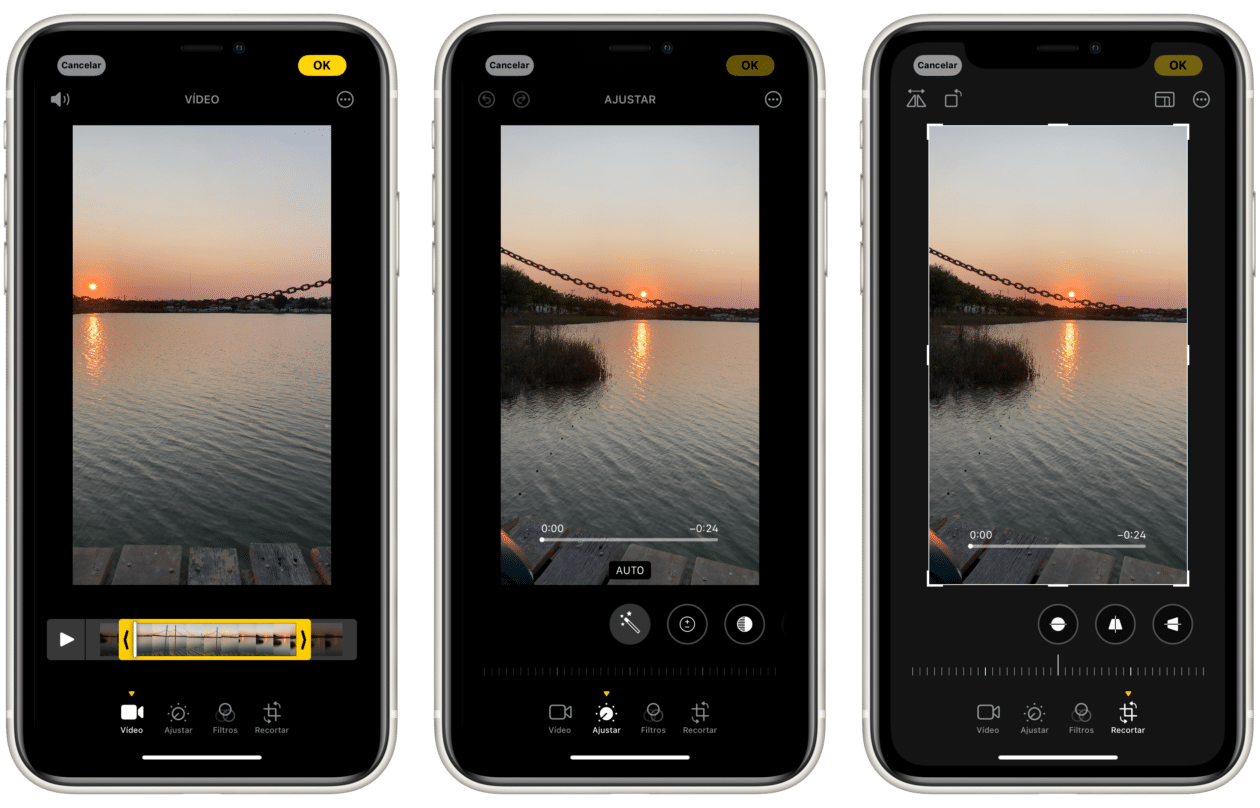
Google Fotos
Partindo pro aplicativo do Google, o acesso às opções de edição se dá de maneira tão prática quanto no Fotos (da Apple), com a opção ficando numa barra inferior na visualização de cada mídia. Há, no entanto, mais abas que no app da Maçã: “Sugestões”, “Cortar”, “Ferramentas”, “Ajustar”, “Filtros” e “Criar” — o que deixará essa seção um pouquinho maior que a destinada ao concorrente.
A aba “Sugestões”, por exemplo, abriga uma série de… sugestões de filtros e ajustes automáticos — principalmente filtros exclusivos que necessitam de uma assinatura do Google One, como o “Retrato” (para desfocar o fundo) e o “Destaque de Cor” (para deixar apenas o fundo em tons de cinza). Os ajustes disponíveis dependem do tipo de foto a ser exibida e do tipo de objeto presente, cabe destacar.
A aba “Cortar” é semelhante à “Recortar” do Fotos (Apple), embora conte com menos opções que a do app rival. No do Google, é possível, obviamente, recortar a foto, escolher um enquadramento de recorte padrão, ajustar a rotação e também girá-la. Curiosamente, o app da gigante de Mountain View não nos permite fazer coisas banais como girar uma foto no sentido horário ou espelhá-la. Sério, Google?!
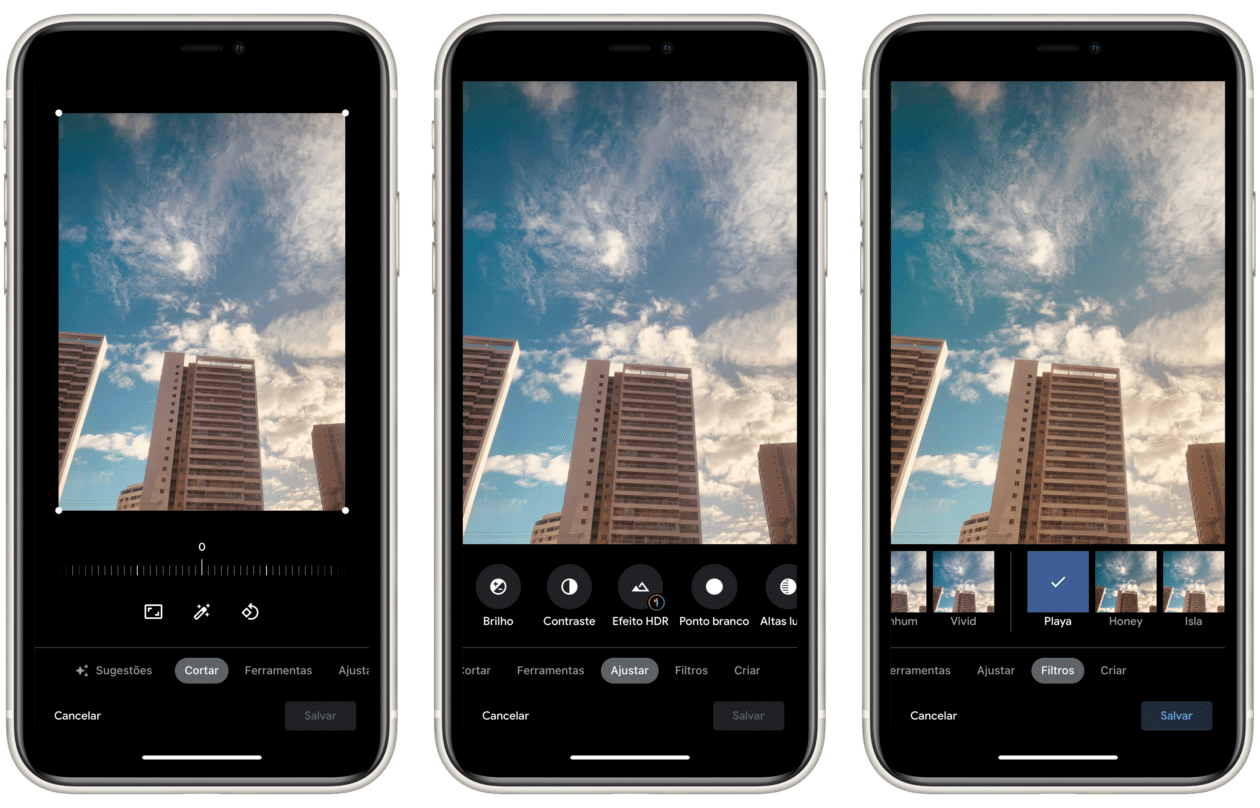
A guia “Ferramentas” é outra bastante focada em recursos de inteligência artificial e, adivinhem: eles são pagos. Mas não se preocupe: como o Google é bonzinho, é possível testar cada uma delas e ver como fica o resultado. Só não tente, obviamente, salvá-las sem antes assinar o Google One — a não ser, claro, que você vá apelar para uma captura de foto, o que não deve resultar numa qualidade muito desejável.
Entre as ferramentas disponíveis — isso também varia de foto para foto —, estão a “Borracha Mágica” (que usa IA para apagar ou camuflar determinado elemento indesejado de uma imagem), e outros como “Desfoque” (semelhante ao efeito “Retrato” supracitado) e “Luz para Retrato” (permite definir um foco de luz no objeto em destaque de uma foto cujo fundo é desfocado).
Falando especificamente sobre o recurso “Borracha Mágica”, em meus testes ele funcionou muito bem em cenários simples e de fácil reconstrução (como em uma praia, por exemplo). Embora ele tenha ignorado sombras e reflexos, até que dá para enganar bem em tais ocasiões.
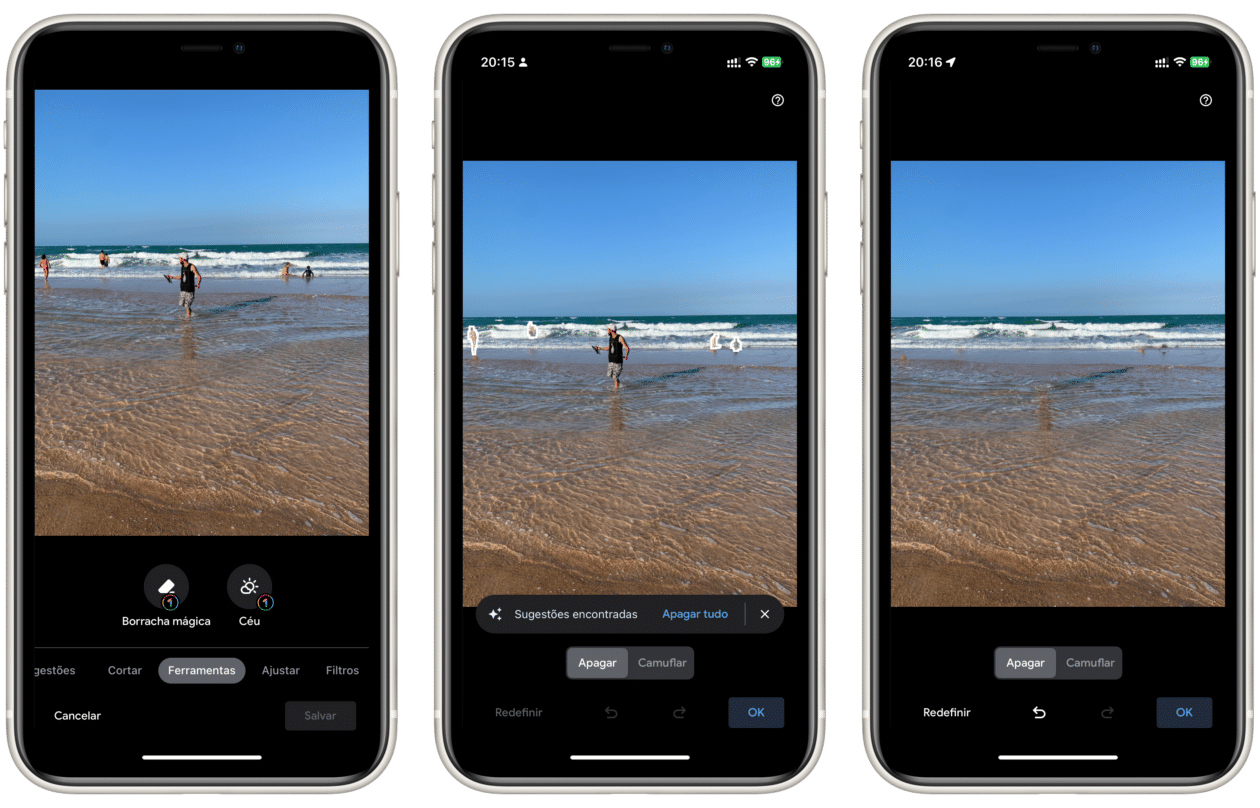
O mesmo não podemos dizer sobre cenários e objetos mais complexos, como o mostrado na captura de tela abaixo.
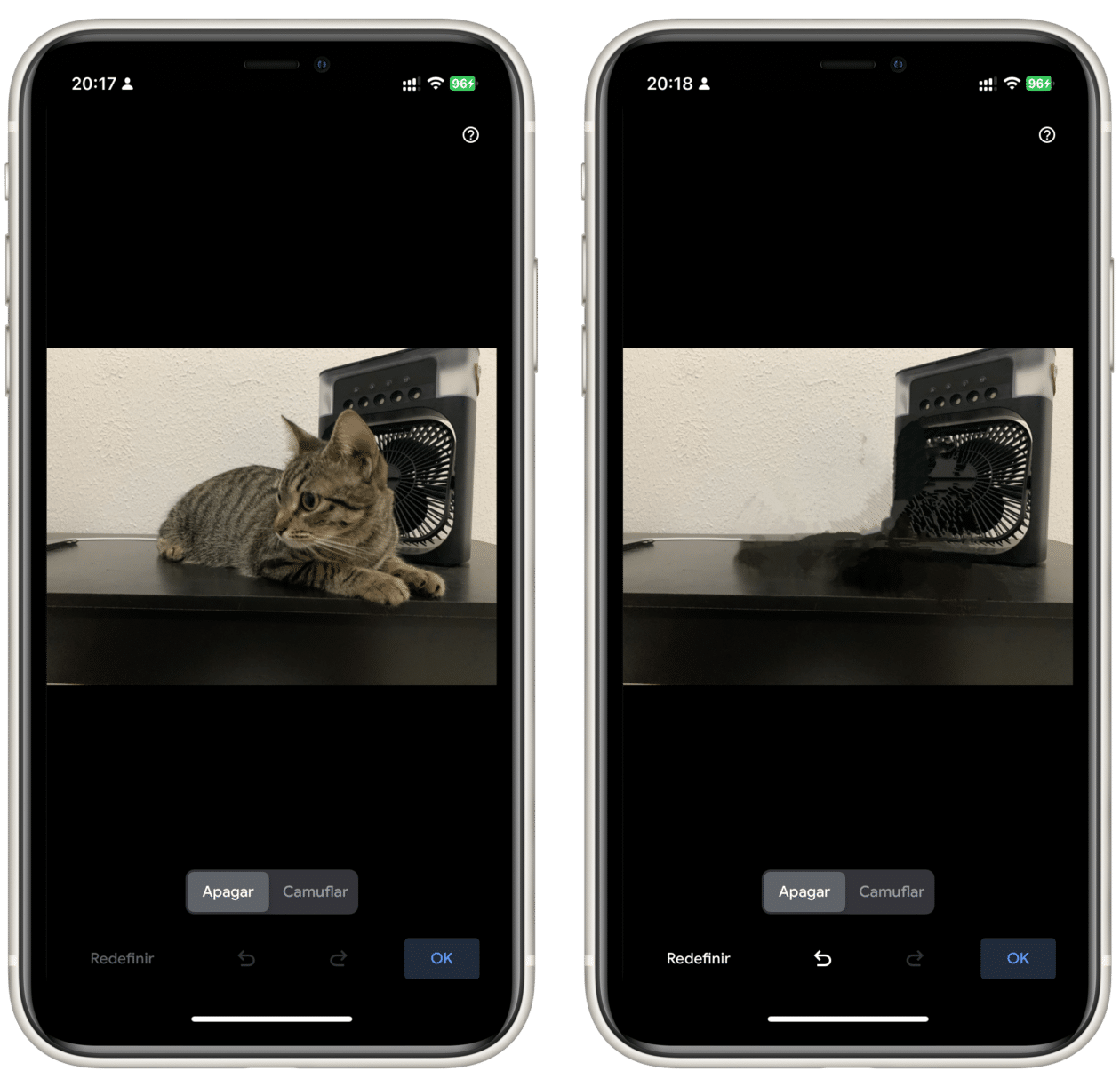
A guia “Ajustar” é outra bastante semelhante à do app Fotos (Apple), porém com mais opções. Ela permite ajustar o brilho, o contrate, o balanço de branco, as altas luzes, as sombras, o ponto preto, a saturação, o calor, a tonalidade, o tom de pele, o tom de azul e a vinheta. Ah, também há um “Efeito HDR” (adivinhem: para quem assinar o Google One).
A guia “Filtros” também conta com mais opções em relação ao app da Apple, com bem mais estilos e variações disponíveis. A aba “Criar” é uma novidade aqui, visto que enquanto o app da Maçã disponibiliza apenas vídeos de memórias prontos, o do Google permite criar tanto vídeos de destaque quanto uma colagem ou uma foto cinematográfica, que é uma espécie de animação bem legal que desloca o objeto principal em relação ao fundo.
Pessoas/Pets
Nossos aplicativos de fotos atualmente também contam com um componente mais puxado para o lado social, visto que podem servir como uma espécie de catálogo onde podemos simplesmente “ensinar” ao algoritmo quem é determinada pessoa e ele, teoricamente, a reconhece em todas as outras imagens.
Atualmente, não são apenas pessoas que entraram no radar, mas também pets, que podem ser facilmente catalogados para que encontremos mais facilmente as fotos dos nossos queridos animais de estimação.
Vamos ver como isso funciona nos dois aplicativos?
Fotos (Apple)
Nele, como já falamos na seção sobre a interface e a organização, é possível visualizar pessoas e pets em alguns locais diferentes. As duas primeiras são na guia “Buscar”, que conta com uma seção mostrando algumas pessoas e pets (provavelmente os que contam com o maior número de imagens e vídeos) e também na própria caixa de pesquisa, onde você pode digitar o nome de uma pessoa ou um pet para ir até a página correspondente.
Nas páginas de pessoas em específico, é possível visualizar logo no início um vídeo de memória (caso exista) e logo abaixo um resumo das fotos com ela disponíveis no aparelho, o qual pode ser expandido para abrigar todas as imagens. Logo abaixo, é possível conferir um mapa com os lugares onde essas imagens foram tiradas.
A outra maneira de ver uma pessoa ou um pet (essa, particularmente, eu acho mais interessante) é diretamente na página de detalhes de uma imagem, que pode ser acessada tanto com um gesto deslizando para cima quanto tocando no ícone “i” presente na barra de opções inferior.
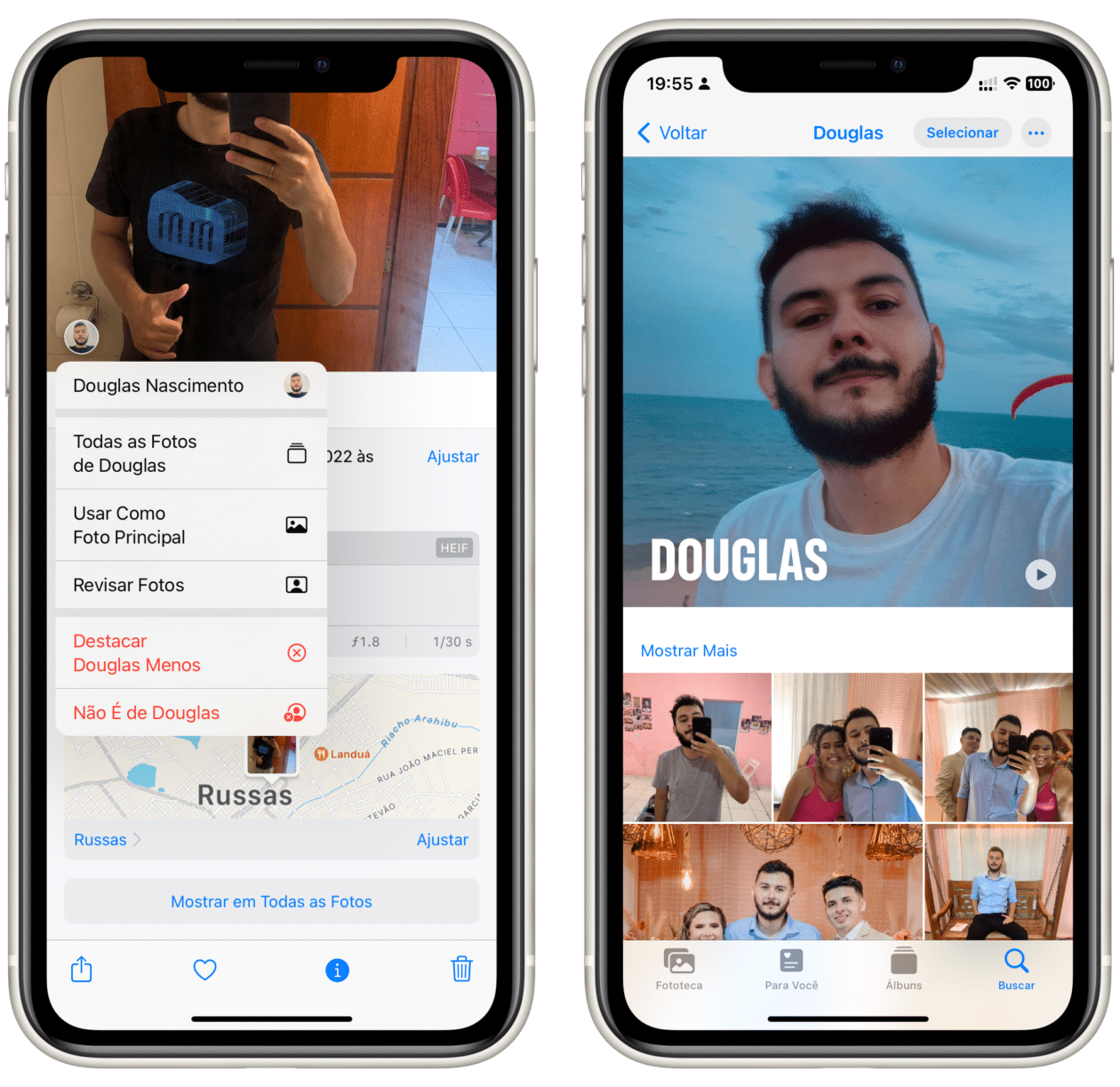
Os rostos das pessoas reconhecidas pelo app aparecem como miniaturas tocáveis e, o mais interessante: caso o app não reconheça alguma delas, sua miniatura aparece da mesma forma, mas com um ponto de interrogação. Tocando nessa miniatura, é possível dar um nome e atribuir a um contato específico ou escolher uma foto principal para representá-la.
Capaz de reconhecer pessoas e pets até mesmo em vídeos, o Fotos conseguiu catalogar automaticamente 2.320 itens na minha galeria correspondentes ao meu rosto. Achei um número interessante e, de maneira proporcional à quantidade de imagens que tenho armazenadas, acredito que deva ter capturado um pouquinho menos que a realidade.
Quando falamos no reconhecimento de pets, o app também parece ir muito bem. Ao digitar o nome da minha gatinha (Jude), foram reconhecidas 578 fotos tiradas. Obviamente, não conferi se trata-se do um número exato de fotos dela salvas no aparelho — mas eu diria ser bem aproximado.
Google Fotos
Partindo pro Google Fotos, ele funciona de maneira semelhante ao Fotos (Apple) para gerenciamento de pessoas e pets. Inclusive, a forma mais fácil de acessá-lo é fazendo uma busca na aba de pesquisas, a qual, como já mencionado, já conta por padrão com um carrossel com algumas pessoas ou pets específicos para fácil alcance.
Ao entrar na tela de uma pessoa em específico, primeiro nos deparamos com alguns filtros os quais nos permitem visualizar especificamente coisas como vídeos, colagens, selfies, capturas de tela, locais e até mesmo outras mais temáticas como aniversário, Natal, pôr do sol e incêndios(!) em que ela apareça.
Também é possível adicionar uma ou mais pessoas (ou um pet) à busca, para que o software procure apenas por mídias que tenham as pessoas ou os animais selecionados. Possivelmente por não estar sendo moldado por mim nos últimos anos (eu já usei muito o app no passado, mas não costumava tirar tantas fotos quanto atualmente), o Google Fotos conseguiu reconhecer 1.189 imagens nas quais eu apareço, um número bem inferior em relação ao app da Apple.
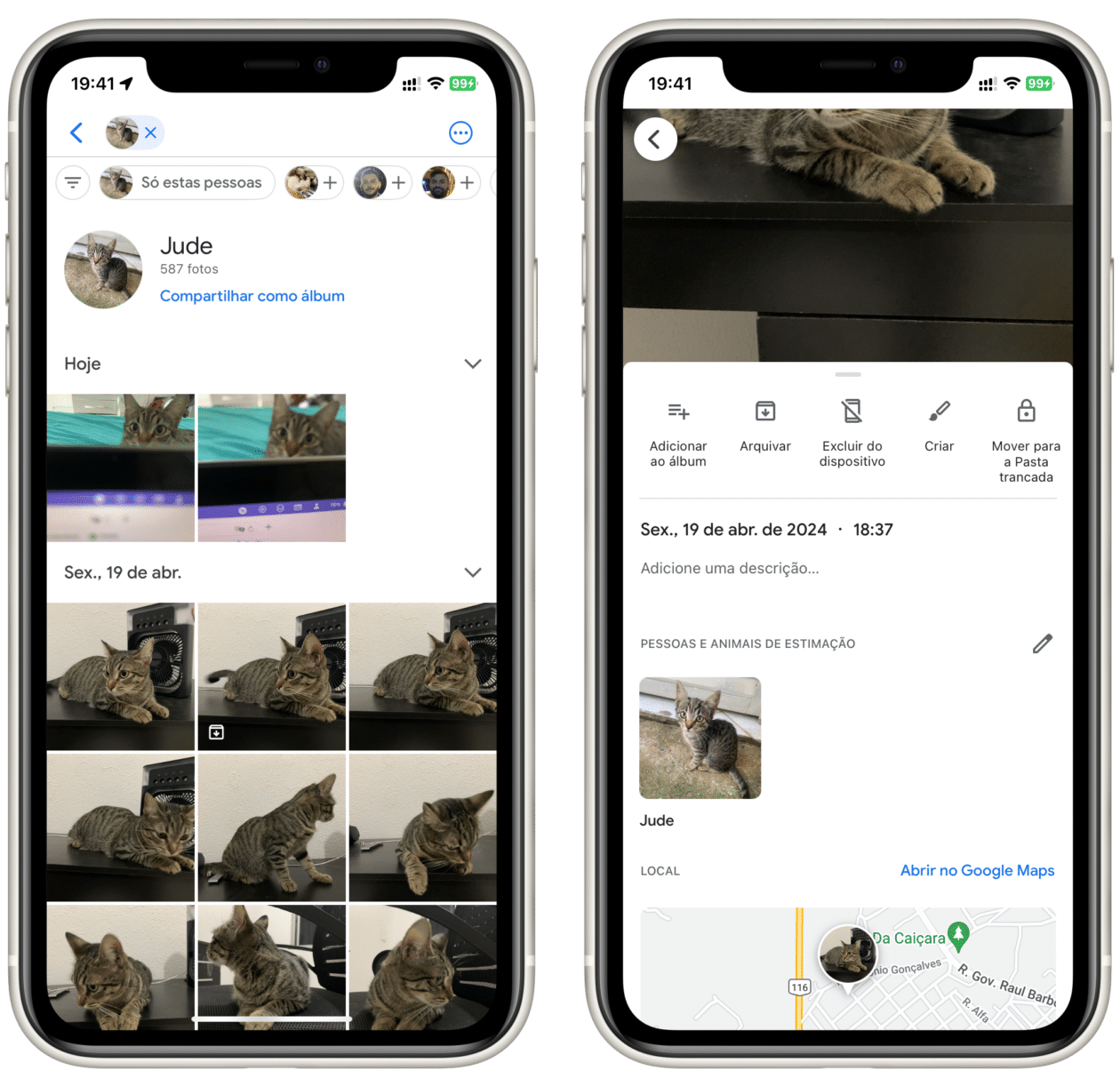
De qualquer forma, ao contrário do que acontece no app rival, onde só é possível apresentar ao app sugestões de pessoas manualmente, o próprio Google Fotos recomenda adicionar fotos não completamente reconhecidas ou confirmadas às de alguma pessoa cujo nome já está cadastrado, questionando se trata-se da mesma ou de outra pessoa.
No teste que fiz com o nome da minha gatinha, o Google acabou reconhecendo 587 imagens. É um número bem mais próximo ao reconhecido pelo Fotos (Apple) — talvez por mais facilidade em reconhecer animais em relação a humanos.
Favoritos
Os dois aplicativos permitem aos usuários adicionem imagens e vídeos aos favoritos, seção que funciona como uma espécie de álbum especial para guardar imagens que amamos, mas que não estão relacionadas tematicamente de alguma forma.
O funcionamento do recurso nas duas empresas é bem parecido: ao entrar em uma imagem ou um vídeo que se deseja marcar como favorito, basta tocar no botão referente à opção (um coração no Fotos e uma estrela no Google Fotos) para adicioná-la à seleção, que pode ser facilmente revisitada na seção dedicada a elas nos álbuns (Fotos) e na “Biblioteca” (Google Fotos).
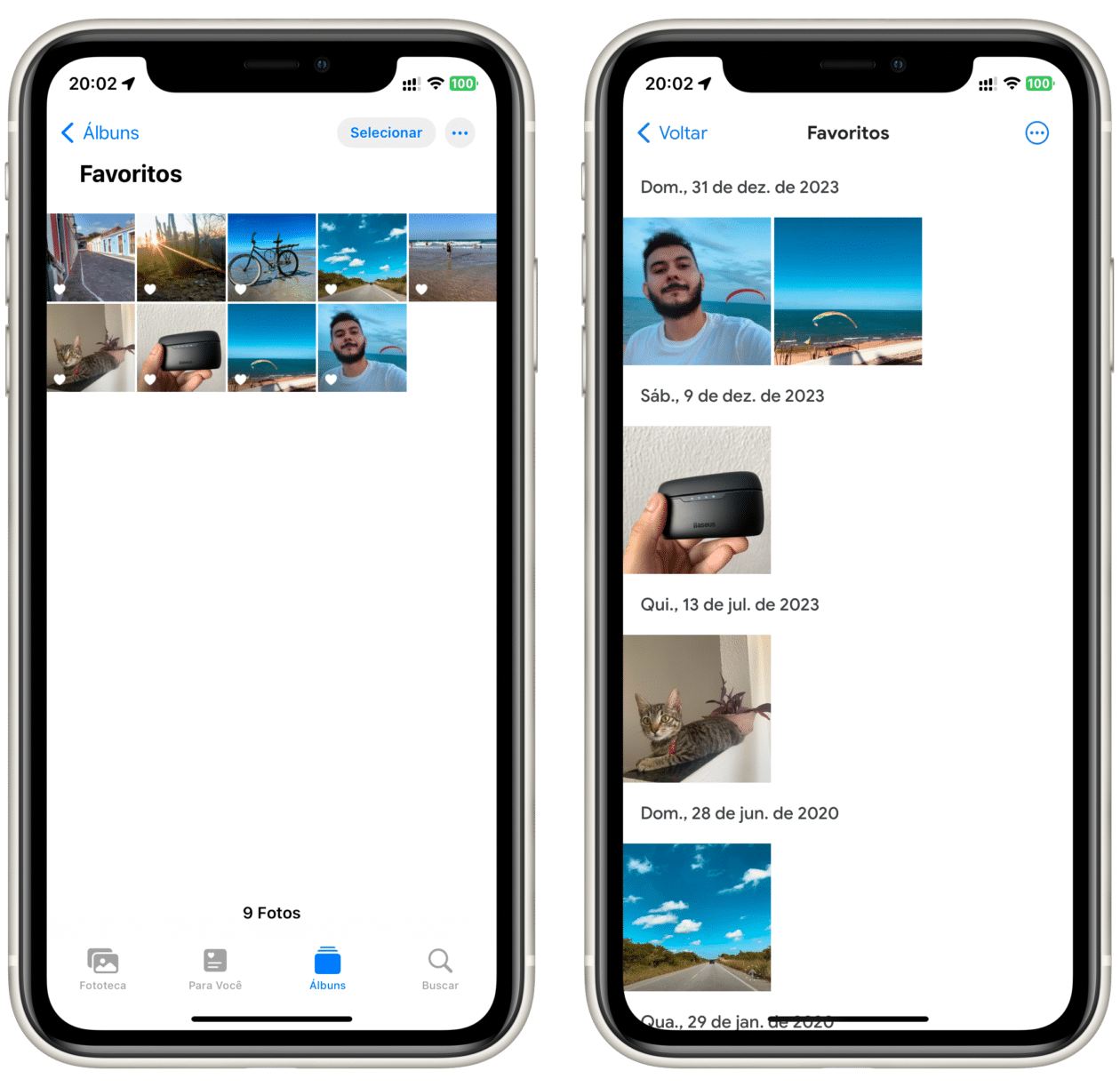
Para remover uma imagem ou um vídeo dos favoritos, basta visualizar a imagem e clicar novamente no botão para favoritar, o qual estará destacado caso a foto já tenha sido adicionada.
Confesso que uso bem pouco esse recurso e, quando uso, é mais visando encontrar determinada foto com facilidade em apps de terceiros — como o Instagram, por exemplo, que permite selecionar imagens por álbuns (incluindo o “Favoritos” no Fotos) ao buscar imagens para fazer determinada publicação.
Reconhecimento de texto e objetos
Por muito tempo, capturar textos presentes em imagens era uma tarefa bastante complicada, de modo que pegar a boa e velha caneta (ou um bloco de notas digital) para copiar aquele número de telefone ou endereço que você fotografou durante uma caminhada era geralmente a opção mais viável.
Graças a avanços computacionais em coisas como machine learning e inteligência artificial, os dois principais aplicativos de fotos da atualidade contam com recursos para possibilitar a extração de textos presentes em imagens (ou até mesmo em vídeos). No app da Maçã, isso fica por conta do Live Text (Texto ao Vivo), enquanto o software concorrente conta com uma integração com o já veterano Google Lens.
O reconhecimento de objetos também é uma parte importante dos aplicativos de fotos, pois permite descobrir detalhes com uma pesquisa rápida. Quer saber que roupa uma pessoa tá usando, que tipo de inseto você encontrou na sua casa ou o nome daquela planta que você avistou durante um passeio? Esse recurso pode lhe ajudar!
Vamos falar um pouco sobre esses reconhecimentos de texto e objetos nos dois apps?
Fotos (Apple)
Começando pelo Fotos, quando entramos em uma imagem e o app reconhece que há algum texto selecionável, um ícone referente ao Live Text é exibido sobre ela. Ao tocar nele, o app automaticamente destaca todo o texto reconhecido e exibe um botão “Copiar Tudo”, o qual permite jogar o conteúdo textual para a área de transferência.
Também é possível simplesmente selecionar uma parte desejada do texto para realizar algumas ações específicas, como copiar, selecionar tudo, pesquisar, traduzir e buscar na web — o que elimina a necessidade, por exemplo, de colar o texto no navegador ou no app Traduzir para realizar tais ações.
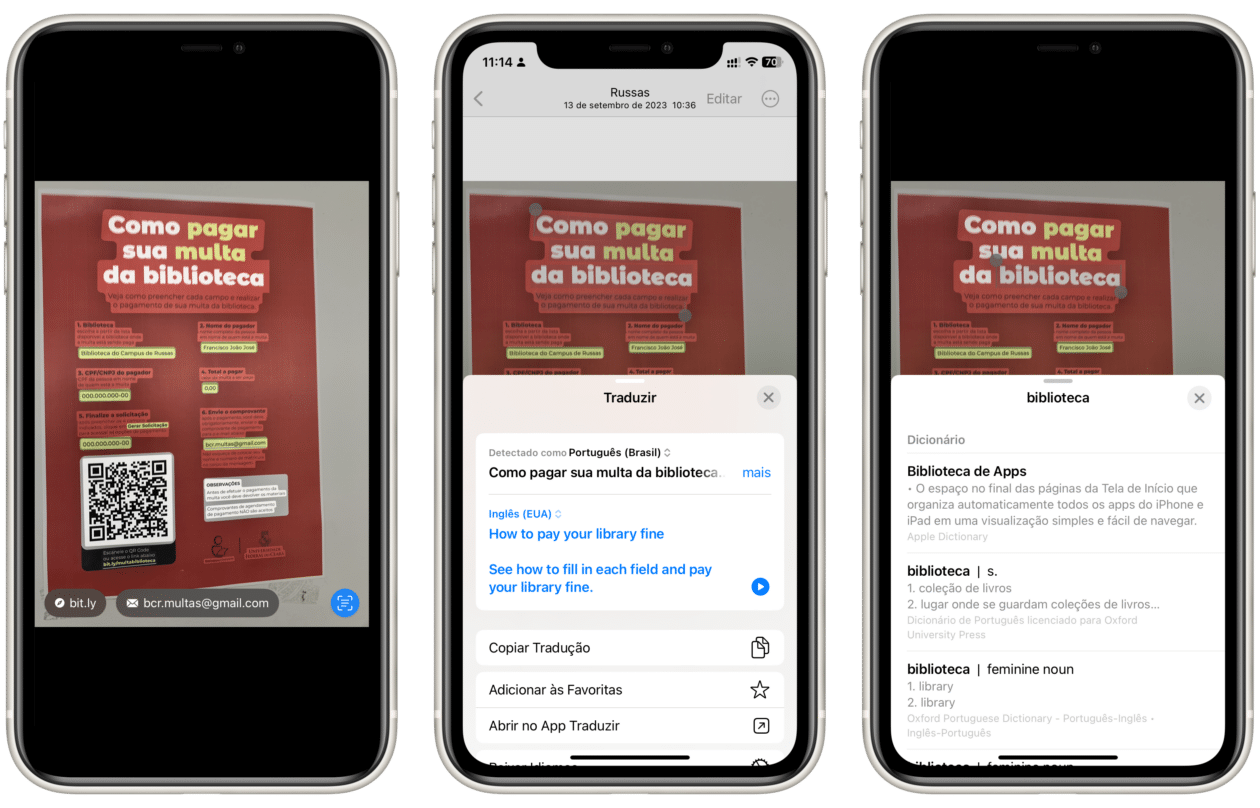
A Pesquisa Visual (Visual Look Up), por sua vez, é o nome do recurso da Apple para permitir aos usuários identificar e aprender sobre “pontos de referência populares, plantas, animais de estimação e outros que aparecem nas suas fotos e vídeos no app Fotos” — segundo a própria Maçã indica na página do recurso.
Para usá-la, é bastante simples! Sempre que o aplicativo reconhece uma imagem que contenha algum desses elementos, o ícone de informações na parte inferior mostrará duas pequenas estrelas de quatro pontas. Ao tocar nele, o Fotos mostra um botão para “Look Up” seguido da categoria reconhecida (como “Food”), que exibe links, imagens e informações sobre o objeto destacado ao ser tocado.
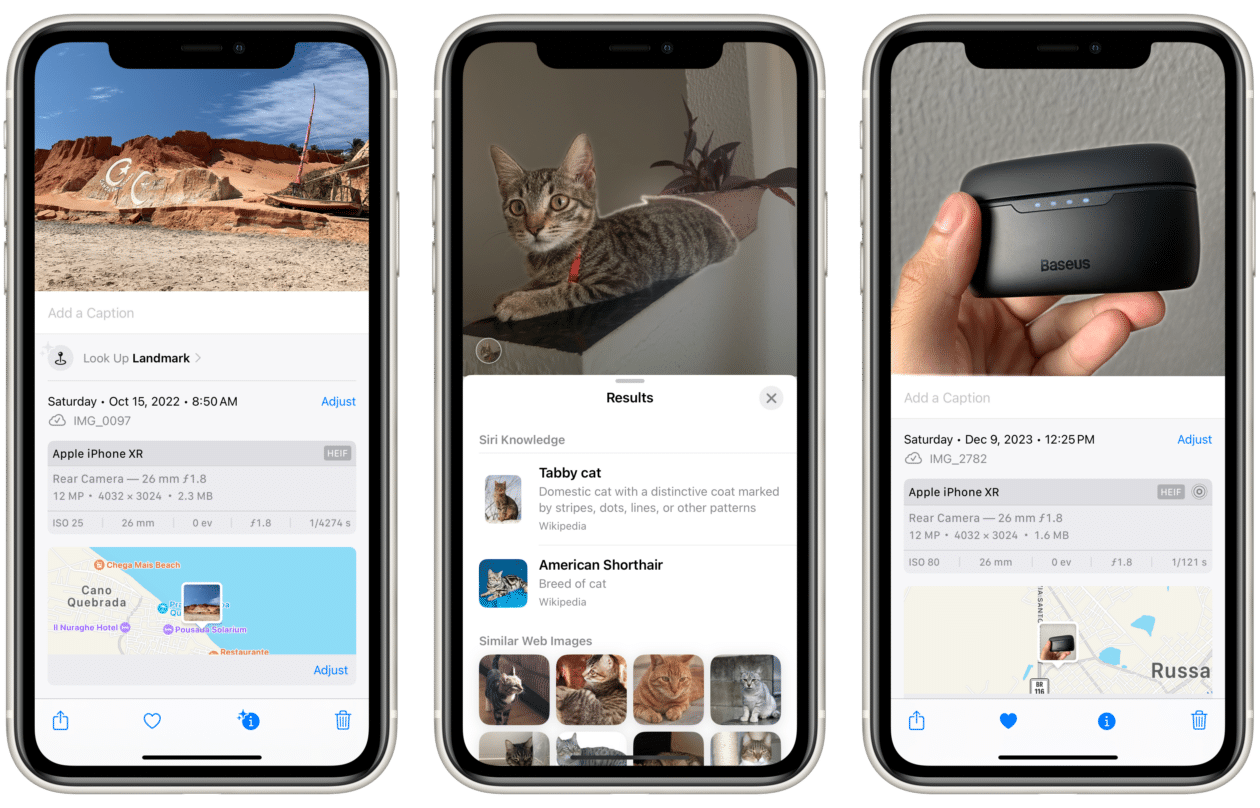
Também é possível fazer a pesquisa simplesmente tocando e segurando sobre o “objeto” em destaque na imagem — caso ele tenha sido reconhecido como um objeto pesquisável, aparece a opção Look Up no menu contextual.
O lado ruim é que a Pesquisa Visual não está disponível em português, então caso seu iPhone/iPad não esteja configurado em alemão, espanhol, francês, inglês, italiano ou japonês, não será possível. Alterar apenas o idioma do aparelho não funcionou por aqui, de modo que ainda foi preciso mudar a região para os Estados Unidos para exibir o recurso.
Google Fotos
No caso do aplicativo do Google, tanto o recurso de reconhecimento de texto quanto o de objetos funcionam com base no já citado Google Lens, que foi lançado inicialmente apenas como um aplicativo isolado, mas acabou sendo integrado aos sistemas operacionais e aos aplicativos da empresa — o que inclui o Google Fotos.
A experiência vasta de anos do Google conta alguns pontos a favor da empresa — primeiro porque há uma maior integração entre o reconhecimento de texto e de objetos; segundo porque há uma infinidade bem maior de recursos disponíveis em relação às soluções da Apple.
Para usar o Lens no Google Fotos, é muito simples: basta entrar em qualquer imagem — absolutamente qualquer imagem — e tocar no ícone referente ao recurso, disponível no grupo de abas na parte inferior.
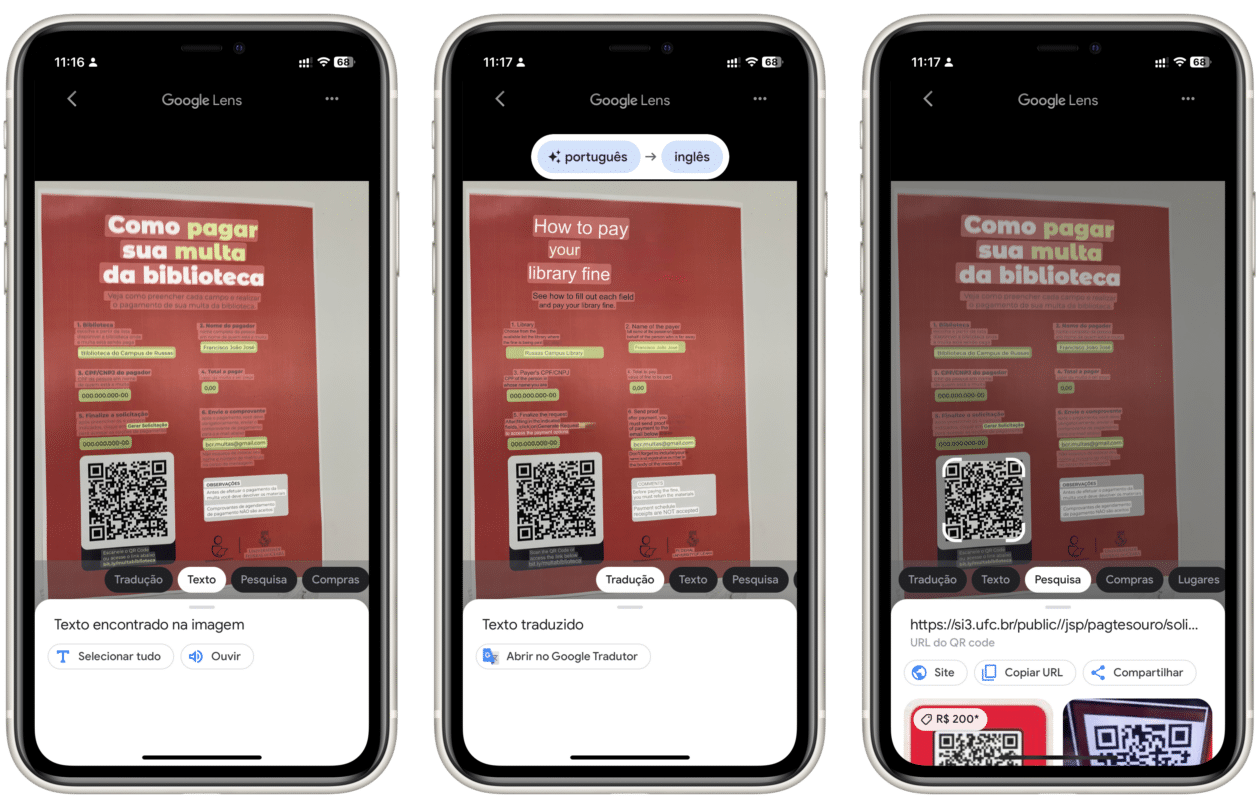
Ao entrar no Lens, é possível escolher entre outras tantas opções disponíveis na parte inferior: “Traduzir”, “Texto”, “Pesquisa”, “Compras” e “Lugares”. Obviamente, nem todas essas abas funcionará com todas as imagens. Se você tocar na opção “Texto”, ele só exibirá alguma informação se for uma imagem que contenha texto — o mesmo vale para a “Tradução”.
O recurso de tradução em específico, ao contrário do Fotos da Apple, simula um texto traduzido na própria imagem (e não em um popup), o que pode facilitar o entendimento sobre o que está sendo traduzido.
Amparado pelo melhor mecanismo de buscas da internet — e é a Apple quem fala isso —, ele consegue exibir bem mais resultados de pesquisa do que o aplicativo da Maçã. O software do Google é capaz de pesquisar por coisas banais (como um simples tecido), enquanto o da Maçã é mais eficiente na pesquisa de coisas específicas.
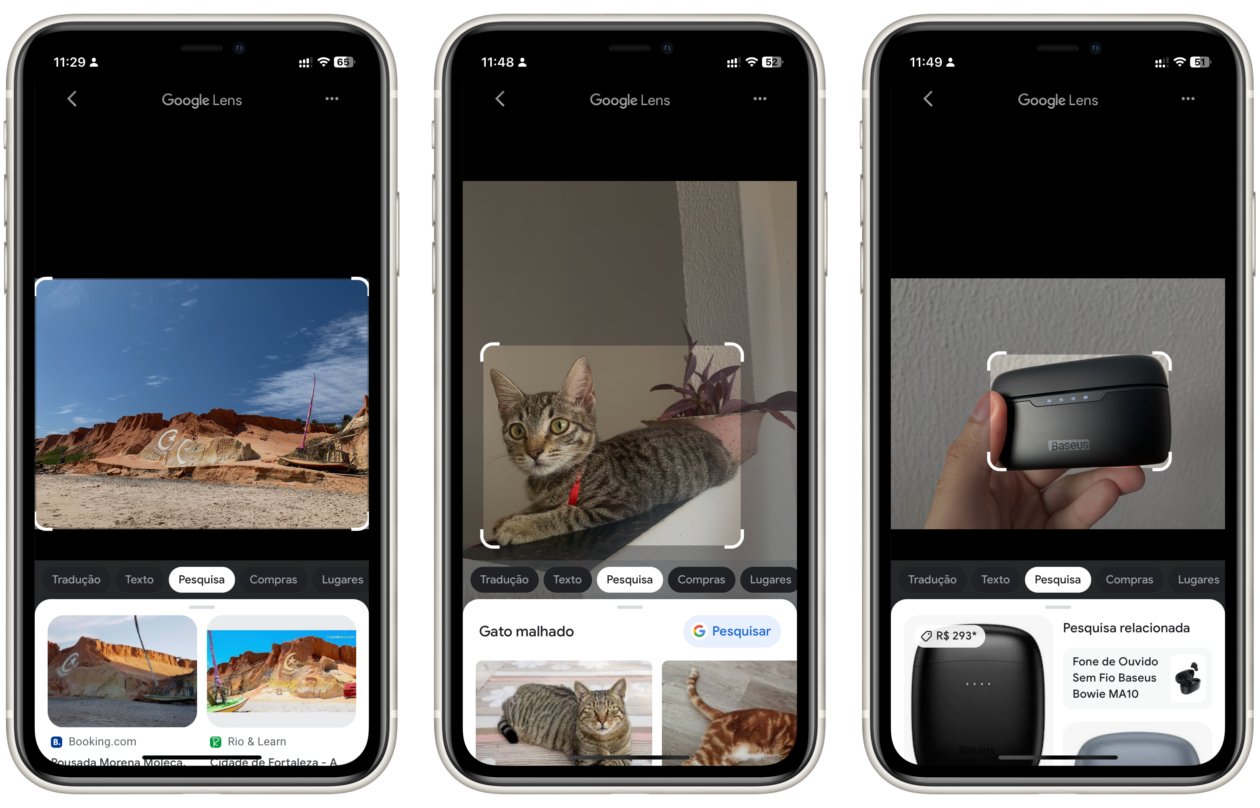
Embora a funcionalidade de reconhecimento de texto funcione muito bem no Fotos (Apple), o Google Lens para pesquisas por objetos (e todo o restante) acaba dando uma vitória tranquila nesta categoria.
Um ponto importante a considerar é que o Google Lens exigiu bem mais poder de processamento do meu aparelho (um iPhone XR, antiguinho) do que os recursos do app Fotos (Apple), travando e causando lentidão no aparelho — obviamente, por não ser um recurso integrado ao sistema como o da Maçã.
Compartilhamento
Outro ponto importante de destaque em aplicativos de fotos é no que diz respeito ao compartilhamento de mídias, visto que ambos permitem aos usuários conceder permissões de visualização, bem como contam com recursos interessantes como os álbuns compartilhados.
Por padrão, caso os usuários não ativem a opção de backup no iCloud Drive ou no Google Drive, as imagens e os vídeos só podem ser visualizados pelo próprio dono do aparelho — afinal, eles estão salvos localmente. A única maneira de compartilhá-los é (geralmente) usando um cabo para o computador ou usando o menu de compartilhamento para enviá-la a outros apps ou salvá-la no app Arquivos (Files).
Quando ativamos a sincronização desses softwares com a nuvem, a coisa muda bem de figura, pois é aberto um verdadeiro mar de possibilidades em termos de compartilhamento com demais usuários — o que, ao mesmo tempo, também acarreta em riscos maiores à perda de privacidade em relação aos nossos dados e às nossas mídias armazenadas.
Vamos conferir algumas formas de compartilhar as imagens nos dois apps?
Link para a mídia
Uma das formas mais práticas de compartilhar um arquivo que está na nuvem é através de um link de compartilhamento — e essa possibilidade existe tanto no Fotos do iCloud quanto no Google Fotos, funcionando de maneira bastante simples e prática nos dois softwares (mas com algumas diferenças mínimas).
No Fotos (Apple), compartilhar um link é muito simples: basta abrir o menu de compartilhamento e tocar em “Copiar Link do iCloud”. Dessa forma, absolutamente qualquer pessoa que tenha em posse o link da imagem em questão conseguirá visualizá-lo em um navegador ou no app Fotos.
Mas essa é uma faca de dois gumes, visto que não é possível restringir quem tem acesso a esse link e a Apple não permite, nem mesmo, editar ou modificar um link já enviado. Certo que você pode enviar um link para uma imagem ou um vídeo apenas para pessoas específicas e confiáveis, mas nada garante que ele não vá parar em mãos (ou até em sites) erradas.
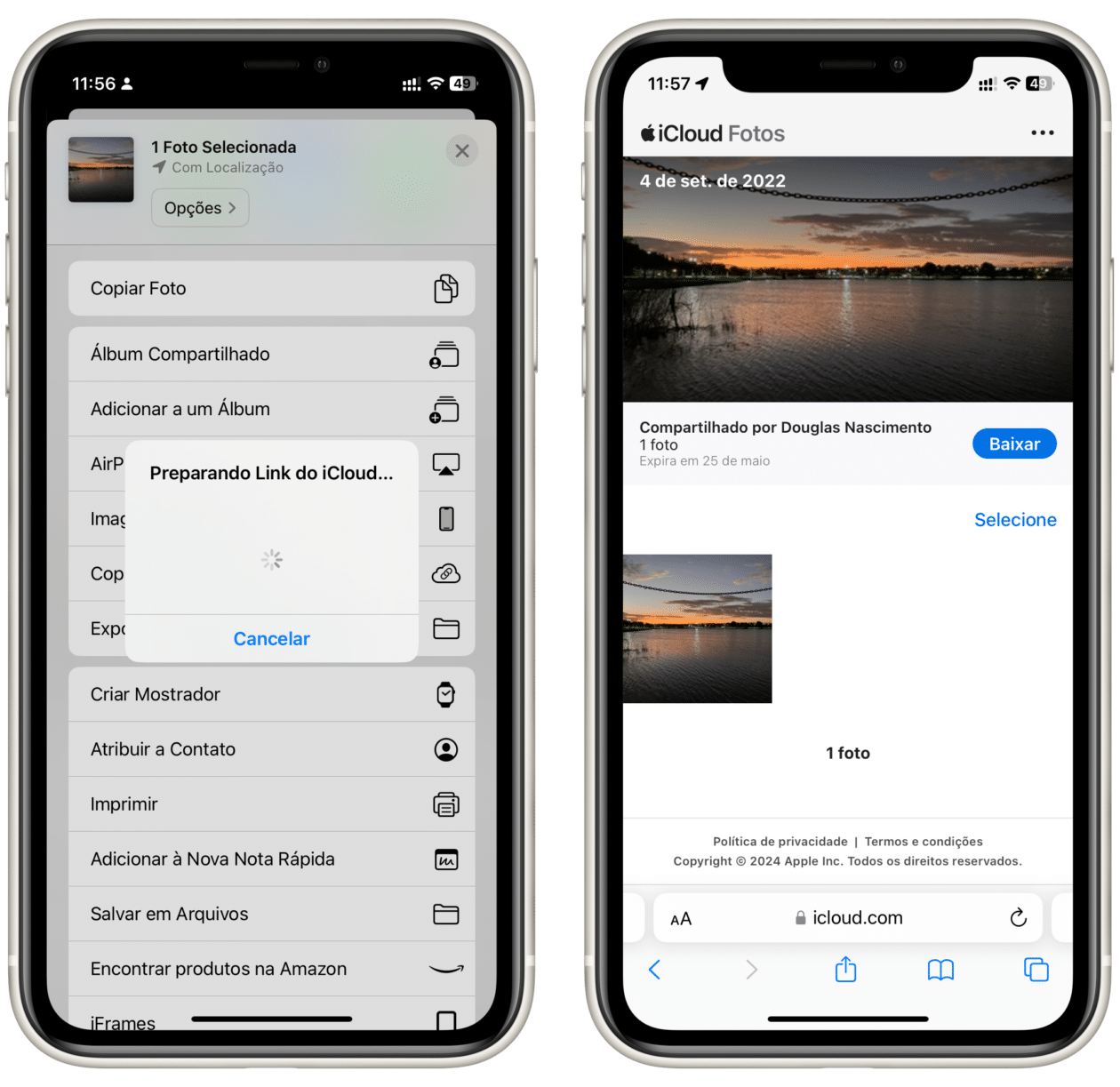
Talvez para mitigar um pouco esse problema, os links compartilhados pelo iCloud expiram em 30 dias. Mas eu, particularmente, não acho nada segura essa opção — embora ela possa ser útil para compartilhar uma imagem ou um vídeo não tão importante com uma grande quantidade de pessoas ao mesmo tempo.
Por padrão, links gerados para compartilhamento de fotos expiram 30 dias após a criação, mas o usuário pode, a qualquer momento, desativá-los caso dê algum problema. Embora a opção para essa ação não esteja tão explícita no app, ela pode ser encontrada rolando para baixo na aba “Para Você”.
No caso do Google Fotos, a coisa é um pouco diferente. Isso porque as fotos que são compartilhadas utilizando links ficam disponíveis como álbuns na seção “Compartilhar” (que pode ser acessada de qualquer aba no ícone que fica ao lado da foto de perfil do usuário).
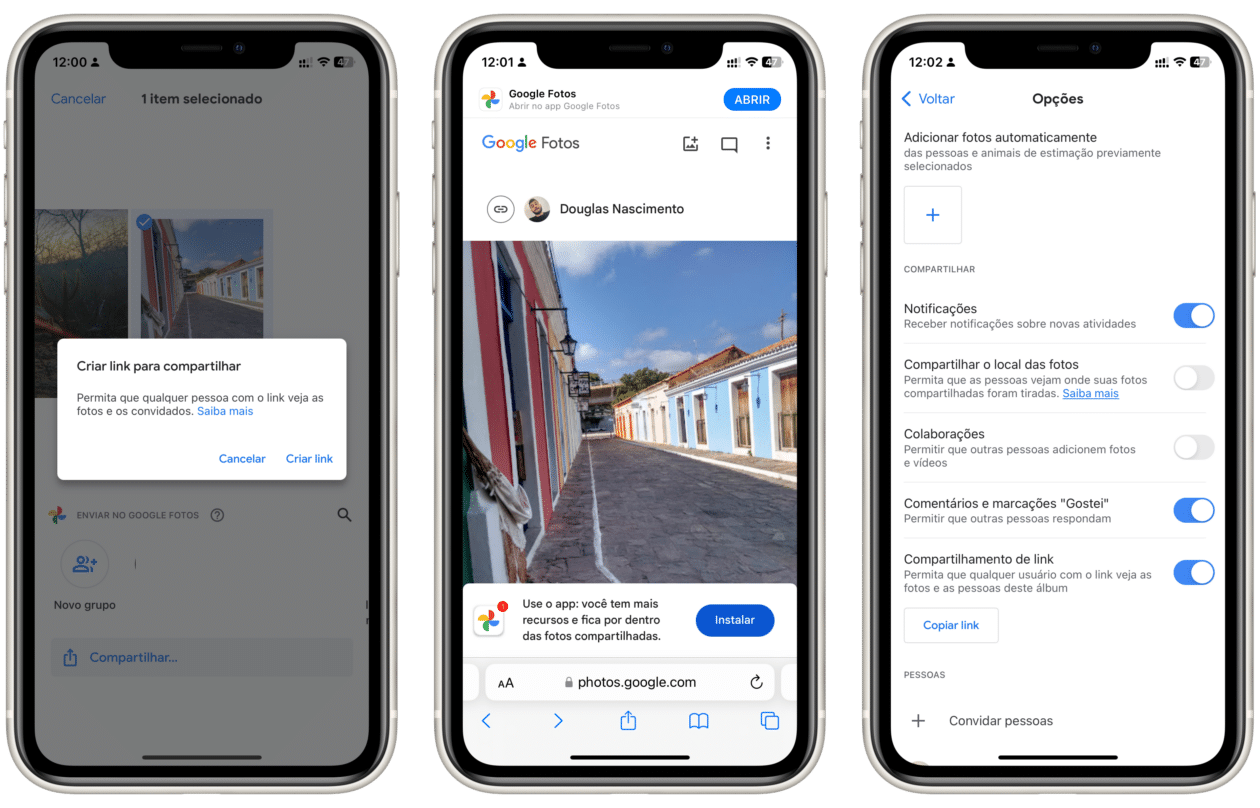
Com isso, é possível compartilhar com facilidade um link com uma pessoa que não tenha uma conta no Google Fotos e, quando ela já tiver baixado a imagem, é muito simples e fácil cancelar o link diretamente no app — não sendo necessário esperar longos 30 dias para que o sistema faça isso automaticamente.
Álbuns compartilhados
Outra forma de compartilhar mídias utilizando os dois apps é através dos álbuns compartilhados. Eles são a maneira mais prática de automatizar o processo de compartilhamento e permitir que apenas as pessoas estritamente selecionadas tenham acesso à imagem ou ao vídeo compartilhado — obviamente, essas pessoas podem espalhar essas mídias posteriormente, mas aí é outra história.
Com esse tipo de funcionalidade, é possível que os usuários criem um álbum e adicionem pessoas (que podem ser da família, amigos ou qualquer outra divisão/grupo que lhe interessar). A partir daí, toda mídia que for adicionada por um dos participantes poderá ser vista por todos os outros de forma automática e bastante prática.
Eliminando a necessidade de compartilhar a imagem por aplicativos externos ou de enviar links que carecem de privacidade, esse recurso é ideal para criar um álbum familiar, por exemplo, ou simplesmente compartilhar com amigos as imagens daquela viagem inesquecível que todos fizeram juntos.
No Fotos (Apple), para criar um novo álbum compartilhado basta tocar no botão “+”, presente na seção “Álbuns”, e depois em “Novo Álbum Compartilhado” — ou selecionar as imagens desejadas e aplicar a opção “Adicionar a Álbum Compartilhado” no menu de compartilhamento. No processo de criação, é só escolher um nome e selecionar as pessoas que vão fazer parte do álbum que ele estará criado. Depois, basta adicionar as imagens desejadas.
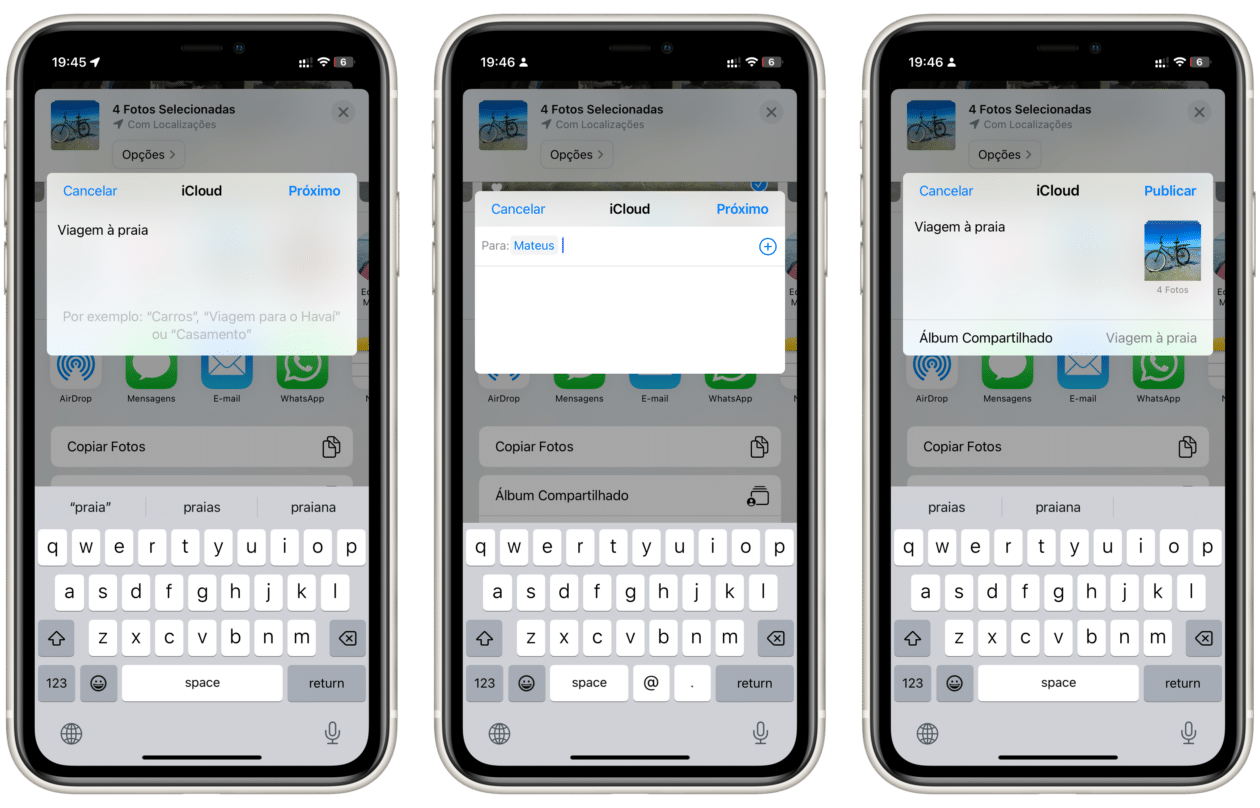
Os álbuns compartilhados podem ser acessados a partir de uma seção inteiramente dedicada a eles na aba “Álbuns”. Há algumas poucas edições disponíveis, como a capacidade de gerenciar as pessoas convidadas, permitir que elas colaborem com fotos, receber notificações sobre as atividades delas ou até mesmo permitir que o álbum seja visualizado como uma página pública hospedada no iCloud. Ao contrário dos links para imagens, sobre os quais falamos acima, aqui é permitido cancelar a validade do link a qualquer momento.
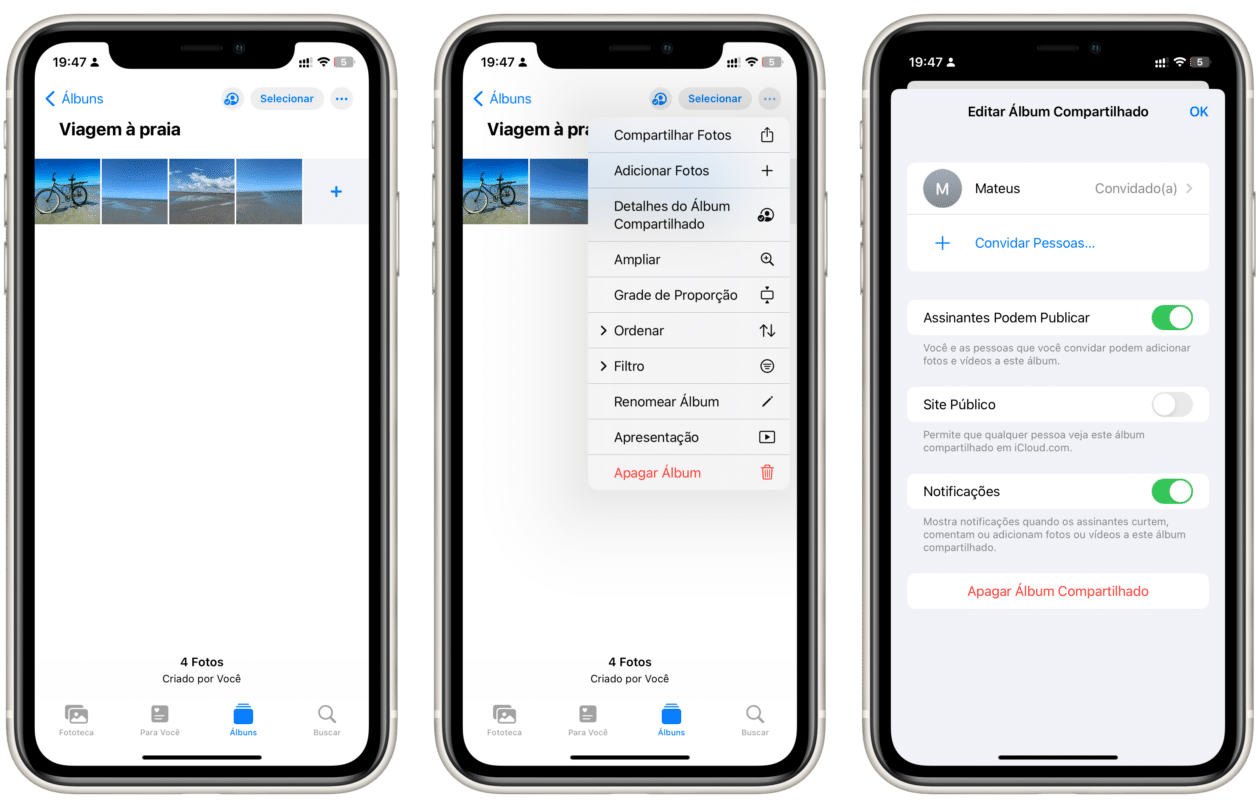
No Google Fotos, por sua vez, é possível compartilhar álbuns de duas formas. A primeira delas é criando um álbum compartilhado já de início, selecionando as imagens desejadas na guia “Fotos”, tocando em “Adicionar a” e, em seguida, na opção “Álbum compartilhado”. Daí, basta adicionar um título, selecionar mais fotos caso necessário e tocar em “Compartilhar” para escolher as pessoas desejadas.
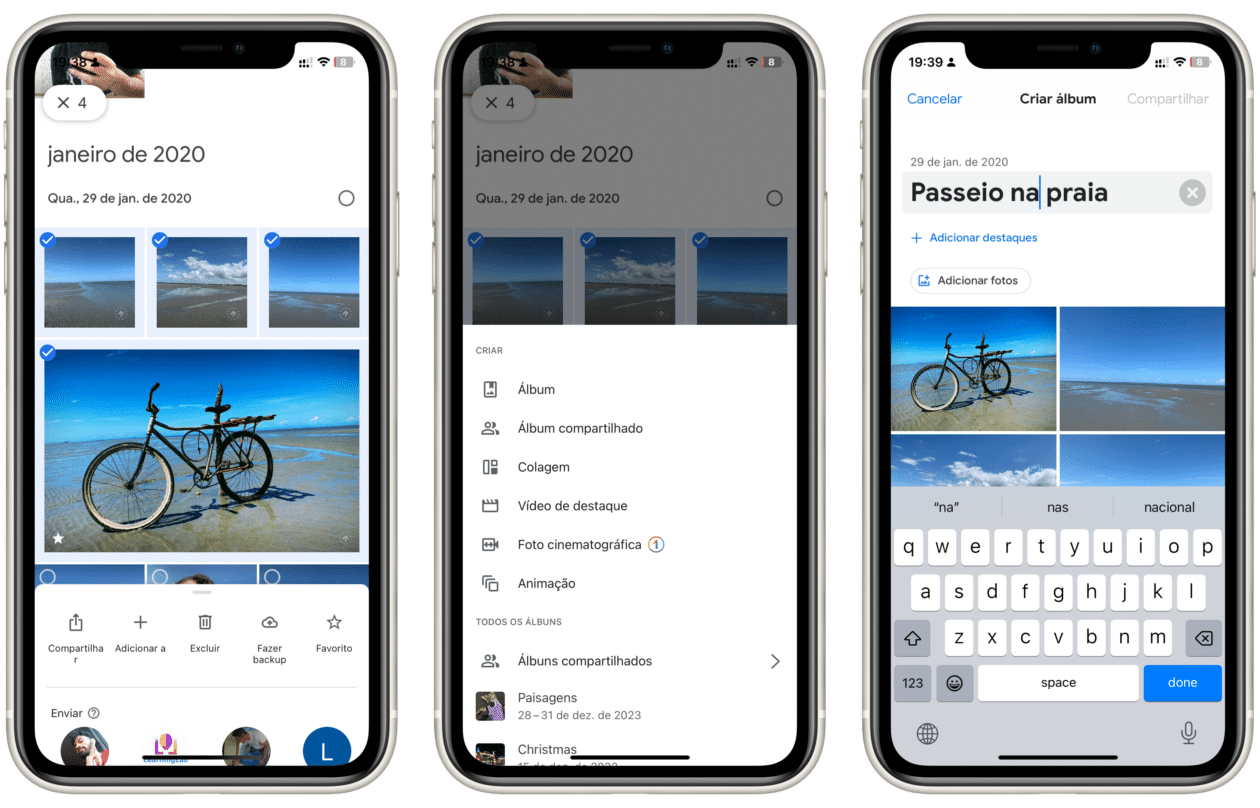
A segunda é transformando um álbum normal já criado em álbum compartilhado, o que pode ser feito acessando “Opções” e indo em “Convidar pessoas”. Em álbuns compartilhados (criados das duas maneiras), é possível receber notificações de novas atividades, compartilhar o local, colaborar e ativar opções como comentários e marcações “Gostei”.
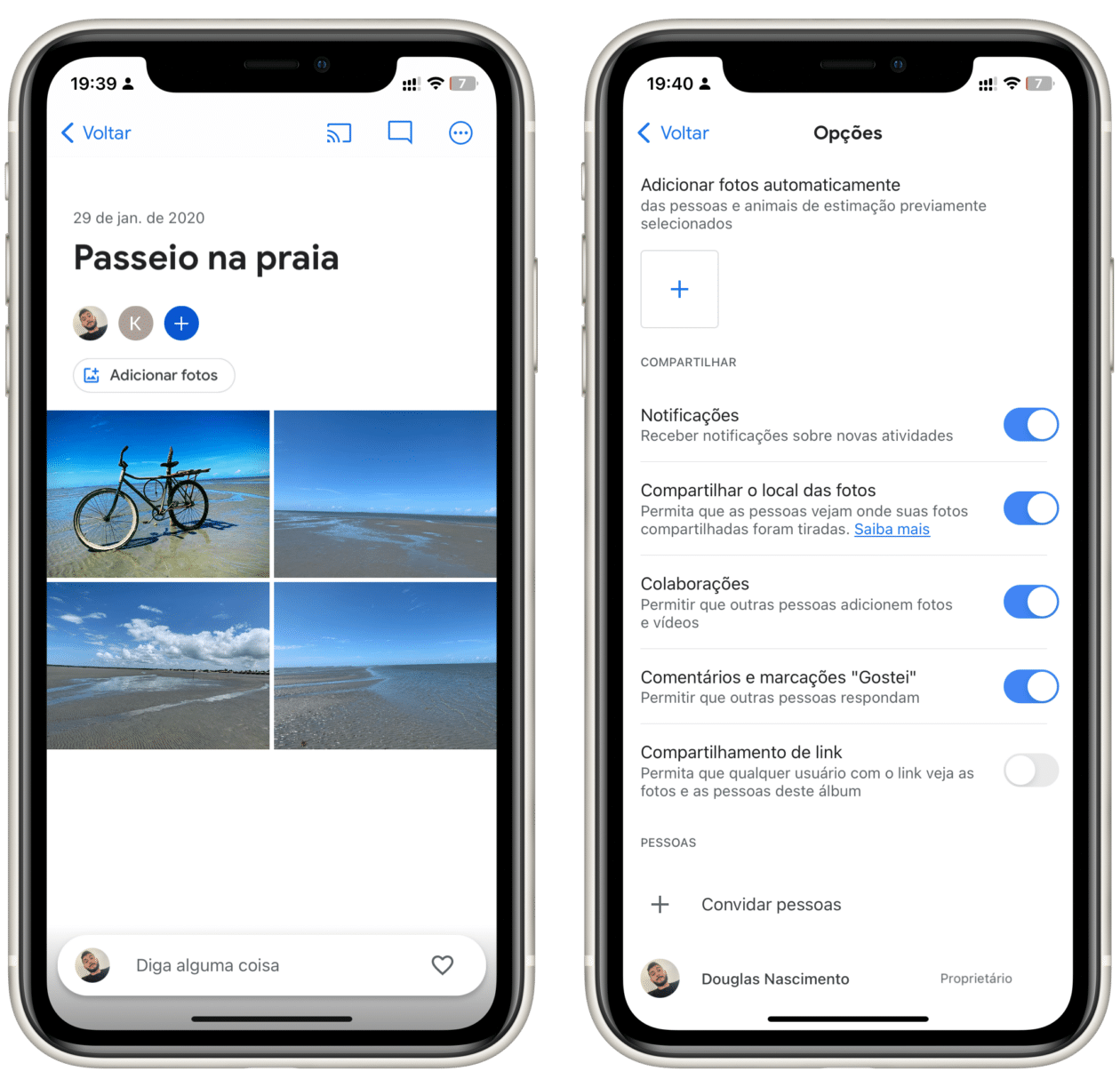
Fototeca Compartilhada do iCloud
Exclusivamente no aplicativo da Apple, há uma opção denominada Fototeca Compartilhada do iCloud. Ela tem um propósito semelhante aos álbuns compartilhados, com a diferença de ser algo mais global (referente à sua biblioteca) e menos limitado a um único álbum.
Com a Fototeca Compartilhada ativada, o app Fotos passa a contar basicamente com duas fototecas, de modo que é possível mover uma foto que esteja na sua fototeca pessoal para a compartilhada e vice-versa, com todos os participantes tendo permissões iguais para apagar, editar e adicionar imagens. Vale notar que o criador da fototeca compartilhada é quem fornece o armazenamento no iCloud para todo o conteúdo.
Recentemente, o Rafa esmiuçou em detalhes como se dá o funcionamento desse recurso, então vale a pena dar uma conferida no vídeo!
Disponibilidade
Começando com o Fotos da Apple, o aplicativo de galeria da Maçã está disponível no formato de aplicativo praticamente em qualquer dispositivo da Apple. Isso desde no iPhone (cujo app serviu como base principal para nosso comparativo), passando pelo iPad, pelo Mac, pela Apple TV, pelo Apple Watch e chegando até mesmo ao recém-lançado Apple Vision Pro.
E se não há uma coisa que não podemos dizer é que o app é incompleto nos demais dispositivos (obviamente, não devemos considerar aparelhos com propostas e limitações únicas, como o Apple Watch e a Apple TV). O app para macOS, inclusive, chega a ser mais completo que o do iOS — embora, na prática, conte com praticamente as mesmas funcionalidades.
Eu, particularmente, gosto de acessar serviços de produtividade no desktop diretamente como um aplicativo — por isso curto bastante a abordagem da Apple (e também da Microsoft) de disponibilizar aplicativos para as mais variadas tarefas de maneira offline e prática.
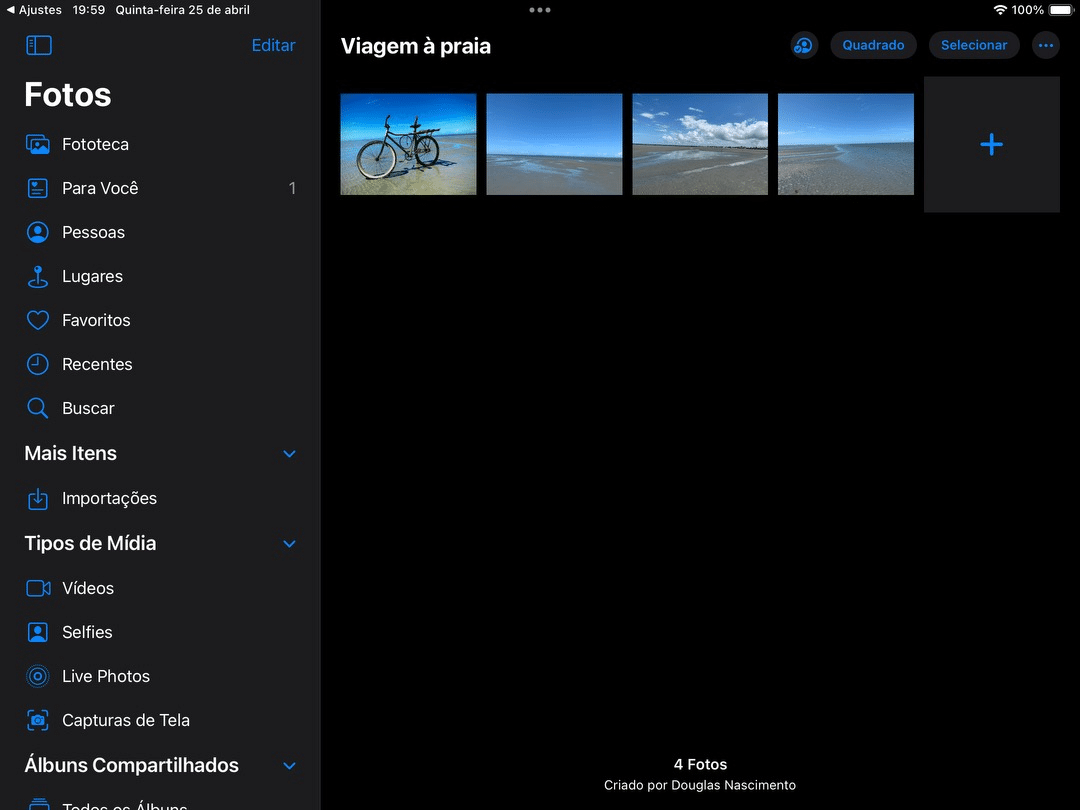
Por outro lado, a Maçã costuma limitar bastante seus apps ao seu próprio ecossistema. Se você tiver um Mac e um smartphone com Android como dispositivos principais, por exemplo, o app Fotos é praticamente inútil, visto que não há uma forma de automatizar o envio de fotos do celular para a nuvem da Maçã (e nem de visualizá-las de forma oficial no smartphone sem ser pelo navegador).
Pelo menos no Windows, a coisa muda um pouco de figura. Não é novidade para ninguém que a Apple tem uma melhor predisposição para disponibilizar seus softwares e serviços no sistema da Microsoft do que no do Google (o iCloud, o Música e o Apple TV não nos deixam mentir) — e com o Fotos não é diferente.
Embora não haja um aplicativo oficial para a plataforma, usuários podem, há um bom tempo, integrar a Fototeca do iCloud ao aplicativo Fotos padrão do Windows. Convenhamos: eu já testei e a experiência nem de longe lembra a que se tem no Mac. Mas é alguma coisa.
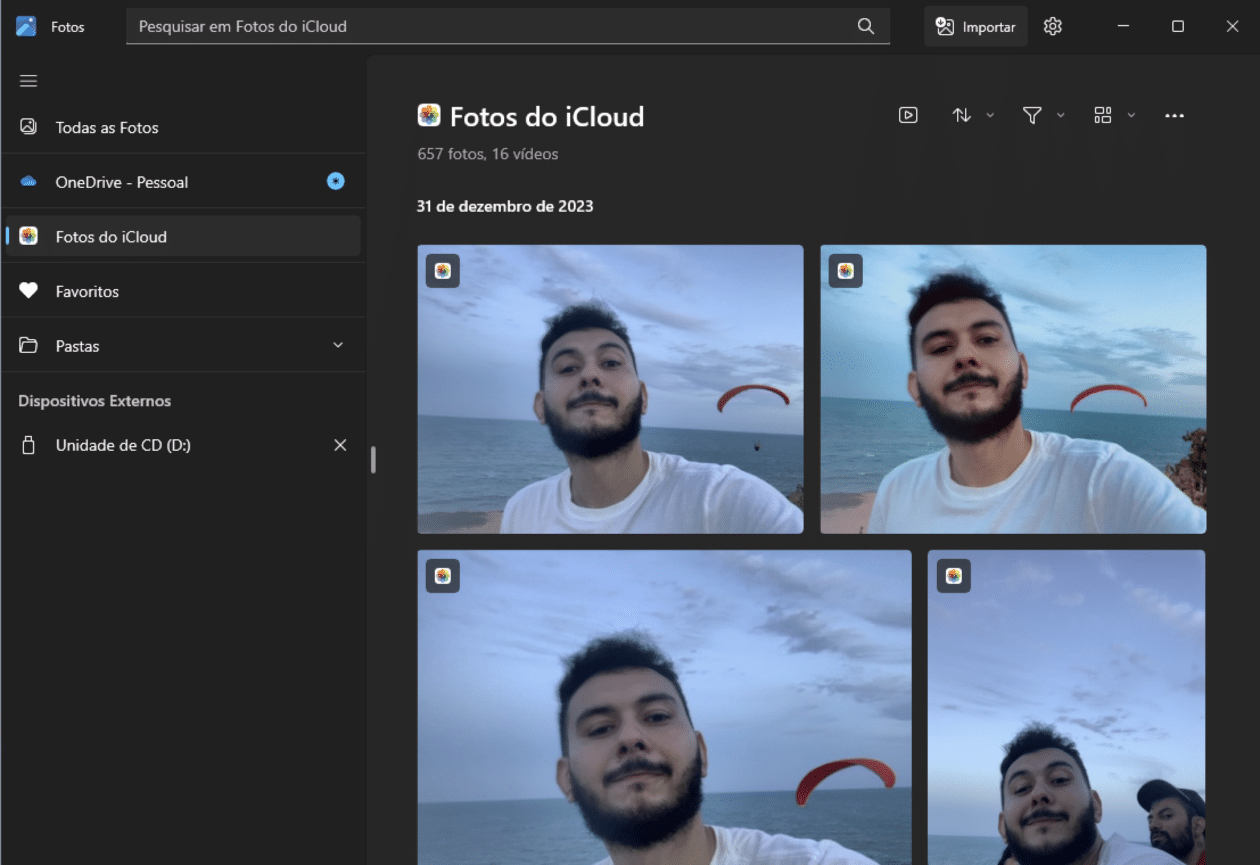
O app para macOS, especificamente, conta com poderosas ferramentas de importação e exportação para auxiliar na transferência de arquivos entre diferentes unidades de armazenamento. Também é possível apenas arrastar uma imagem para o Finder (ou vice-versa) para que ela seja transferida.
Embora seja bem mais comum o uso do Finder como explorador de arquivos, no macOS os aplicativos podem adicionar uma seleção também para o Fotos — o que permite, por exemplo, que você busque fotos hospedadas diretamente na nuvem, não apenas offline no dispositivo.
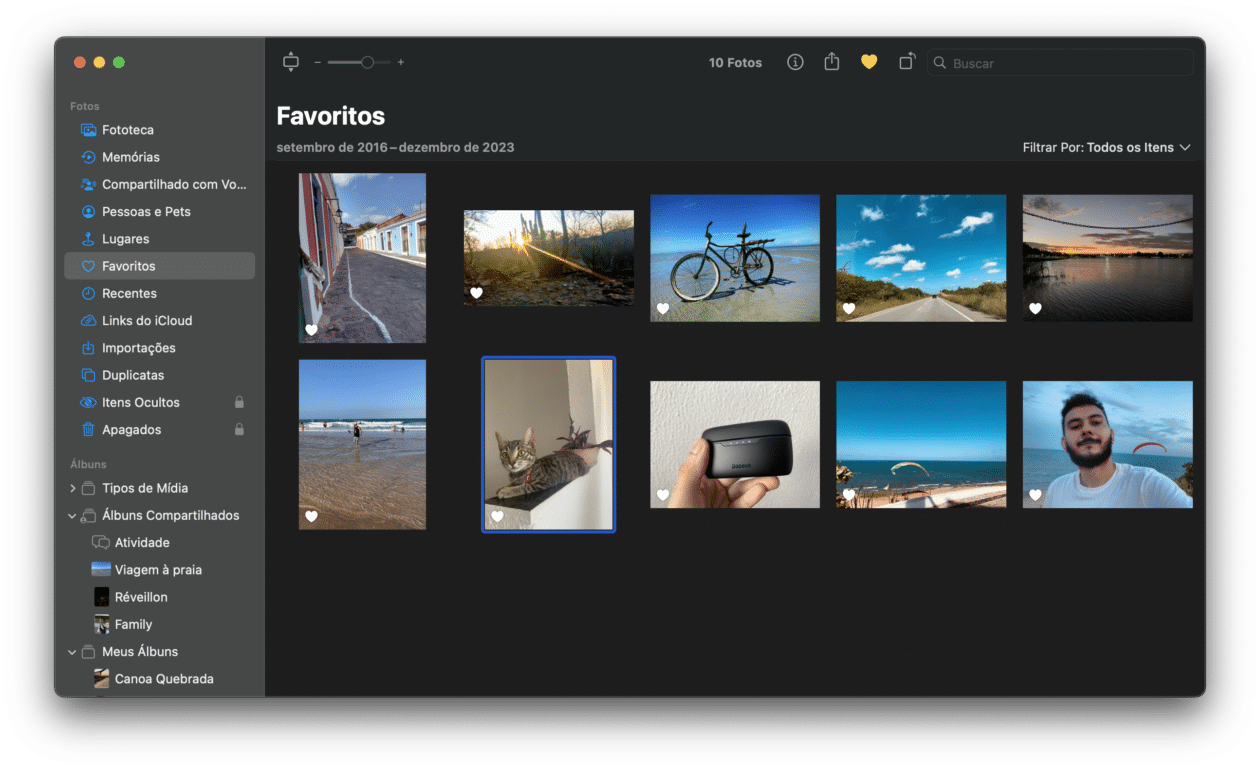
No lado do Google, temos uma situação um pouco parecida, mas ao mesmo tempo bem diferente. Isso porque o Google costuma lançar seus apps para o iOS — que é o seu competidor direto quando falamos em sistemas operacionais móveis —, mas praticamente ignora o Windows, fornecendo apenas poucos apps (como o Google Chrome e o Google Drive) na plataforma.
Como acontece com outros softwares da empresa, no desktop o Google prefere disponibilizá-los apenas via navegador — o que não é tão viável em um sistema operacional móvel (como o iOS), mas quase perfeito quando falamos em computadores pessoais.
Digo “quase” porque eu, particularmente, não curto muito essa abordagem. Mas é isso: caso você queira acessar o Google Fotos em um computador, é necessário acessá-lo em um browser, pelo endereço photos.google.com.
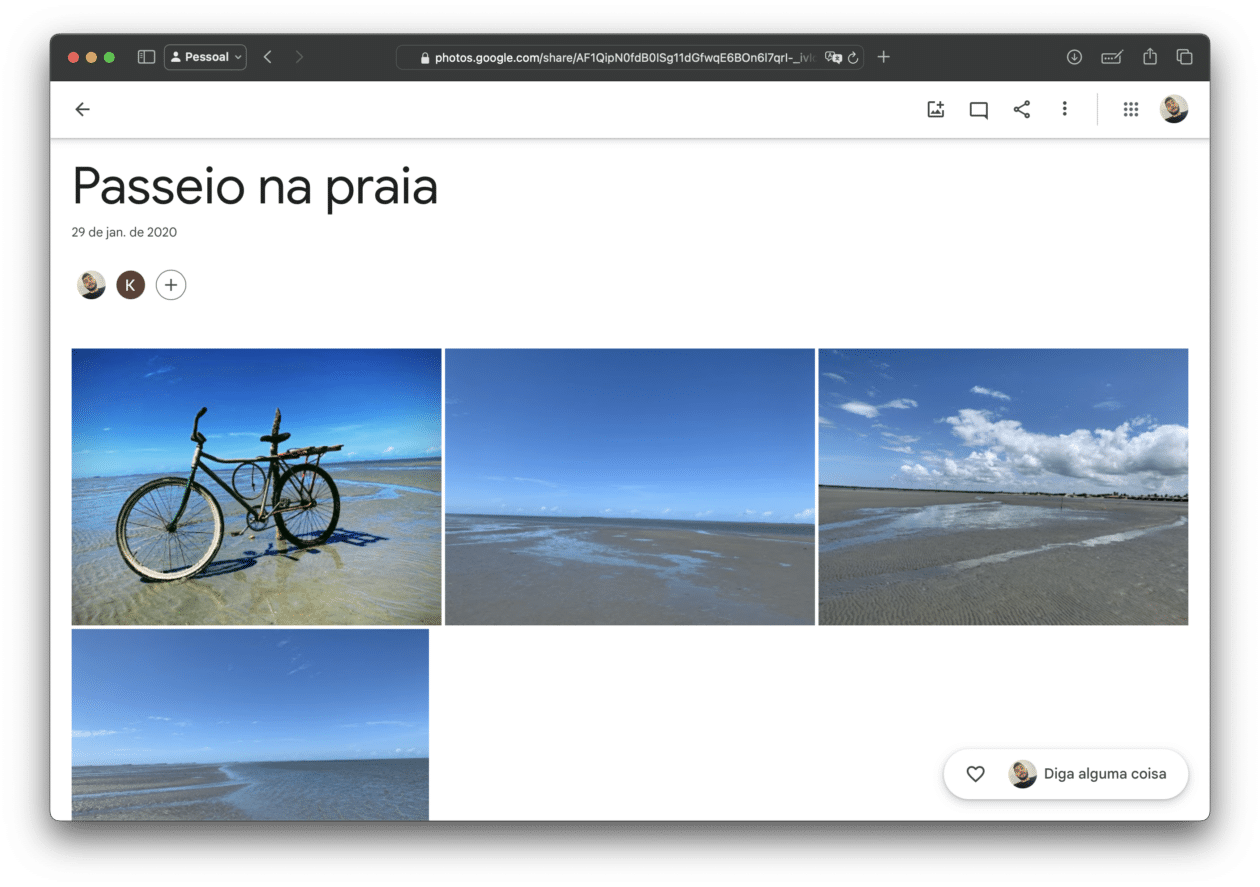
Embora (ao contrário do que acontece com o Fotos, da Apple) seja mais limitada que a versão mobile, a versão do Google Fotos para web conta com uma série de recursos necessários para uma edição básica, como ajustes manuais na imagem, ferramenta de recorte e uma série de filtros.
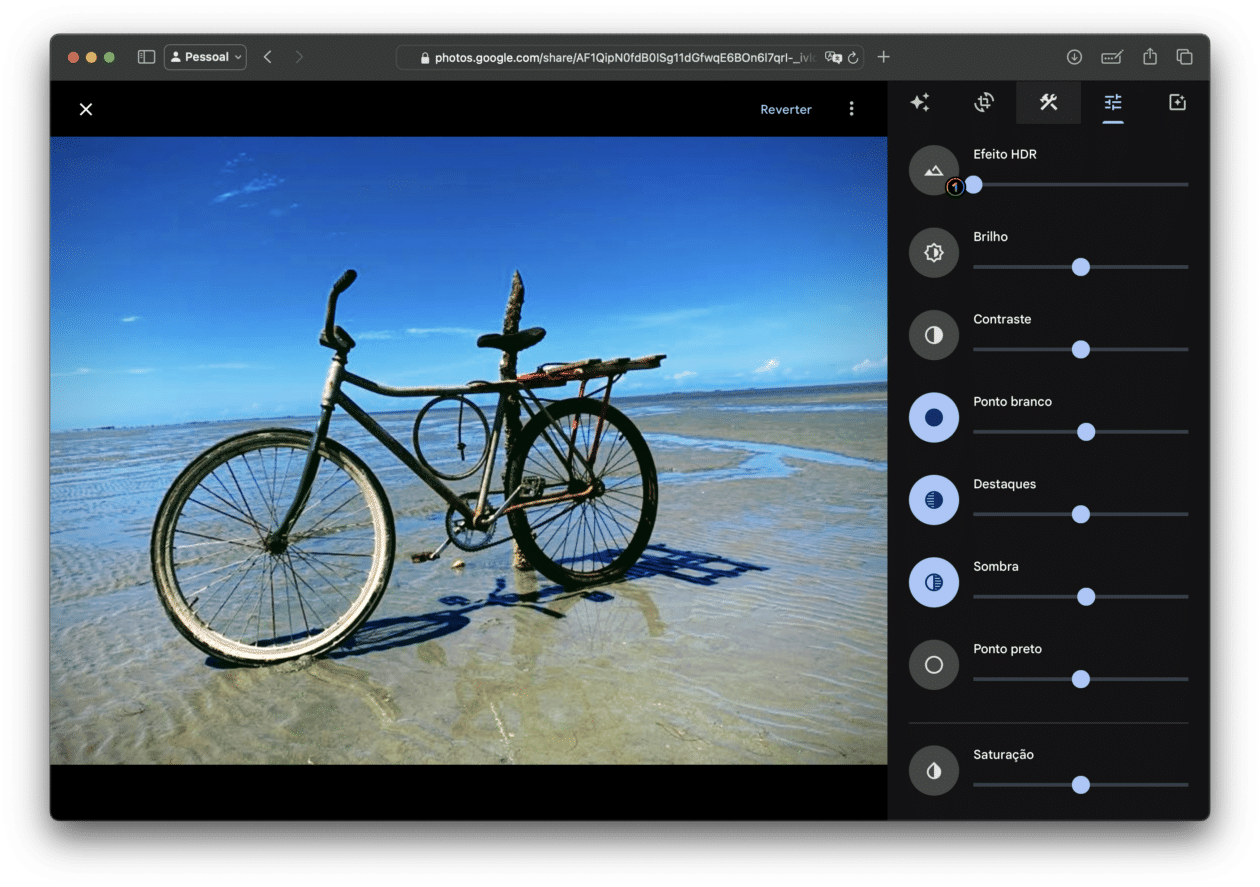
Também há um botão especialmente para upload, o qual permite subir uma mídia no Google Fotos do computador ou do Google Drive, ou até mesmo transferir das coleções de fotos, de serviços de fotografia, digitalizar fotos impressas, fazer backup do computador ou digitalizar imagens a partir do smartphone (com o app Photo Scan, do Google).
Caso você não tenha um Mac, o Fotos do iCloud também está disponível para ser acessado via navegador (em icloud.com/photos), mas — ao contrário da versão do Google — ela é bastante limitada, permitindo basicamente visualizar as mídias e realizar ações como ver informações sobre ela, adicionar aos favoritos, fazer download, compartilhar, apagá-la ou adicioná-la em outro álbum.
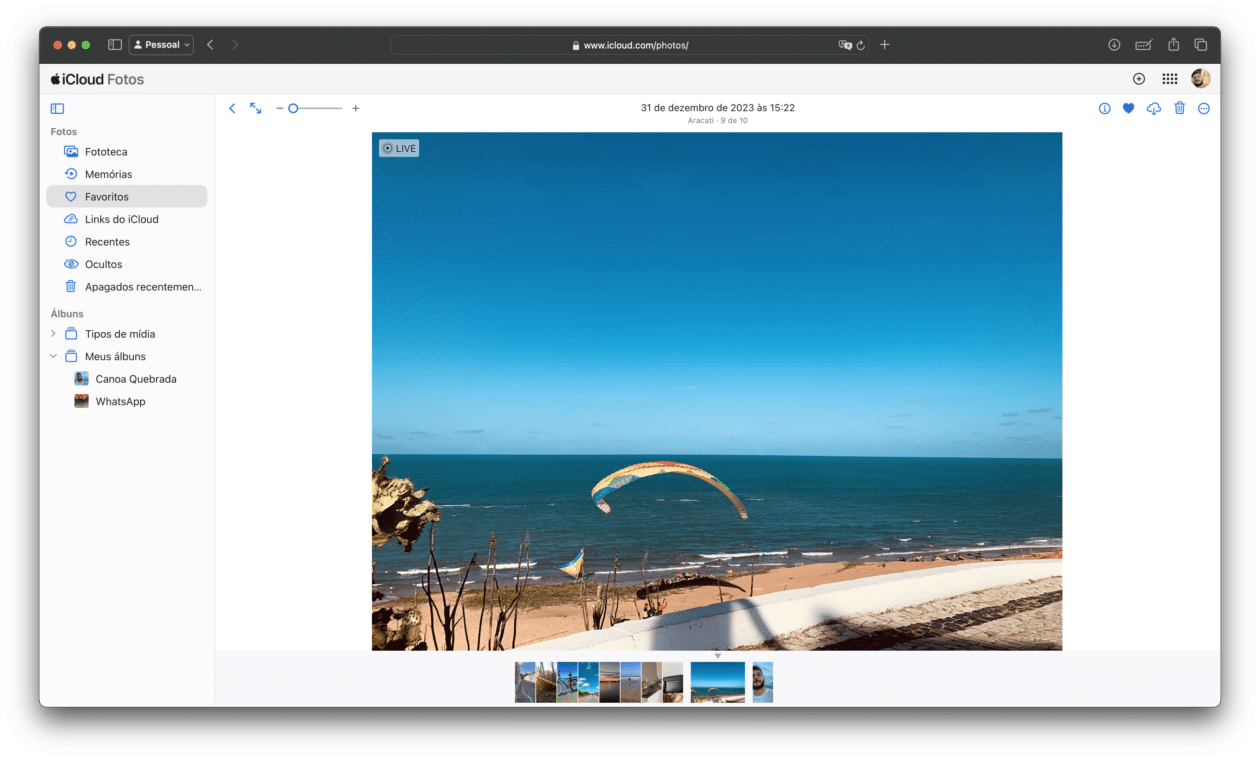
Armazenamento e preço
Os dois aplicativos são gratuitos para todos os usuários. Isso significa que você não pagará nada para utilizá-los como uma galeria tradicional para armazenar e editar suas fotos — embora, no caso do Google Fotos, alguns recursos de edição sejam limitados no plano gratuito.
Obviamente, quando falamos em armazenamento na nuvem, a coisa muda um pouco de figura. Os dois serviços contam com uma cota de armazenamento gratuita, especificamente a disponível por padrão nos serviços de armazenamento sobre os quais eles estão ancorados.
No Fotos do iCloud, essa cota é de ridículos 5GB, enquanto no Google Fotos ela é de 15GB. Mas não necessariamente toda essa cota estará disponível em sua integridade, visto que ela é compartilhada com outros arquivos que você adiciona à nuvem ou, no caso do iCloud em iPhones, com backups do aparelho e do WhatsApp (caso eles existam).
Convenhamos: se você é alguém que tira fotos com uma frequência razoável, o armazenamento gratuito do iCloud não será suficiente. No caso do Google, que oferece o triplo de armazenamento por padrão, a coisa muda um pouco, mas está longe de ser algo suficiente para a maioria das pessoas — considerando o fato de que as imagens tiradas por nossos aparelhos são cada vez maiores; isso sem mencionar os vídeos, que agora podem ser capturados em resolução 4K e tudo mais.
Caso você queira armazenamento, deverá adquirir, no lado da Maçã, o iCloud+. Atualmente, o serviço conta com cinco opções de planos se assinado individualmente:
- 50GB de armazenamento: R$5 mensais
- 200GB de armazenamento: R$15 mensais
- 2TB de armazenamento: R$50 mensais
- 6TB de armazenamento: R$150 mensais
- 12TB de armazenamento: R$300 mensais
Possibilitando compartilhar o armazenamento com a família sem custo adicional, o iCloud+ pode ser adquirido através do Apple One, em conjunto a outros serviços da empresa. Além do iCloud+, os planos do Apple One contam com assinaturas do Apple Music, do Apple TV+, do Apple Arcade e, somente no plano Premium, do Apple Fitness+.
Eis os planos:
- Individual (50GB, Apple TV+, Apple Music e Apple Arcade): R$43/mês
- Familiar (200GB, Apple TV+, Apple Music e Apple Arcade): R$55/mês
- Premium (2TB, Apple TV+, Apple Music, Apple Arcade e Apple Fitness+): R$90/mês
Quando pulamos para o Google Fotos, a maneira de conseguir mais armazenamento é com uma assinatura do Google One — ao contrário do que acontece no lado da Maçã, esse é o nome que a empresa dá ao seu serviço de armazenamento pago como um todo.
Há um festival de opções e modalidades disponíveis!
- Plano Básico (100GB): R$8 mensais
- Plano Padrão (200GB): R$12 mensais
- Plano Premium (2TB): R$39 mensais
- Plano Premium (5TB): R$195 mensais
- Plano Premium (10TB): R$390 mensais
- Plano Premium (20TB): R$780 mensais
- Plano Premium (30TB): R$1.170 mensais
Adquirindo qualquer um deles anualmente, é possível ainda economizar 16% no valor da assinatura.
O Google One ainda conta com um plano lançado recentemente (o AI Premium), o qual oferece 2TB por R$97 mensais e conta com recursos focados especialmente em inteligência artificial — mais especificamente, ele dá ao usuário acesso ao modelo Gemini Advanced, o mais avançado da empresa. Atualmente, é possível testar esse plano por dois meses gratuitamente.
Embora ofereça mais armazenamento gratuitamente em relação à Apple, adquirir um plano do Google One significa não apenas aumentar a capacidade de armazenamento, como também aprimorar e retirar quaisquer limites em termos de recursos no Google Fotos.
No lado da Maçã, pelo menos no que se refere exclusivamente ao Fotos, não há qualquer recurso que diferencie o uso do app com o iCloud e com o iCloud+ (para além do armazenamento a mais, obviamente).