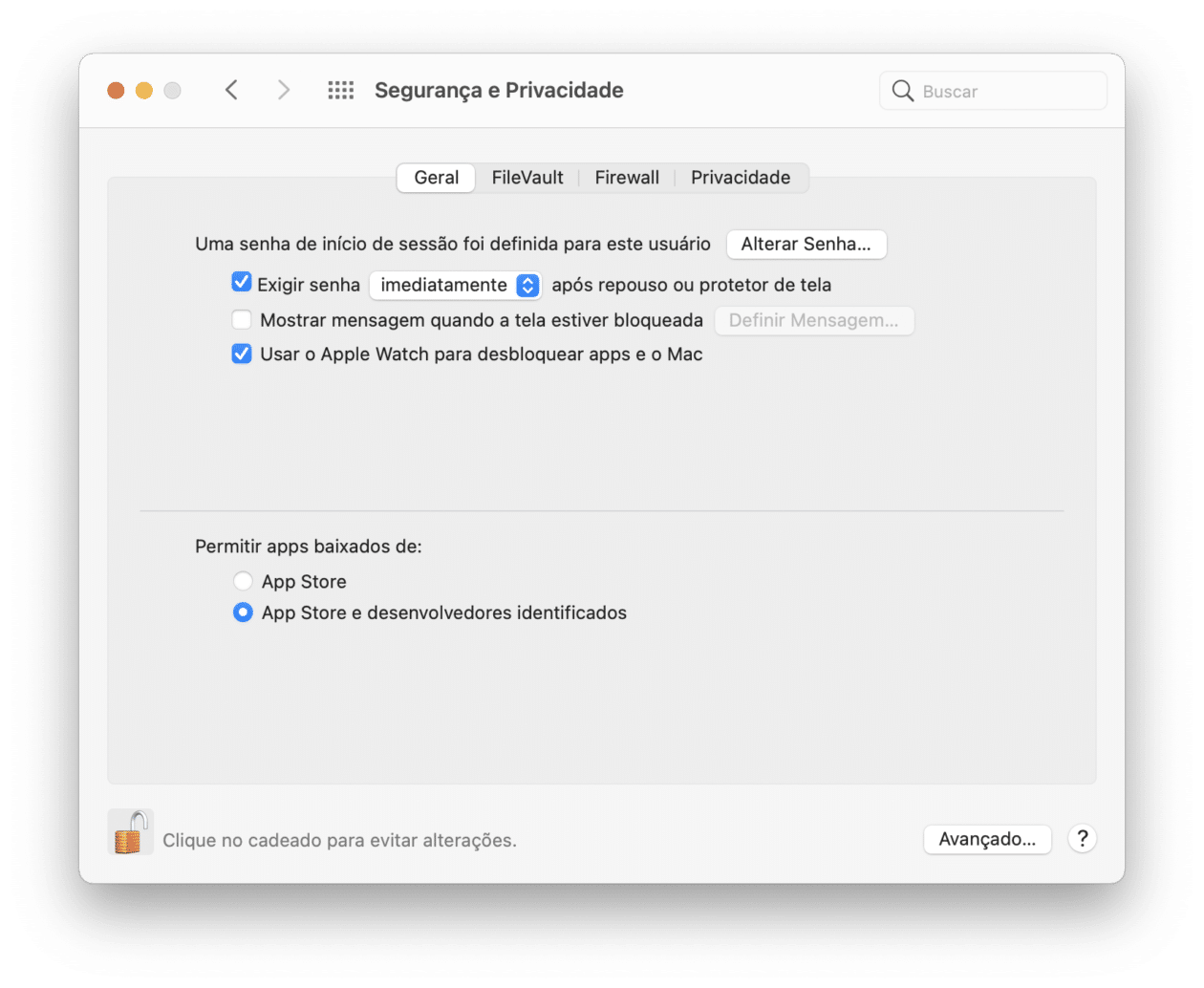Os Macs sempre foram conhecidos por contar com um sistema operacional confiável e seguro. Apesar de muitas camadas de segurança, o macOS não está totalmente livre de problemas, é claro.
Por padrão, ele possibilita que você baixe apenas aplicativos da Mac App Store e dos chamados “desenvolvedores identificados” — aqueles registrados na Apple e que até podem, de forma opcional, enviar seus apps para que a empresa possa verificar a sua segurança.
Ou seja: se você instalar um aplicativo de um desenvolvedor identificado e houver algum problema com ele, a Apple pode revogar a autorização, não permitindo que ele seja instalado e, com isso, evitar dores de cabeça.
Além disso, antes da primeira abertura, o macOS verifica esse app para garantir que ele não tenha sido modificado desde que foi enviado para checagem.
Porém, você pode desativar esse ajuste, fazendo com que apenas os apps disponíveis na Mac App Store sejam instalados ou até mesmo forçando a instalação e a abertura de softwares dos chamados desenvolvedores “não identificados” — aqueles que não possuem nenhuma garantia de proteção contra malwares, mas que ainda assim podem ter sido criados por desenvolvedores sérios.
Confira, a seguir, os detalhes de como realizar esses processos.
Como alterar os tipos de apps permitidos no Mac
Abra as Preferências do Sistema e vá em “Segurança e Privacidade”. Em seguida, na aba “Geral”, clique no cadeado (localizado no canto inferior esquerdo) e insira a senha usada para desbloquear o seu Mac e fazer as alterações.
Escolha, na seção “Permitir apps baixados de”, uma das opções:
- App Store
- App Store e desenvolvedores identificados
Como abrir um app de um desenvolvedor não identificado
Se o Mac perceber que o app que você está tentando baixar não é de um desenvolvedor identificado, você não poderá abri-lo por uma própria medida de segurança do macOS.
Mas, se você quiser abri-lo mesmo assim — e estando ciente dos possíveis riscos que isso possa causar na sua máquina —, há uma maneira muito simples de forçar isso.
A Apple avisa que nem sempre esses aplicativos possuem algum problema de segurança. No entanto, eles não foram revisados e o macOS não poderá verificar se o app foi modificado ou danificado desde o seu lançamento.
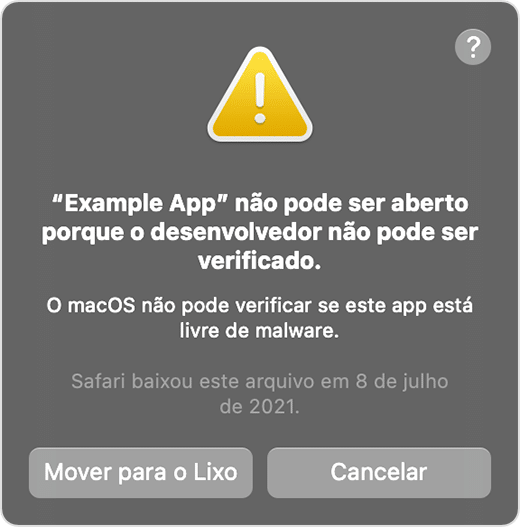
Quando a caixa de diálogo mostrar que o app não pode ser aberto, abra as Preferências do Sistema e vá em “Segurança e Privacidade”. Na aba “Geral”, clique no cadeado novamente e libere as alterações digitando a sua senha do sistema.
Em seguida, selecione “Abrir Mesmo Assim”, localizado no lado direito das opções de permissão de apps. Esse botão ficará disponível por cerca de uma hora depois de você tentar abrir o tal app.
Uma nova mensagem de aviso será aberta, perguntando se você deseja executá-lo mesmo assim. Clique em “Abrir” para continuar a instalação. Com isso, o app será salvo como uma exceção dos ajustes de segurança, e você poderá abri-lo normalmente como nos apps autorizados (dando dois cliques em cima do ícone).
Você também pode abrir um app que não possui permissão para ser aberto diretamente pelo Finder. Basta pressionar a tecla ⌃ ao mesmo tempo em que clica no ícone do app — ou clicar com o botão direito —, depois escolher “Abrir” no menu de atalho e clicar em “Abrir” novamente.
Mais uma vez, fica o nosso lembrete: todo cuidado é pouco. Portanto, saiba exatamente quais arquivos/apps você está abrindo por aí no seu Mac! 😉