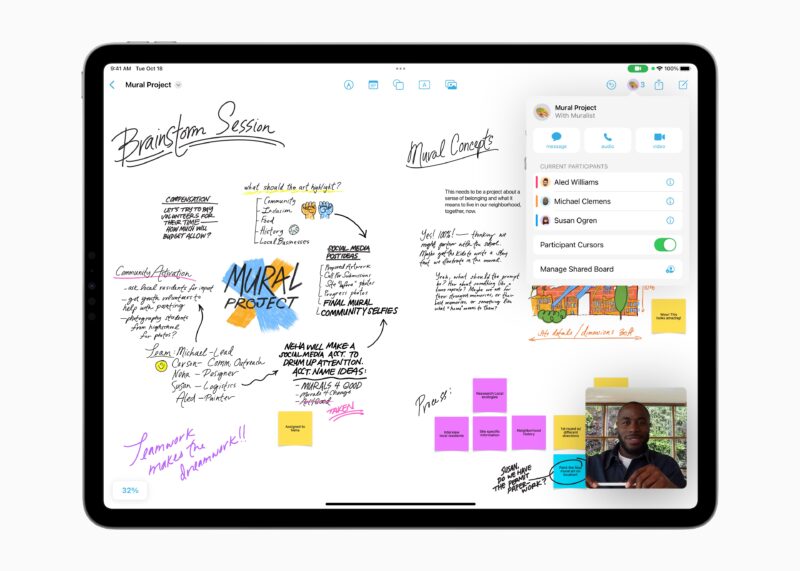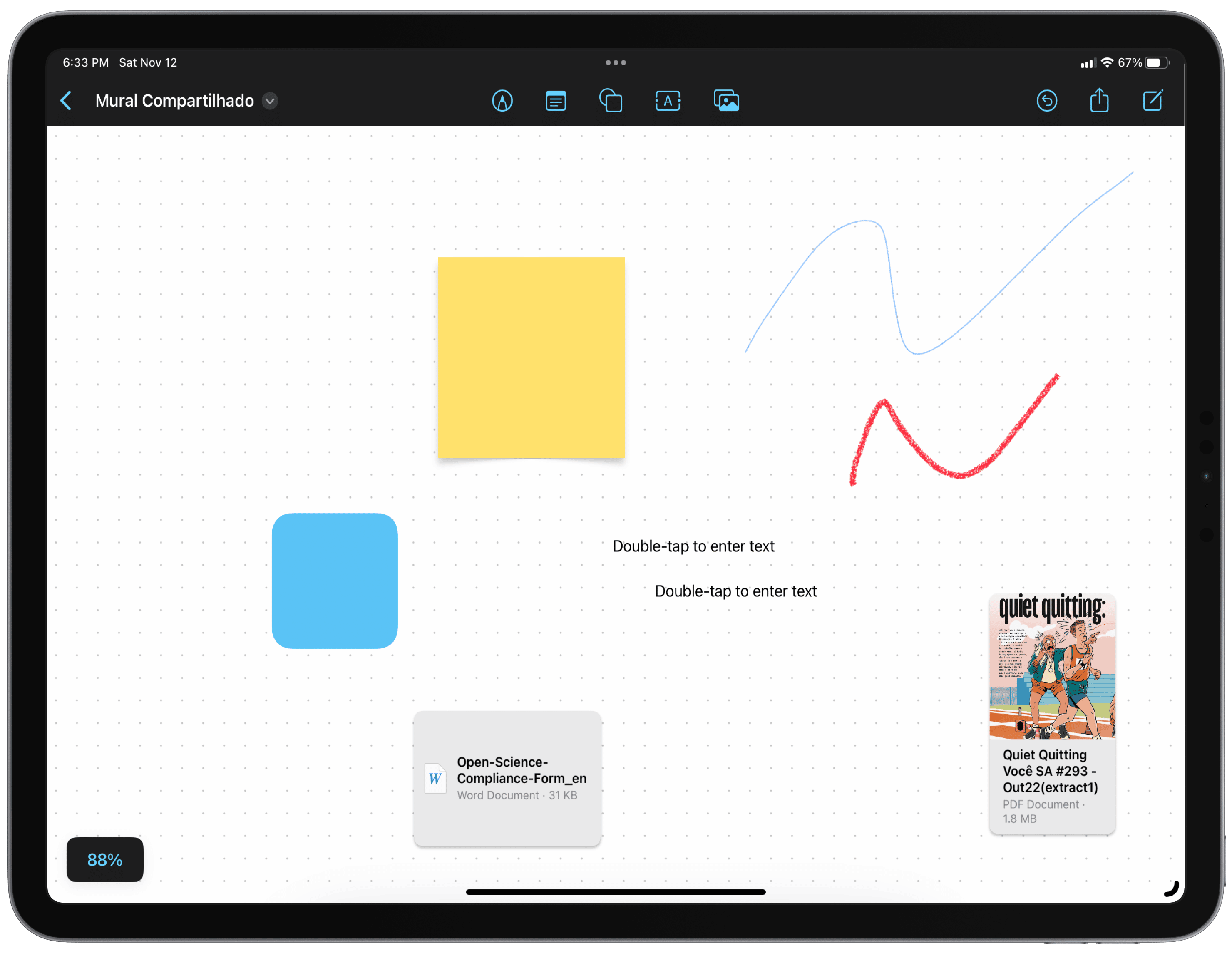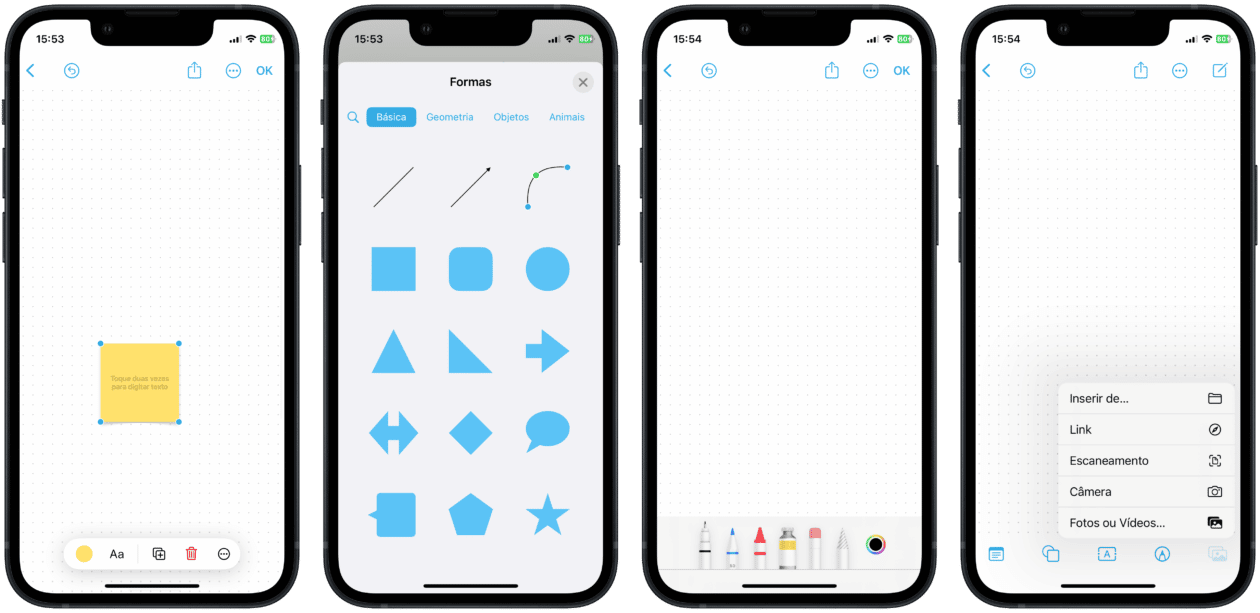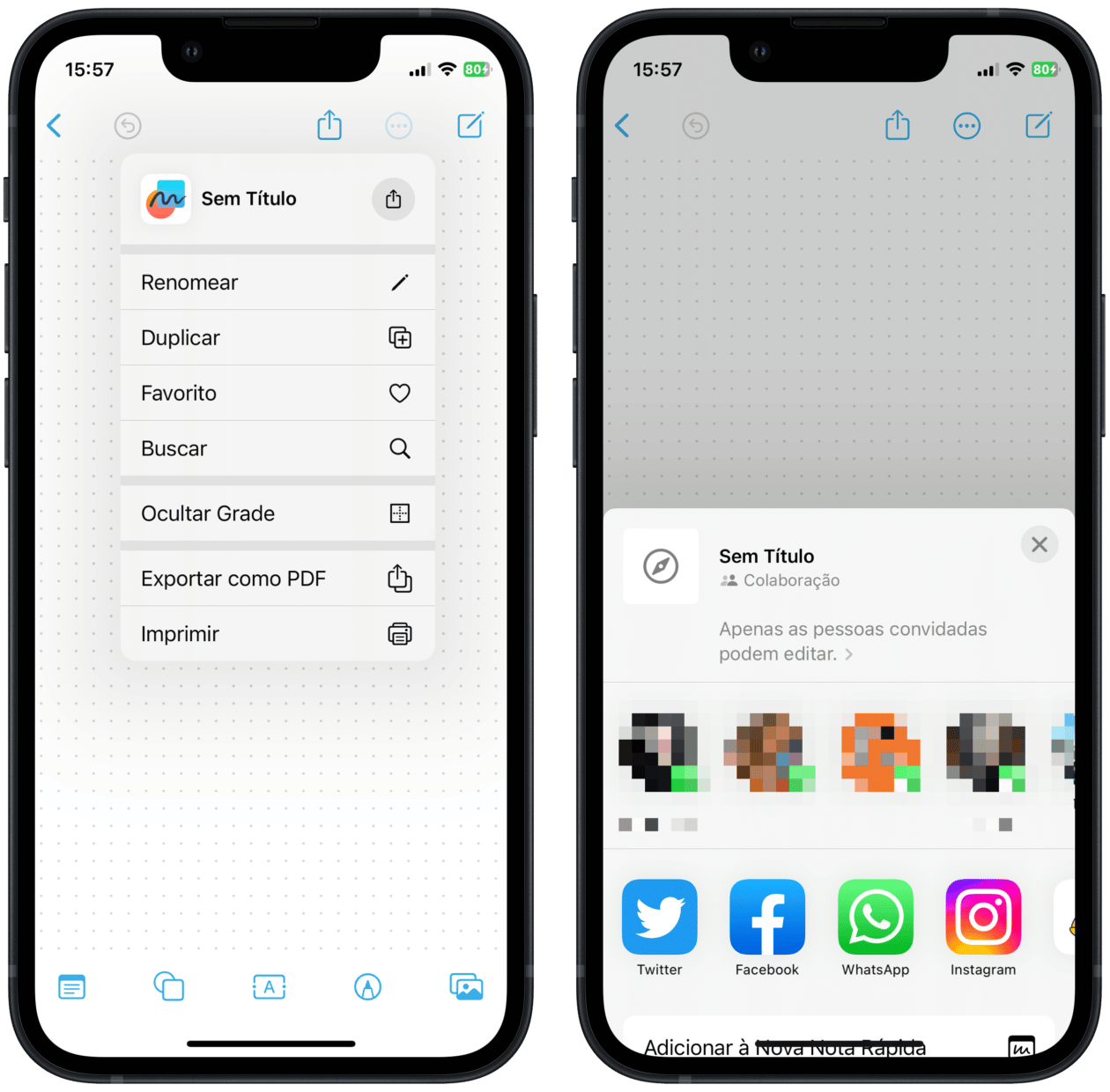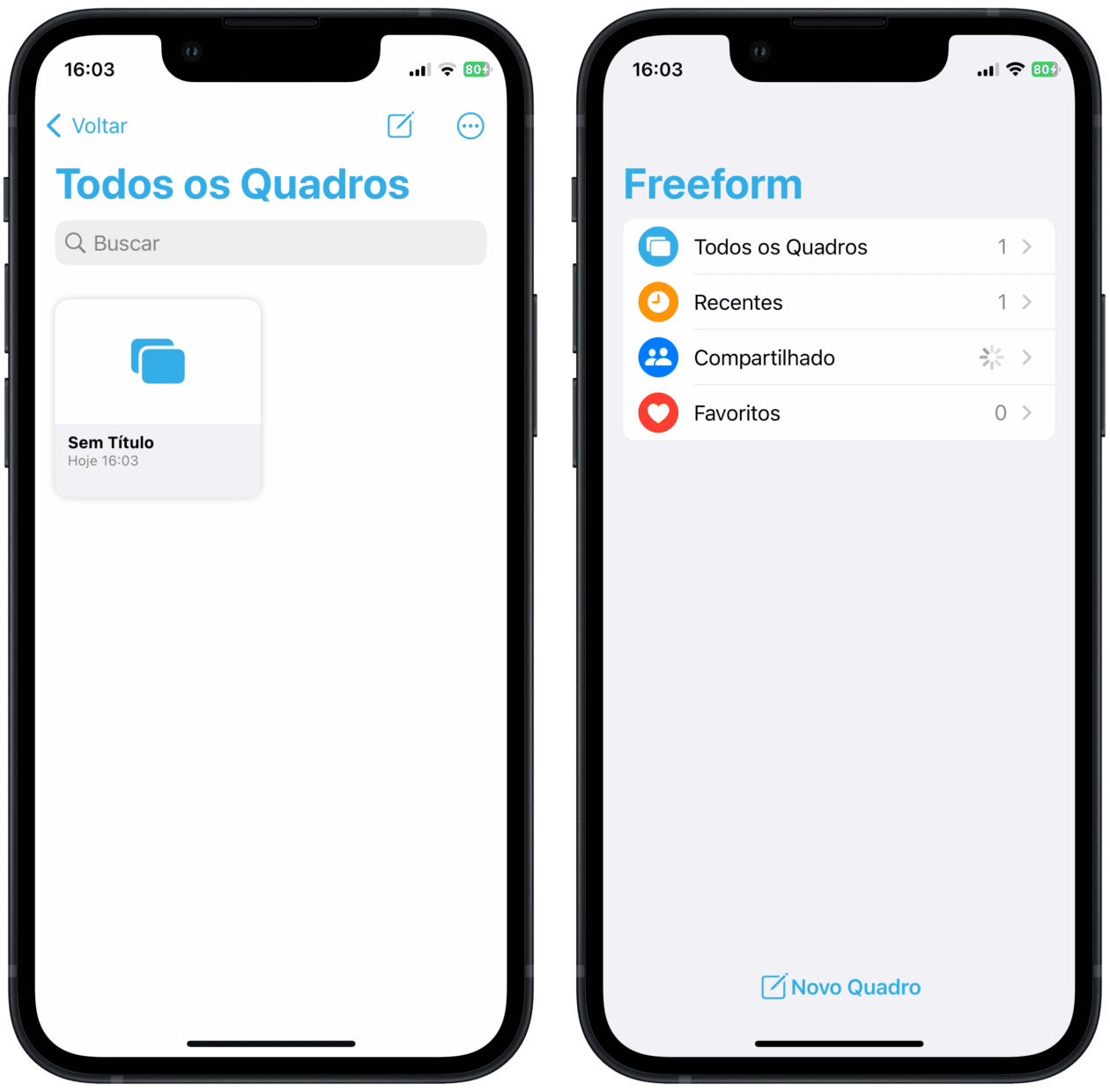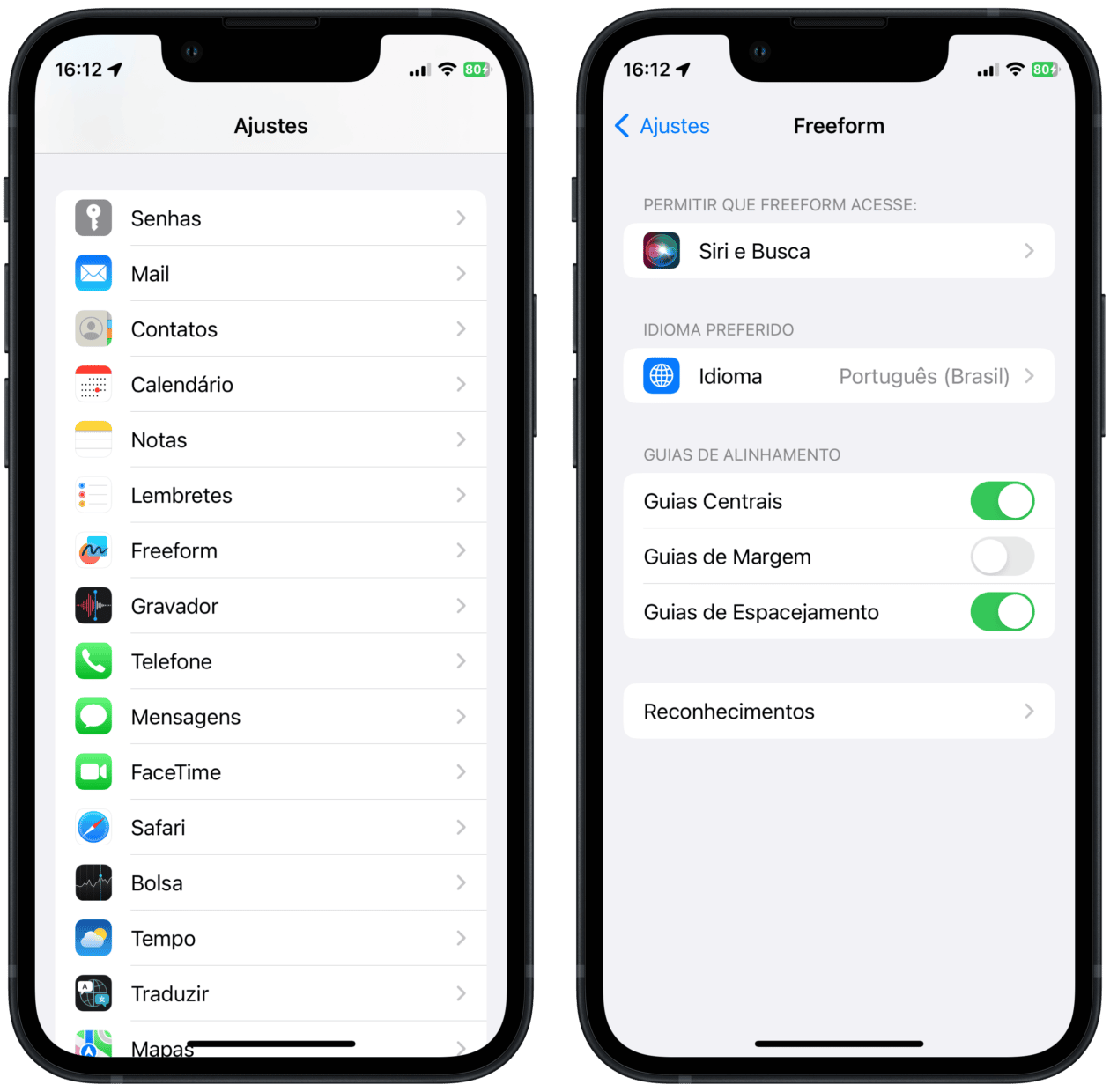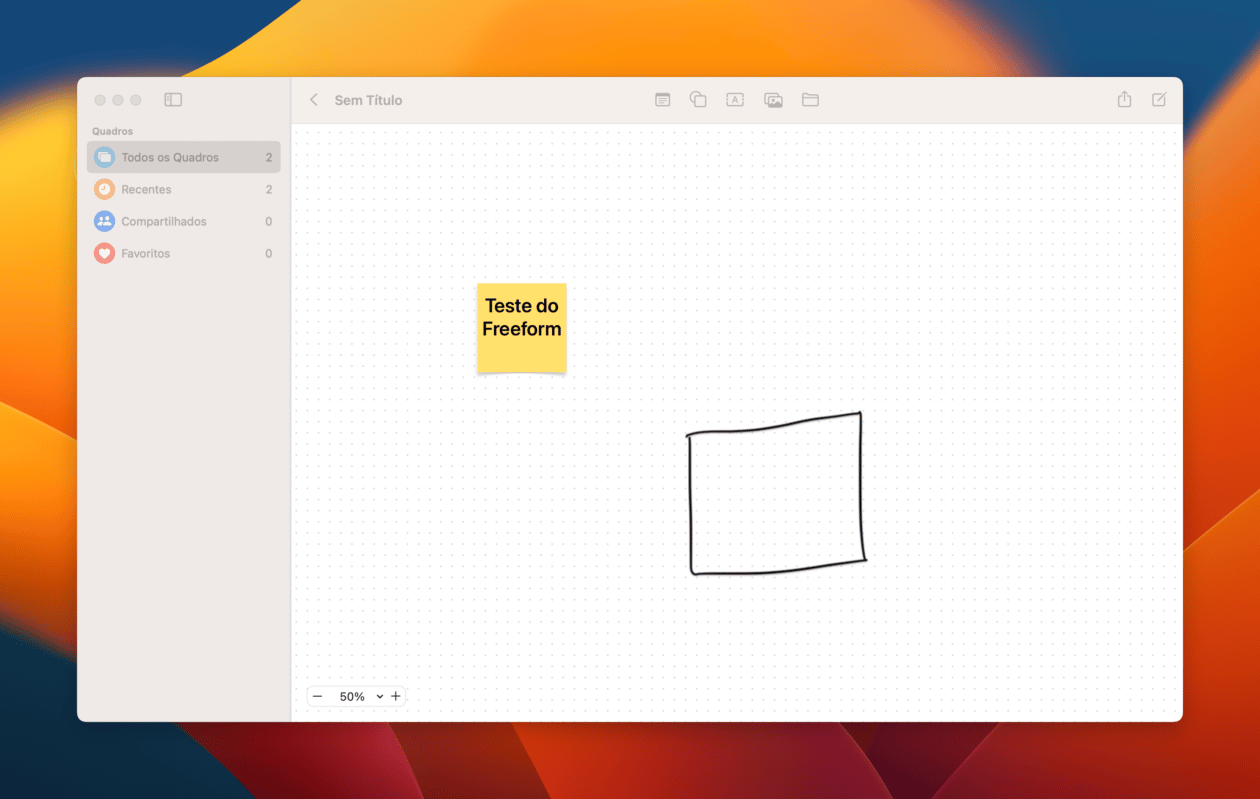Imagine um aplicativo onde você pode escrever, desenhar, anexar vídeos e fotos e, ainda por cima, colaborar com outros usuários. Pois essa é a premissa do Freeform, novo aplicativo da Apple para iPhones, iPads e Macs.
Disponível a partir do iOS 16.2, do iPadOS 16.2 e do macOS Ventura 13.1, esse novo recurso é ideal para quem deseja expressar as suas ideias de forma individual ou mesmo quer trabalhar em um novo projeto da escola ou do trabalho contando com a ajuda de outras pessoas.
A seguir, mostraremos como você pode usá-lo na prática. Vamos lá?! ✏️
Como usar o Freeform no iPhone/iPad
Ao abrir o app pela primeira vez, uma mensagem de boas vindas lhe mostrará algumas coisas que você pode fazer com ele. Toque em “Continuar” para abri-lo.
Na parte inferior da tela (no iPhone) ou superior (no iPad), você verá os ícones dos recursos que podem ser usados, como adicionar adesivos, formas geométricas, texto, desenhos livres ou fotos/vídeos.
Tocando no botão representado por três pontinhos, na parte superior da tela, você pode tomar algumas decisões — como renomear o quadro, duplicá-lo, favoritá-lo, ocultar a grade e exportá-lo como PDF. Mais ao lado, no botão de compartilhar, você também pode colaborar com outros usuários.
A qualquer momento, você também pode obter uma visualização mais ampliada do quadro do Freeform, bastando usar o gesto de pinça.
Caso queira visualizar todos os quadros, toque na flechinha localizada no canto superior esquerdo e em “Freeform” para ver uma lista com todos os quadros, os recentes, os compartilhados e os favoritos. Nessa mesma tela, você também pode criar um novo quadro, no botão localizado na parte inferior.
Para ativar/desativar as guias centrais, de margem e de espacejamento, abra os Ajustes e toque em “Freeform”. Depois, mantenha marcadas apenas as guias que quiser.
Como usar o Freeform no Mac
No Mac, o princípio é basicamente o mesmo — com algumas mudanças visuais. A barra com as ferramentas de inserção ficam localizadas na parte superior, assim como ocorre nos iPads. No Mac, também é possível fazer isso usando a barra de menus (em “Inserir”)
Para compartilhar um quadro, clique no botão de compartilhar (também na parte superior) e escolha por onde deseja fazer isso.
Na barra lateral esquerda, você pode acessar as áreas “Todos os Quadros”, “Recentes”, “Compartilhados” e “Favoritos”. Caso queira alterar o zoom do quadro, use o gesto de pinça ou os controles de porcentagem, na parte inferior.
O que acharam desse novo app? 😁