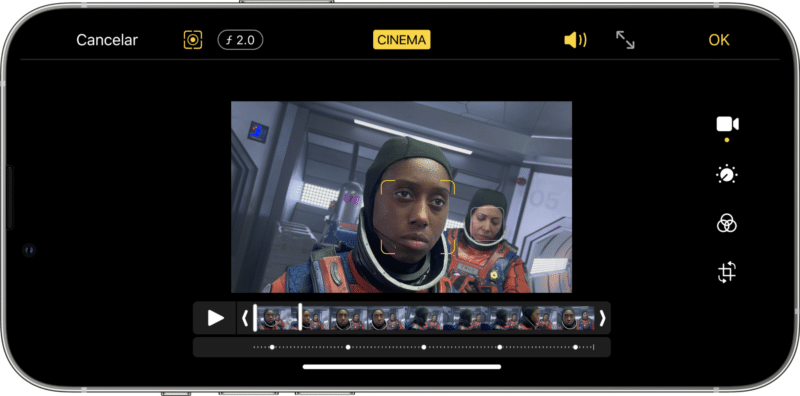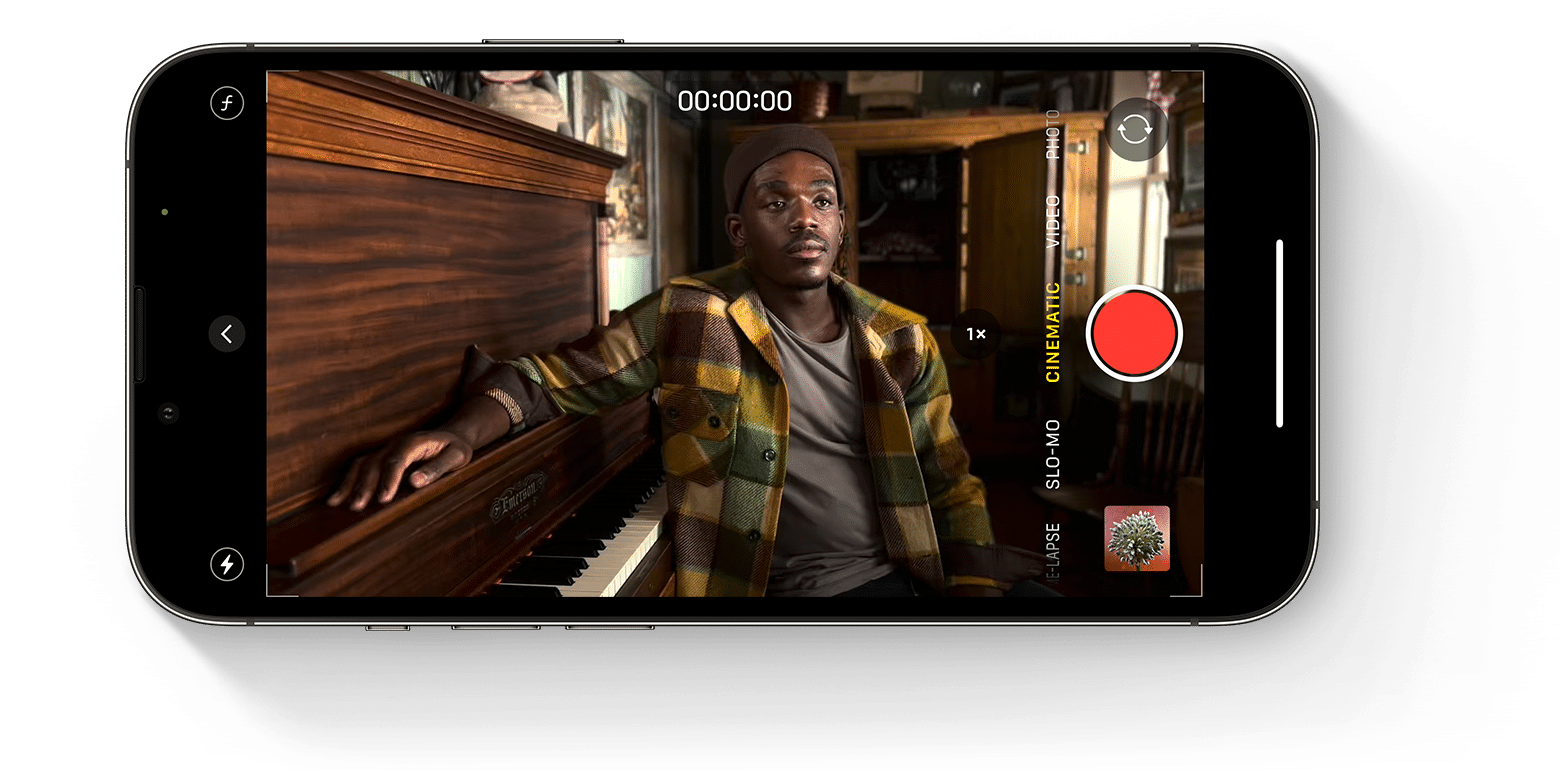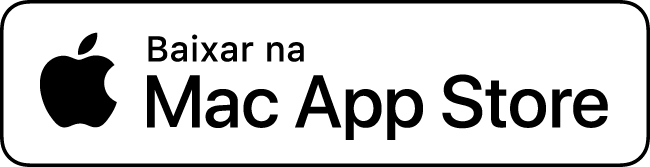A partir dos iPhones 13, a Apple trouxe uma novidade bem bacana para quem curte gravar vídeos com o seu smartphone. Trata-se do modo Cinema (Cinematic mode). Com isso, é possível ajustar manualmente o ponto de foco e a profundidade do campo das filmagens — tudo isso de um jeito superfácil e intuitivo, é claro.
Além de poder editá-lo diretamente pelo app Fotos, existe também a possibilidade de fazer isso usando o iMovie — tanto pelo iPhone/iPad quanto pelo Mac.
A seguir, veja como proceder! 🎬
Como editar um vídeo no modo Cinema pelo iMovie no iPhone/iPad
Comece um novo projeto, toque no clipe capturado usando o modo Cinema e toque no botão do recurso (no iPhone, ele fica na parte inferior da tela).
- Arraste o controle para alterar a intensidade da profundidade de campo.
- Para adicionar um ponto focal, role a timeline do vídeo de maneira com que a linha branca do cursor de reprodução apareça no local onde desejar adicioná-lo. Toque, então, em um objeto rastreado na tela para que ele seja focado e fique em amarelo na linha do tempo.
- Para bloquear o foco em um objeto rastreado, toque no botão do modo Cinema e no objeto mostrado para bloquear o foco no objeto focalizado atualmente; para fazer isso em um objeto que não esteja focalizado no momento, toque no objeto para que os colchetes amarelos fiquem em volta o objeto e, em seguida, toque nele novamente.
- Para bloquear o foco em qualquer ponto da gravação, toque no botão do modo Cinema e toque em qualquer objeto não rastreado na tela. Com isso, um quadradinho amarelo com risquinhos indicará que o bloqueio está ativado e um ponto focal manual, em amarelo, é criado na timeline. Esse foco vai permanecer no objeto/na área selecionada até o ponto focal manual seguinte ou no fim do clipe.
- Para remover um ponto focal manual, toque em um deles na parte debaixo do clipe na linha do tempo e no botão “Apagar” exibido no clipe da linha do tempo.
- Já para redefinir todos os pontos focais manuais, toque em “Redefinir”, na direita do controle deslizante.
Como editar um vídeo no modo Cinema pelo iMovie no Mac
Faça o upload do vídeo no modo Cinema no iMovie do Mac. Depois, selecione-o na linha do tempo e clique no botão do recurso, localizado acima do visualizador (na parte superior esquerda). Com isso, os controles de profundidade serão exibidos.

Para ajustar a profundidade de campo, selecione o ícone do recurso modo Cinema acima do visualizador, marque “Profundidade de Campo” e ajuste o controle deslizante ao lado.

- Para adicionar um ponto focal, use ⌃ control, clique em um clipe na linha do tempo e escolha a opção “Mostrar Editor Cinematográfico” nos atalhos. Se preferir, também é possível fazer isso usando ⌥ option ⌘ command F. Role pela timeline de maneira com que o cursor de reprodução apareça onde você deseja colocar o ponto focal. Clique em um objeto rastreado no visualizador (os colchetes amarelos mostram qual objeto rastreado está em foco no momento e os brancos, os adicionais que não estão em foco).
- Para bloquear o foco de um objeto rastreado, abra o editor do modo Cinema e clique no objeto no visualizador com colchetes na cor amarela ao redor para bloquear o foco no objeto atualmente em foco. Para bloquear o foco em um objeto que não esteja atualmente em foco, clique no objeto para que os colchetes em amarelo fiquem em volta do objeto e clique nele novamente.
- Para bloquear o foco em qualquer parte do vídeo, abra o editor novamente e, no visualizador, clique em qualquer objeto ou área que não esteja sendo rastreado.
- Já para remover um ponto focal manual, clique em um ponto amarelo e selecione “Apagar Ponto Focal”.
Você costuma usar esse modo? 📽️