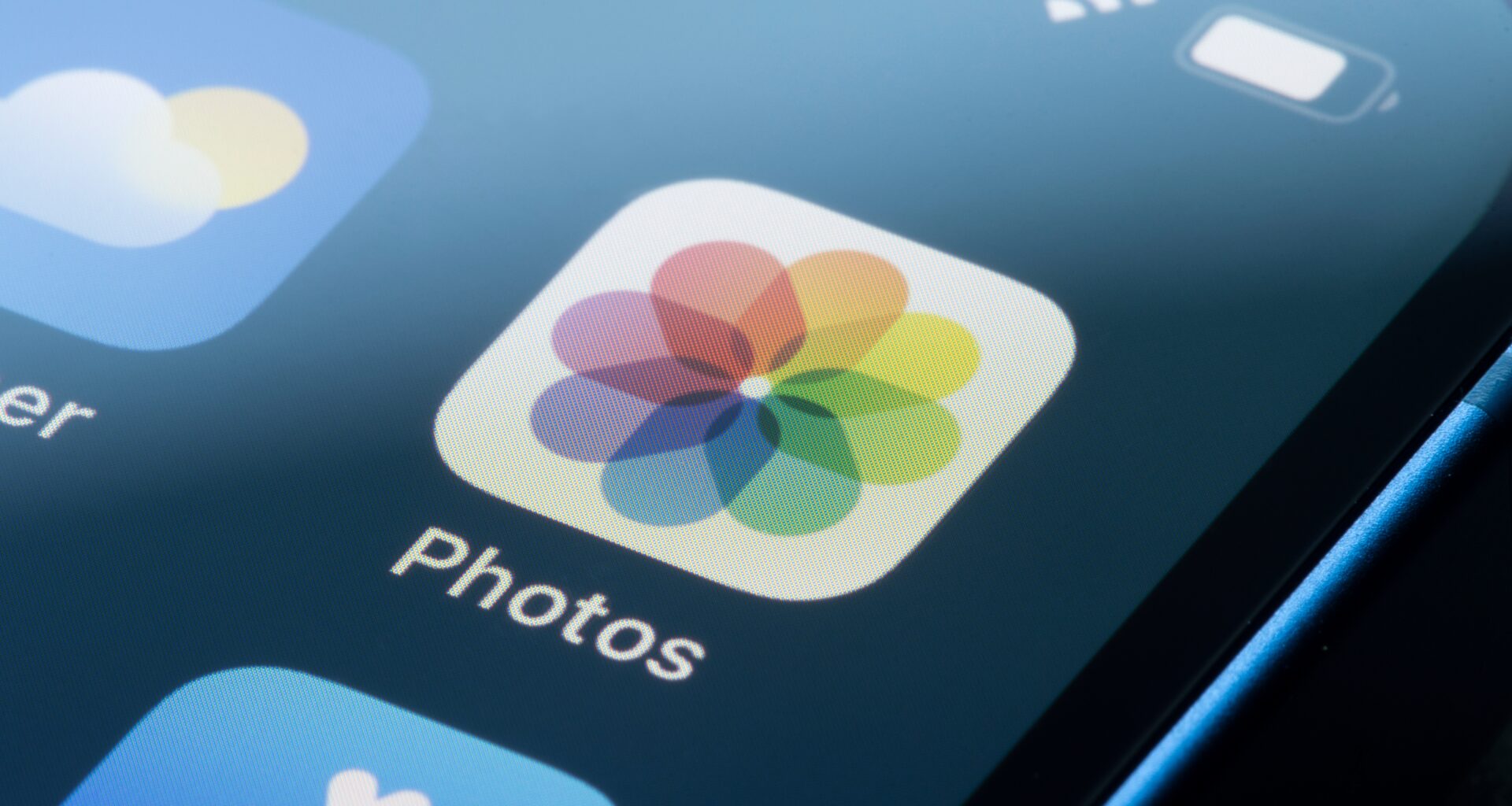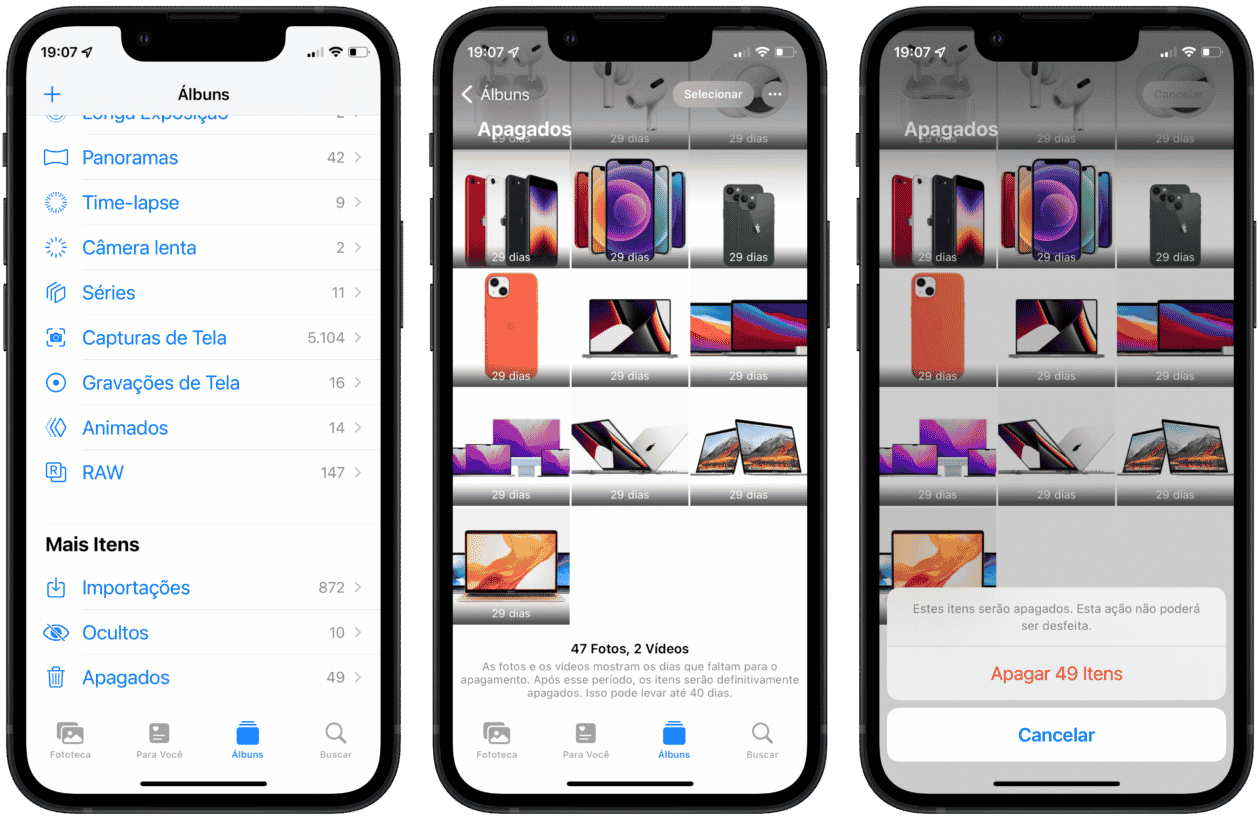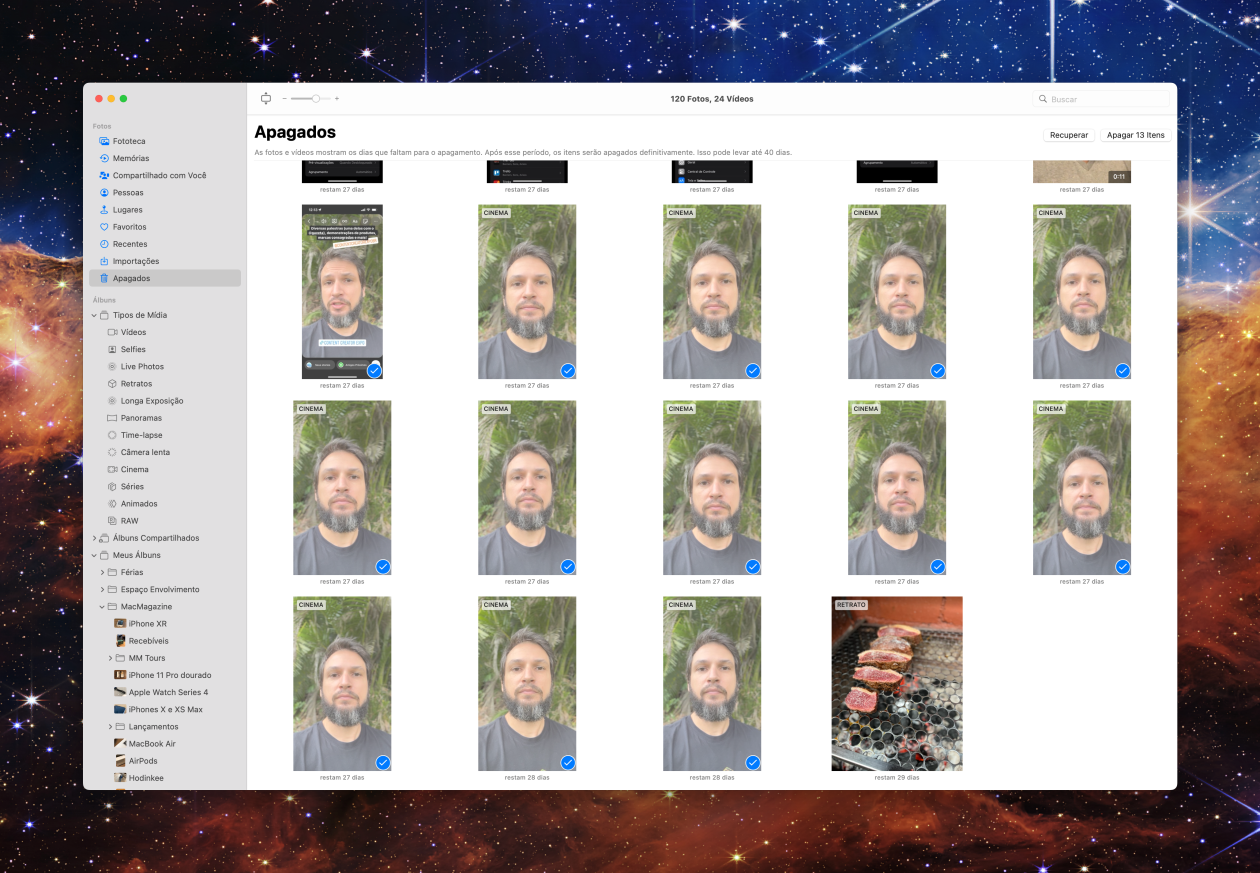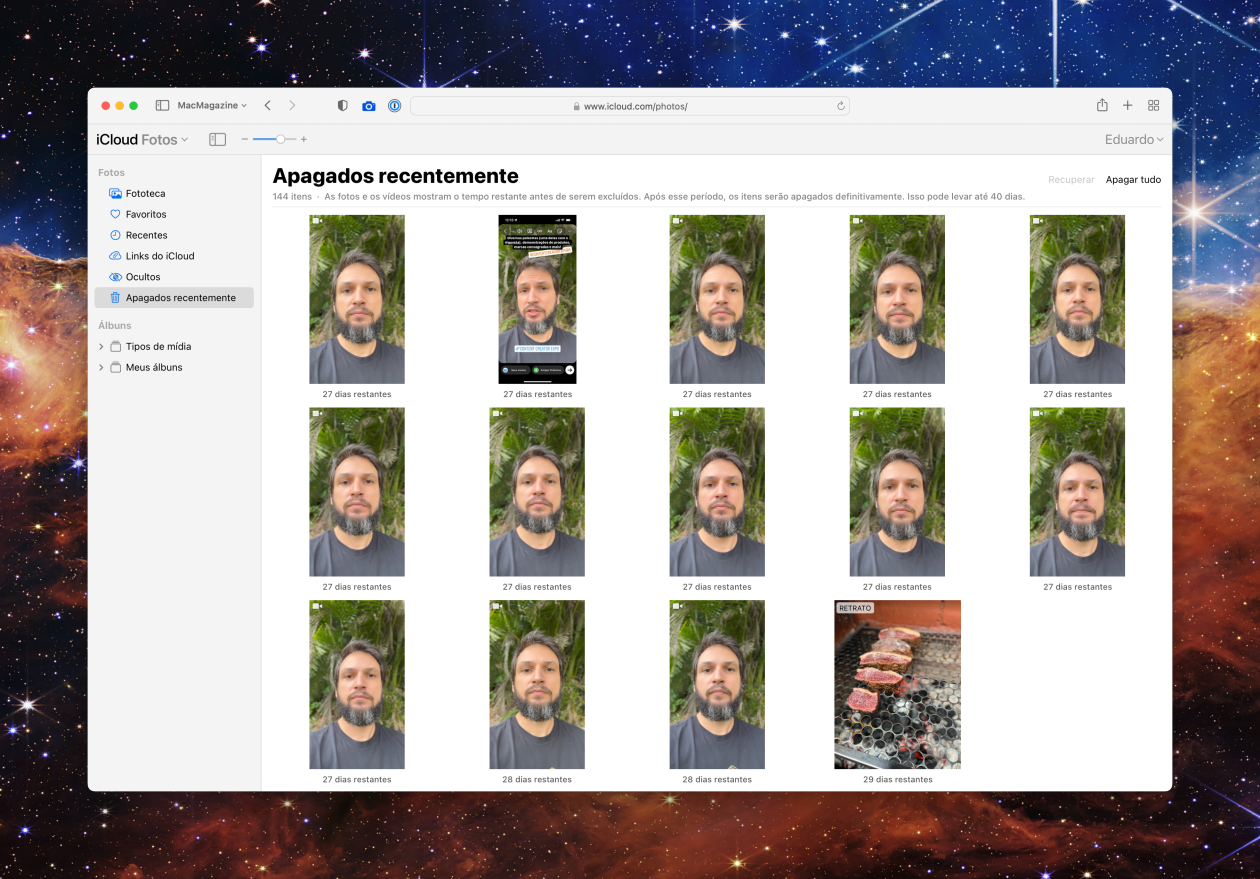Por padrão, quando você apaga uma foto ou um vídeo no app Fotos (Photos) do iPhone/iPad e do Mac, ela vai diretamente para um álbum específico, chamado “Apagados”. Lá, os arquivos ficam disponíveis caso você mude de ideia e queira recuperá-los em até 30 dias (caso o Fotos do iCloud esteja ativado).
Apesar disso, a Apple afirma que esse apagamento automático ainda pode levar até 40 dias. Caso você queira se livrar de uma vez por todas de uma foto ou de um vídeo específico, é possível fazer isso de forma manual nos seus dispositivos.
Veja, a seguir, como fazer esse procedimento por aí!
Como apagar uma foto ou um vídeo do álbum “Apagados” de forma manual no iPhone/iPad
Abra o app Fotos, certifique-se de estar com a aba “Álbuns” selecionada e toque em “Apagados”, no fim da página.
Por lá, estarão todas as suas fotos e os seus vídeos deletados recentemente. Para apagar algum item de forma definitiva, selecione-o, toque em “Apagar” (no canto inferior esquerdo) e confirme em “Apagar Foto” ou “Apagar Vídeo”.
Se quiser apagá-los todas de uma só vez, vá em “Selecionar” (no canto superior direito), em “Apagar Tudo” e confirme a ação.
Como apagar uma foto ou um vídeo do álbum “Apagados” de forma manual no Mac
Na barra lateral, clique em “Apagados”, selecione as imagens e/ou os vídeos que não quiser mais e vá até “Apagar [número de itens selecionados] Fotos/Vídeos”.
Para apagar todos os itens de uma só vez, certifique-se de que nenhuma foto ou vídeo esteja selecionada e vá até “Apagar Tudo” (no canto superior direito).
Também é possível fazer isso indo até Fotos » Remover Itens Apagados na barra de menus (ou usando o atalho ⇧ shift ⌘ command delete).
Como apagar uma foto ou um vídeo do álbum “Apagados” de forma manual no iCloud.com
Com o seu ID Apple devidamente logado em iCloud.com pelo navegador, clique em “Fotos” e depois em “Apagados recentemente”, na barra lateral.
Selecione a foto ou o vídeo desejado e vá até “Apagar 1 Item”, no canto superior direito. Se quiser selecionar mais de um item, pressione a tecla ⇧ enquanto clica em cima das imagens ou dos vídeos que quiser deletar. Depois, vá até “Apagar [número das fotos ou dos vídeos selecionados] Itens”.
Já se quiser apagar tudo de uma só vez, vá em “Apagar Tudo” (no canto superior direito) e confirme a ação.
Supersimples, não?! 😊