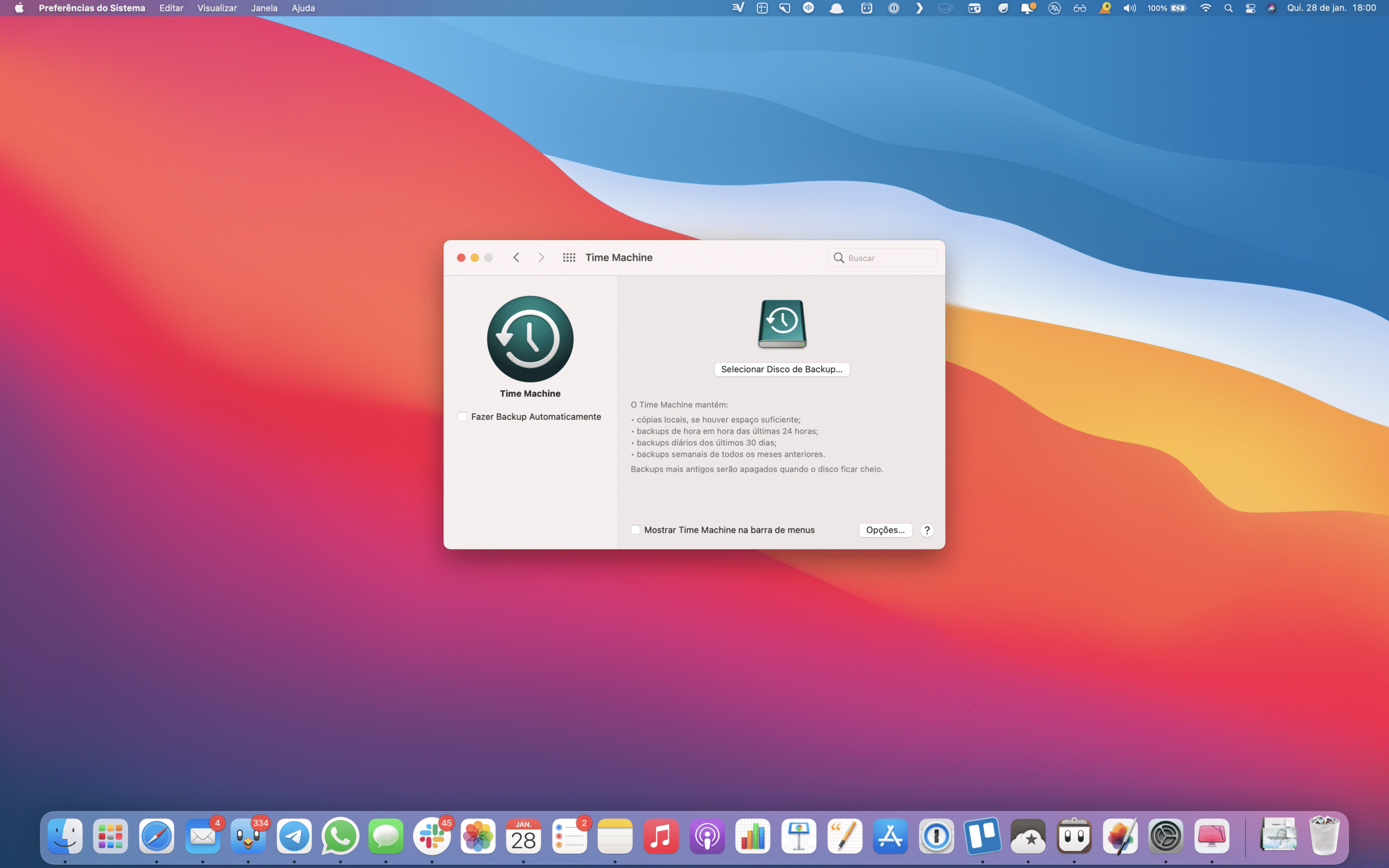O Time Machine é uma das ferramentas de backups mais práticas para usuários de Macs, afinal, ele faz backups automáticos de hora em hora das últimas 24 horas; cópias diárias do último mês; e backups semanais de todos os meses anteriores.
O único porém (e que me impediu de usar o Time Machine por anos) é que ele requer um dispositivo de armazenamento externo — naturalmente, já que não faz muito sentido fazer um backup de um dispositivo nele mesmo, dã. 🤦🏻♂️
Eu, no entanto, não possuo o (finado) Time Capsule/AirPort ou qualquer outro drive externo, já que faço uso de serviços na nuvem (iCloud, Google Drive, etc.) para basicamente tudo.
Contudo, se você, assim como eu, possui mais de um Mac, pode usar qualquer um deles como repositório de backups do Time Machine para quantas máquinas você desejar — ou usar uma máquina para salvar o backup de outra e vice-versa.
Sem mais delongas, vamos ao passo a passo!
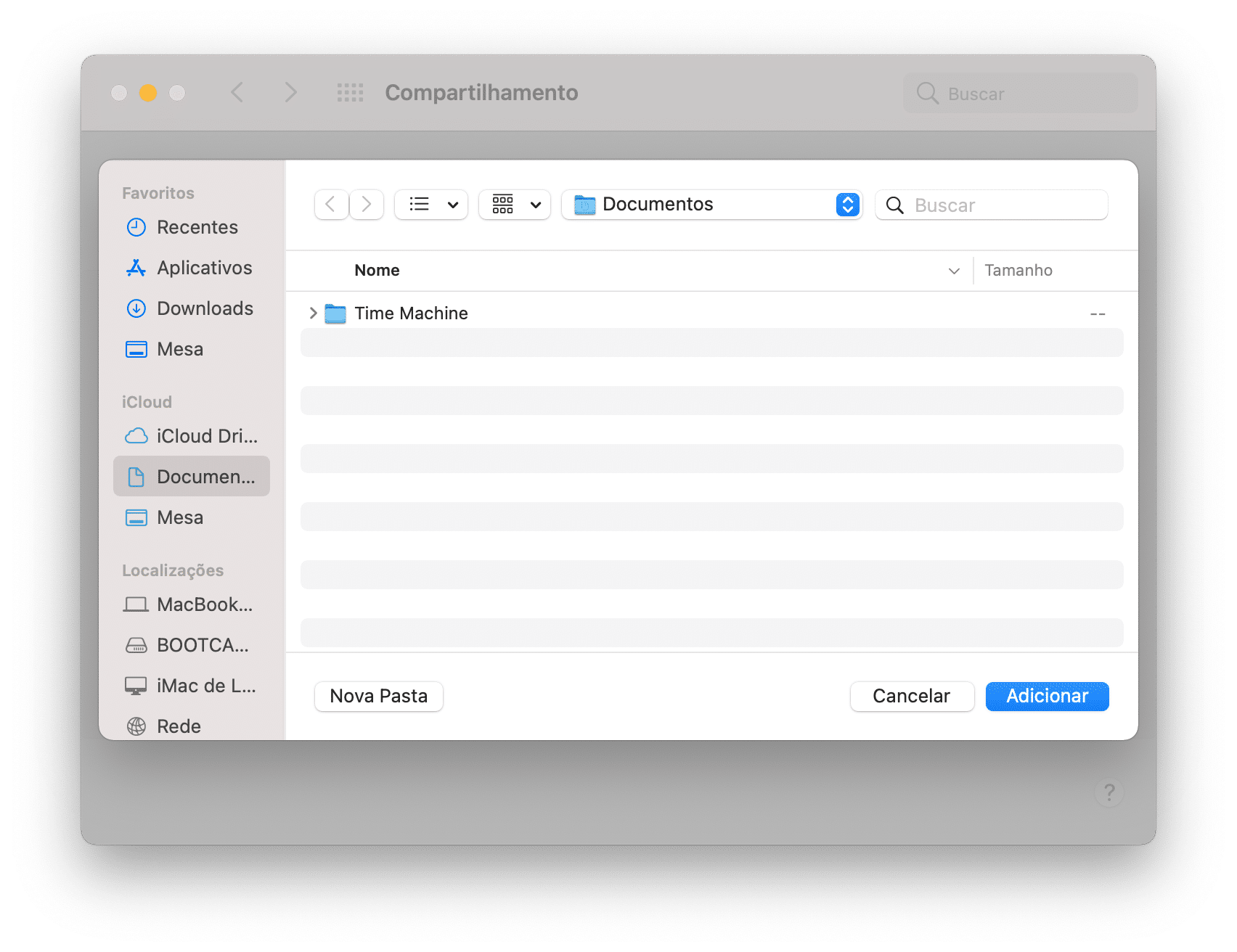
- No Mac que optar usar como repositório de backups do Time Machine, crie uma pasta (dentro da unidade do Macintosh) com o nome que preferir; aqui, eu escolhi “Time Machine”.
- Abra as Preferências do Sistema e clique em “Compartilhamento”. Em seguida, ative a opção “Compartilhar Arquivos”.
- Clique no botão de mais (+) no quadro do lado esquerdo da janela e busque/selecione a pasta que você criou para salvar os backups do Time Machine.
- Clique com o botão direito sobre a pasta e selecione “Opções Avançadas”. Em seguida, marque a opção “Compartilhar como destino de backup do Time Machine”.
- Opcionalmente, defina a quantidade de armazenamento que você deseja reservar para os backups. Por fim, clique em “OK”.
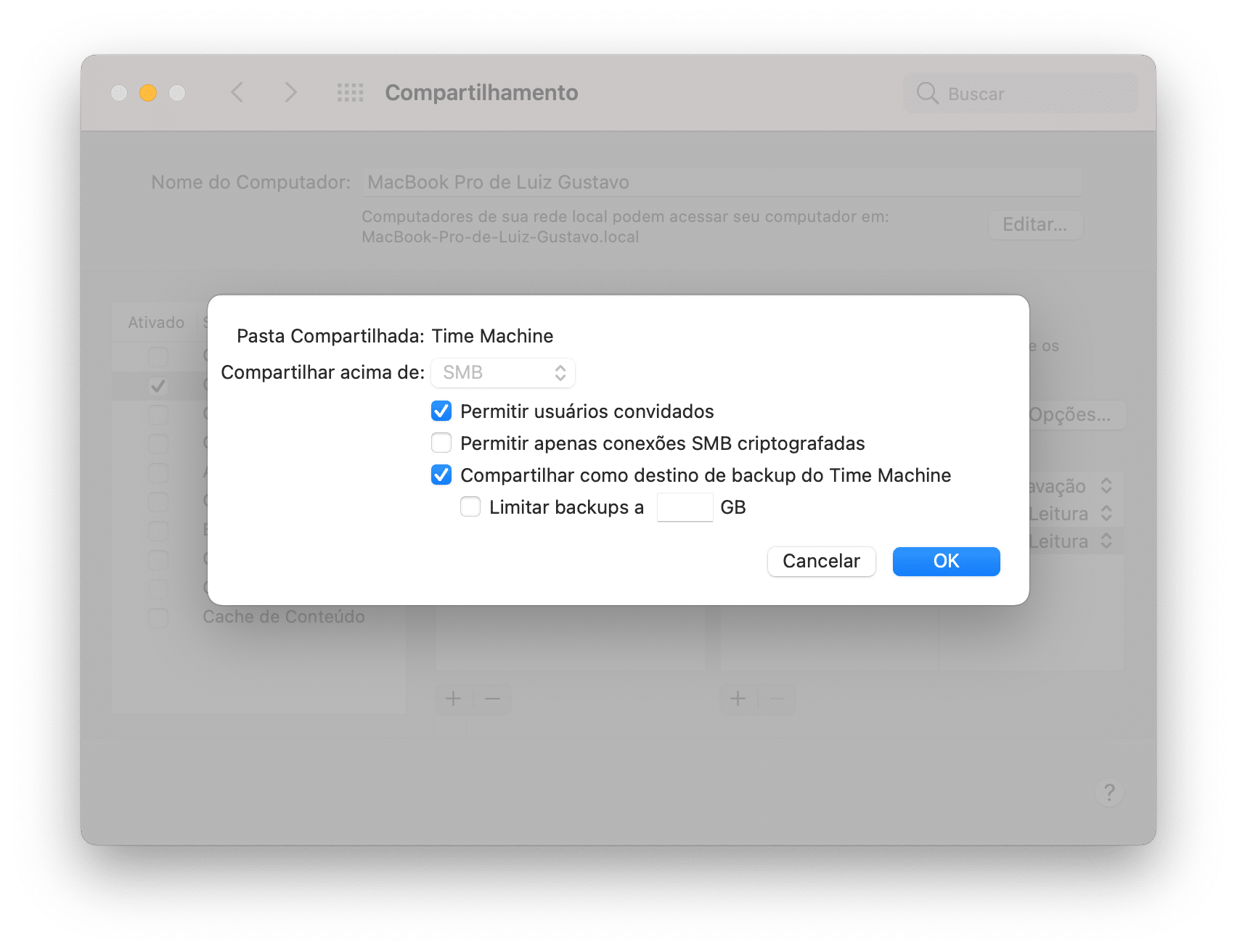
Agora, essa pasta poderá ser reconhecida pelo(s) outro(s) Mac(s) na mesma rede e ser usada para backups do Time Machine. Mas, para isso, siga os passos abaixo:
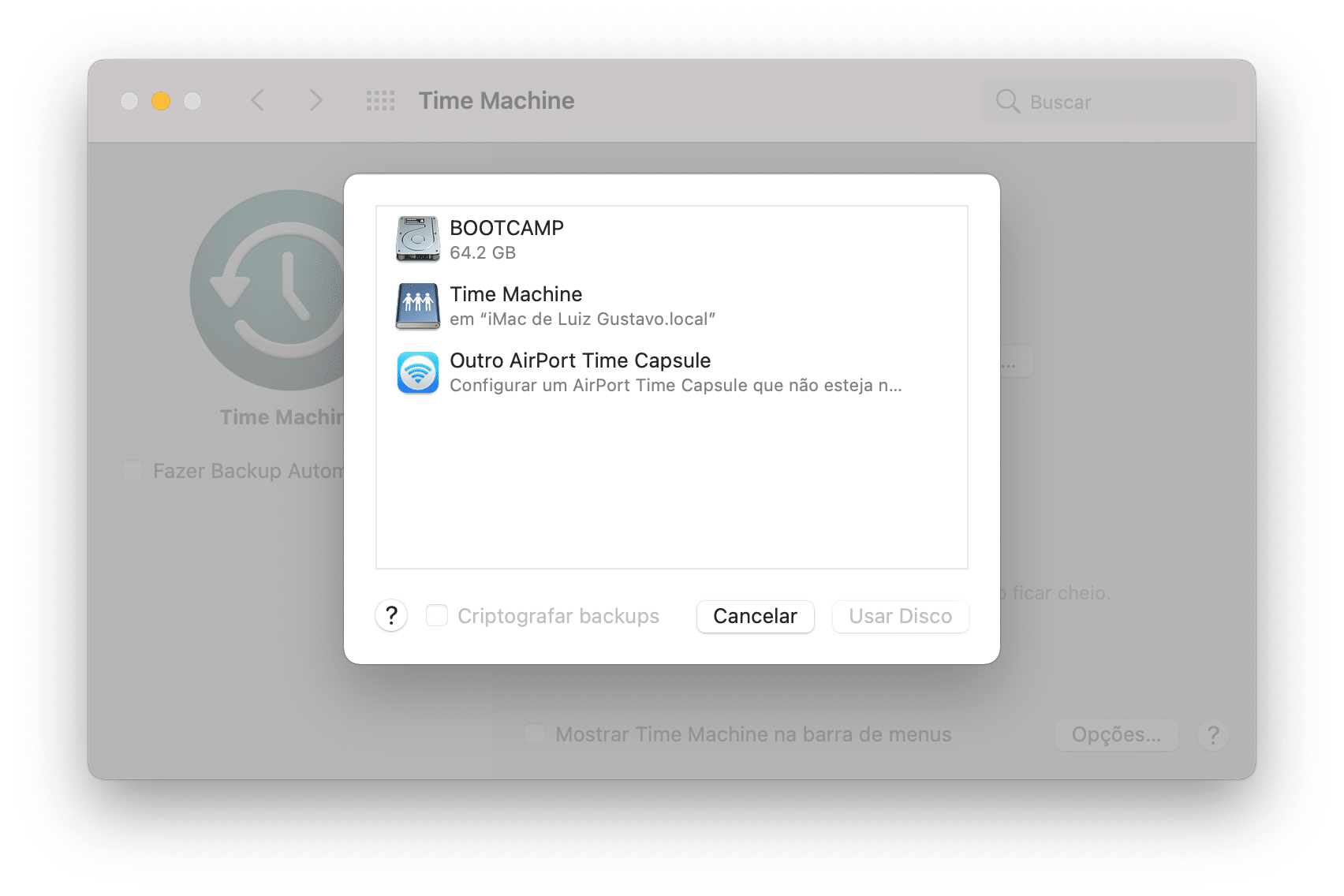
- No outro Mac, abra o Time Machine, nas Preferências do Sistema.
- Clique em “Selecionar Disco de Backup…” e, em seguida, selecione “Time Machine em [nome do seu Mac]”.
- Entre com o usuário e a senha do Mac usado como repositório e siga as instruções na tela.
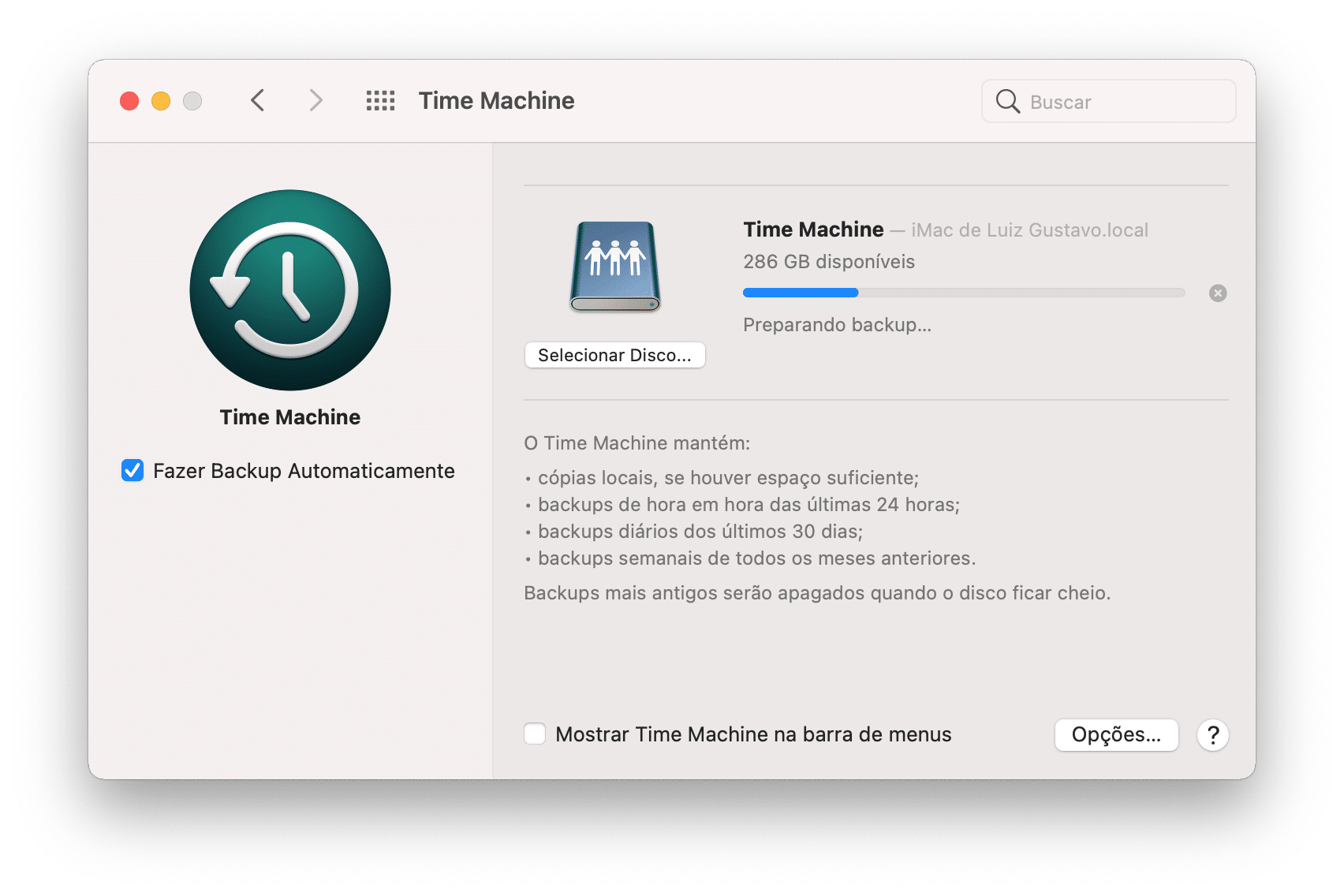
Voilà! O backup do Time Machine deverá ser feito automaticamente a partir de agora, desde que ambos os Macs estejam conectados à energia e à mesma rede local.
Confira mais dicas na nossa seção de tutoriais. 😉
via iMore