Já faz um tempo que aprendi esta técnica mas, depois que o leitor Jhonatan Bueno Garcia me enviou a foto abaixo, me animei para fazer um tutorial passo-a-passo para os que se aventuram no Adobe Photoshop.

Tenho duas observações a fazer sobre a imagem acima:
- Ela não é uma miniatura; ela foi transformada em uma pelo Photoshop.
- Notaram o iMac G4 “Abajur” lá no cantinho? 😉
Vocês querem saber como isso é possível, não é? Vamos lá, então.
Primeiro, o recomendável é que trabalhem com uma imagem com uma boa profundidade de campo, caso contrário o efeito não ficará tão visível. Não adianta sentar na frente do seu computador, bater uma foto dele e tentar atingir isso, porque você não conseguirá.
A fotografia abaixo é de minha autoria, trata-se de uma paisagem de Sydney, Austrália, e será a que usarei como modelo para este tutorial.

- Abra a imagem que trabalhará no Photoshop.
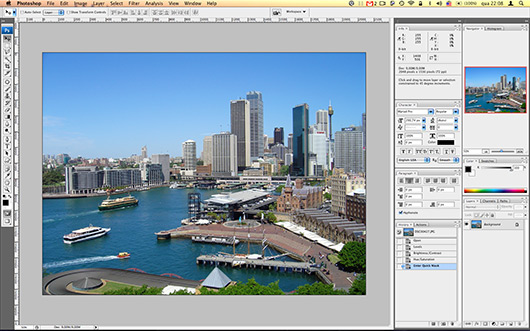
- Aperte a tecla Q para entrar em Quick Mask Mode. Você não verá diferença na imagem, mas tudo o que fizer a partir de agora fará parte de uma seleção, ou seja, você não alterará os pixels dela, por enquanto.
- Aperte G para selecionar a ferramenta Gradient Tool.
- Na barra de ferramentas superior, certifique-se de que o gradiente “Black, White” está selecionado (de preto para branco) e opte pelo Reflected Gradient ou Radial Gradient, a depender da sua imagem.

- Se estiver usando o Reflected, clique na área de imagem onde deseja manter o foco e, com Shift pressionado, arraste o mouse até a área onde ela ficará totalmente desfocada. Se estiver usando o Radial, não precisa segurar Shift, defina o raio que achar suficiente para a aplicação do efeito.

- Quando soltar o mouse, verá que a parte onde o gradiente foi aplicado ficará vermelha.
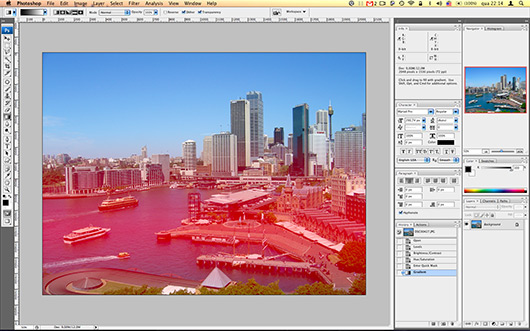
- Aperte Q novamente para sair do Quick Mask Mode.
- Ao invés da área preenchida em vermelho, você verá agora uma grande área selecionada com traços em movimento.
- Vá ao menu Filter » Blur e selecione Lens Blur…
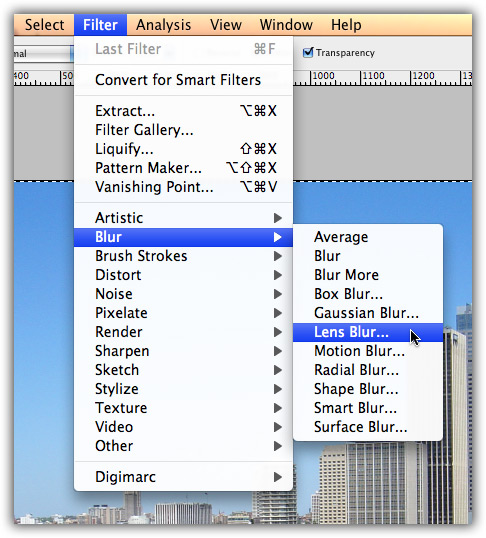
- Para a minha imagem, eu defini os seguintes valores:
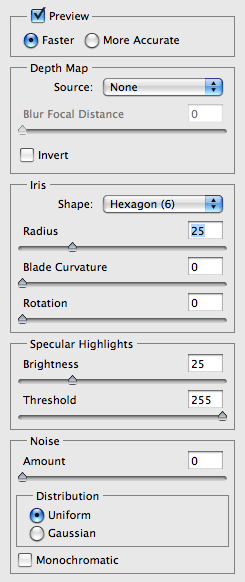
- Aperte OK para aplicar o efeito.
- Pressione Command + D para deselecionar a imagem.
- Estamos quase lá! Agora, para torná-la ainda mais realista, adicionemos um pouco de saturação, para dar um ar mais “plástico” aos seus elementos. Para isto, pressione Command + U para abrir a caixa de diálogo Hue/Saturation.
- No slider Saturation, aumente-o para algo entre +10 e +20, nada exagerado, para não estourar a fotografia. Pressione OK.
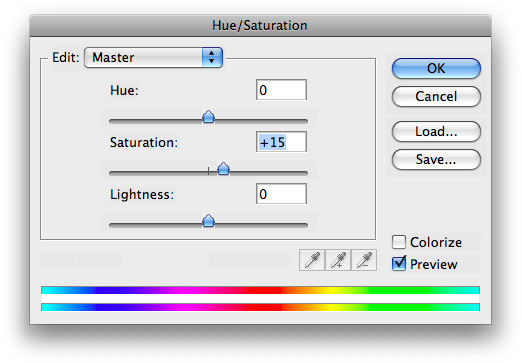
E cá estamos:
Espero que tenham gostado. Para quem for brincar com a técnica, aguardamos seus trabalhos neste tópico do nosso FÓRUM, ok? 😉
[Tutorial escrito com a colaboração do Jhonatan Bueno Garcia.]


