Existem alguns cenários em que faz sentido desligar a tela sem colocar o Mac para repousar (ou “dormir”).
Quer um exemplo? Você está no trabalho, quer levantar rapidamente para pegar um café ou ir ao banheiro, e não quer que as pessoas vejam o que está na tela; ou, quem sabe, está executando alguma tarefa no MacBook Air/Pro (gravando seu áudio para um podcast ou exportando um vídeo) e quer economizar a bateria, desligando o display.
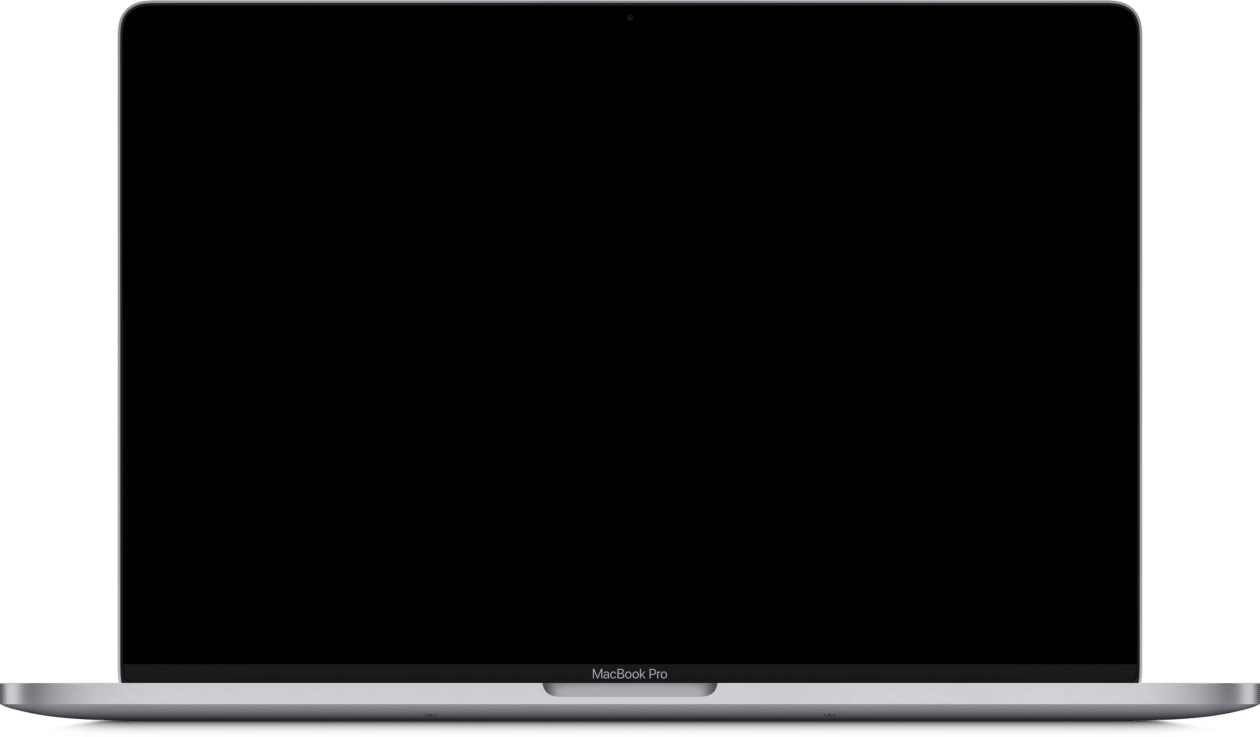
Enfim, os cenários são muitos. Dito isso, você tem algumas opções para desligar apenas a tela do Mac. Confira-as a seguir.
Usando um teclado sem Touch Bar
Esse é, sem dúvida, um dos jeitos mais rápidos. Basta pressionar as teclas ⇧ ⌘ Botão liga/desliga para apagar a tela. Se você tem um Mac antigo, a tecla Eject pode ser usada em vez do Botão liga/desliga.
Usando um teclado com Touch Bar
Não há uma forma direta de fazer isso, mas você pode conseguir desligar a tela em dois passos bem rápidos. Nesse caso, a combinação é ⌃ ⌘ Q; esse atalho leva você automaticamente à tela de login do Mac, bastando em seguida pressionar Esc para desligar a tela.
Usando a Touch Bar
Definitivamente não é a melhor opção e é uma forma diferente de repetir os passos acima. Mas você pode desligar a tela do Mac personalizando a sua Touch Bar para ela apresentar o ícone “Bloqueio de Tela”, indo em Preferências do Sistema » Teclado » Personalizar Touch Bar e arrastando o ícone em questão para a sua Touch Bar.
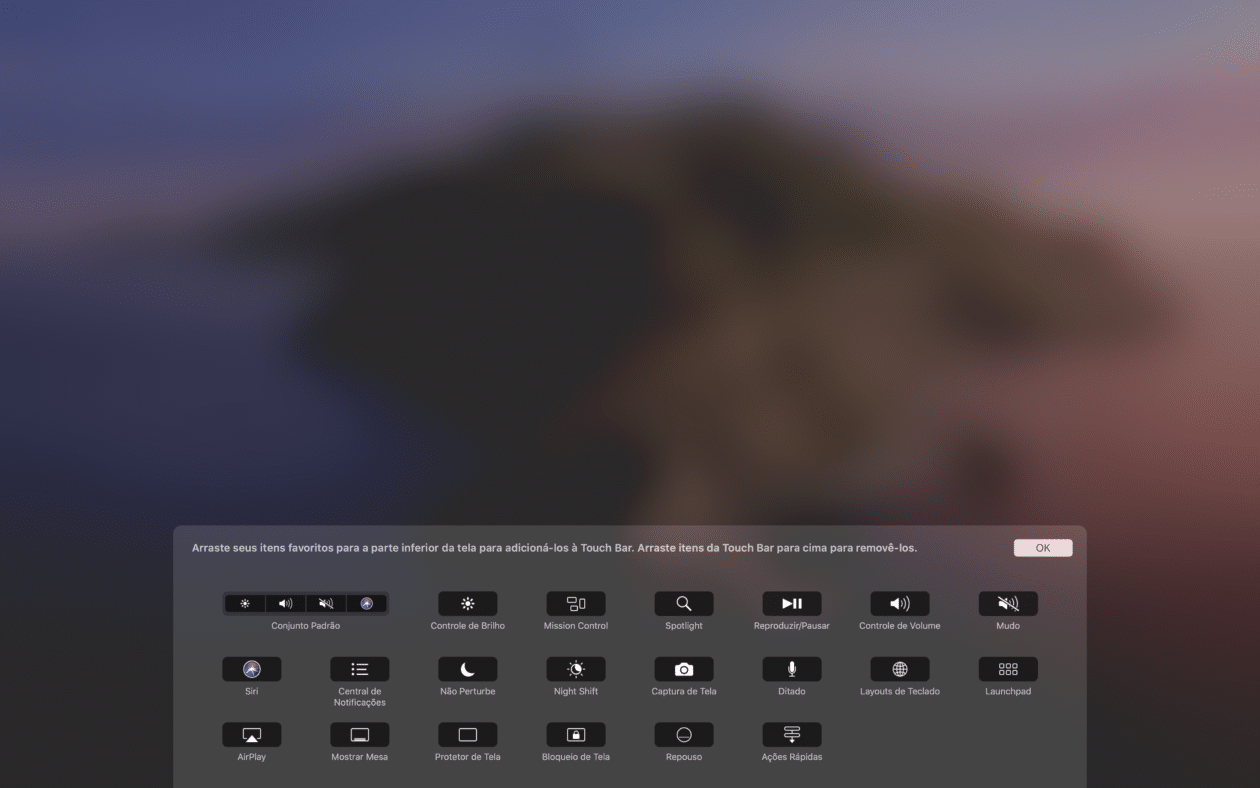
Ao fazer isso, basta então tocar nesse botão na Touch Bar para abrir a tela de login e, depois, em Esc para desligar a tela.
Usando o mouse
Eu diria que esse jeito é tão fácil quanto os atalhos de teclado, requerendo apenas uma configuração prévia bem simples — é, inclusive, o jeito que eu uso.
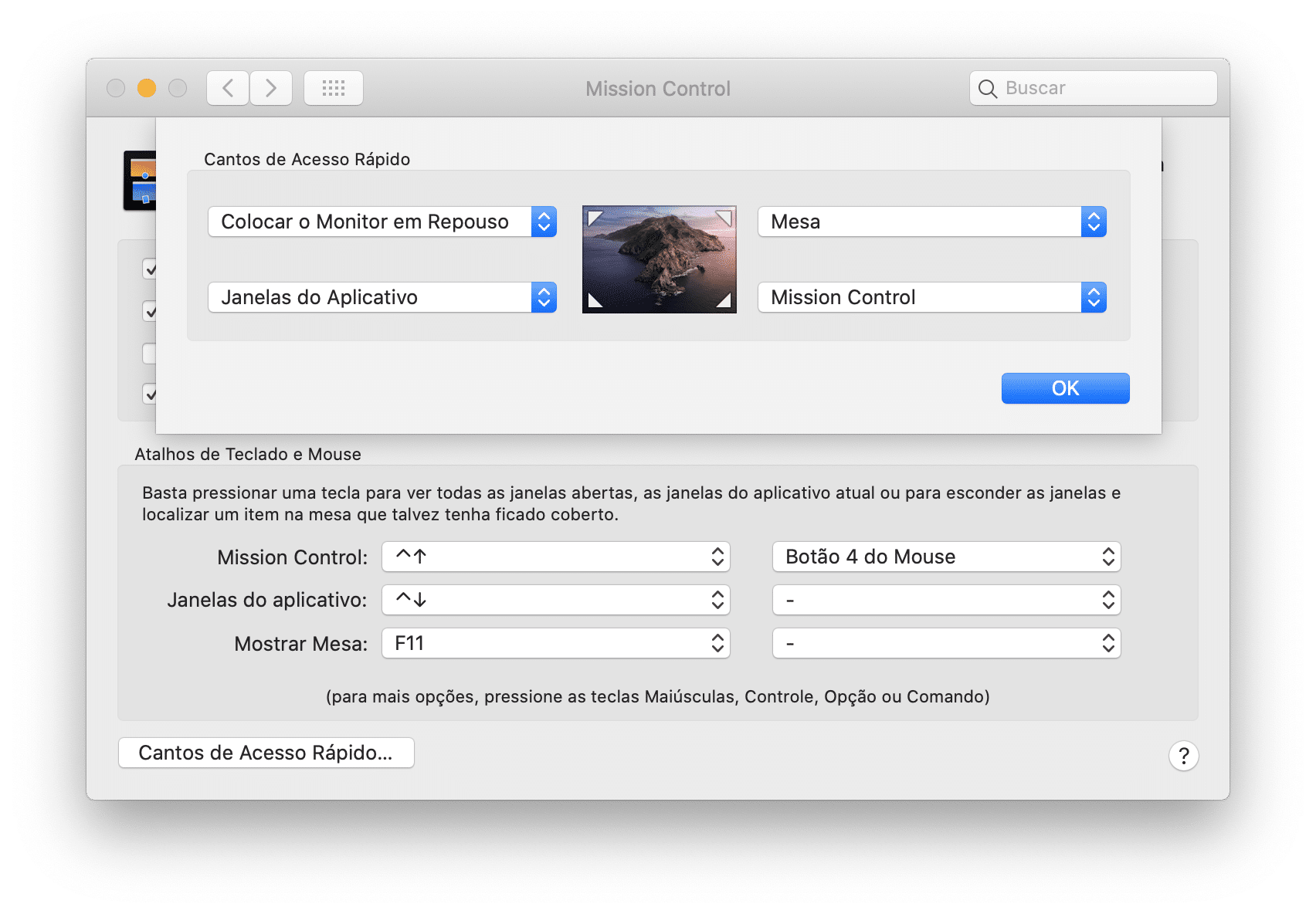
Vá em Preferências do Sistema » Mission Control » Cantos de Acesso Rápido…; após isso, escolha o seu canto preferido e ative a opção “Colocar o Monitor em Repouso”. Basta arrastar o ponteiro do mouse para o canto escolhido e voilà!
Usando o Terminal
Por fim, se você é daquelas pessoas que usa o Terminal para tudo na sua vida, basta digitar o comando pmset displaysleepnow para desligar a tela.
Gostou das dicas? Nós temos muitas outras na seção de dicas e tutoriais do site. 😉
via iClarified

