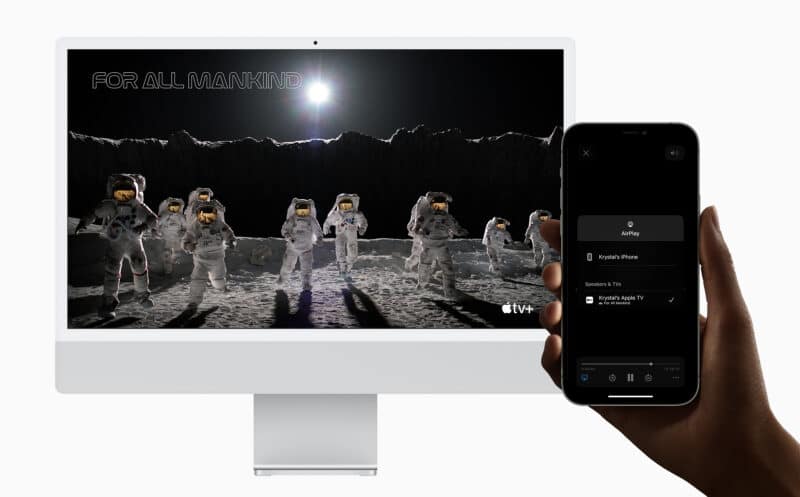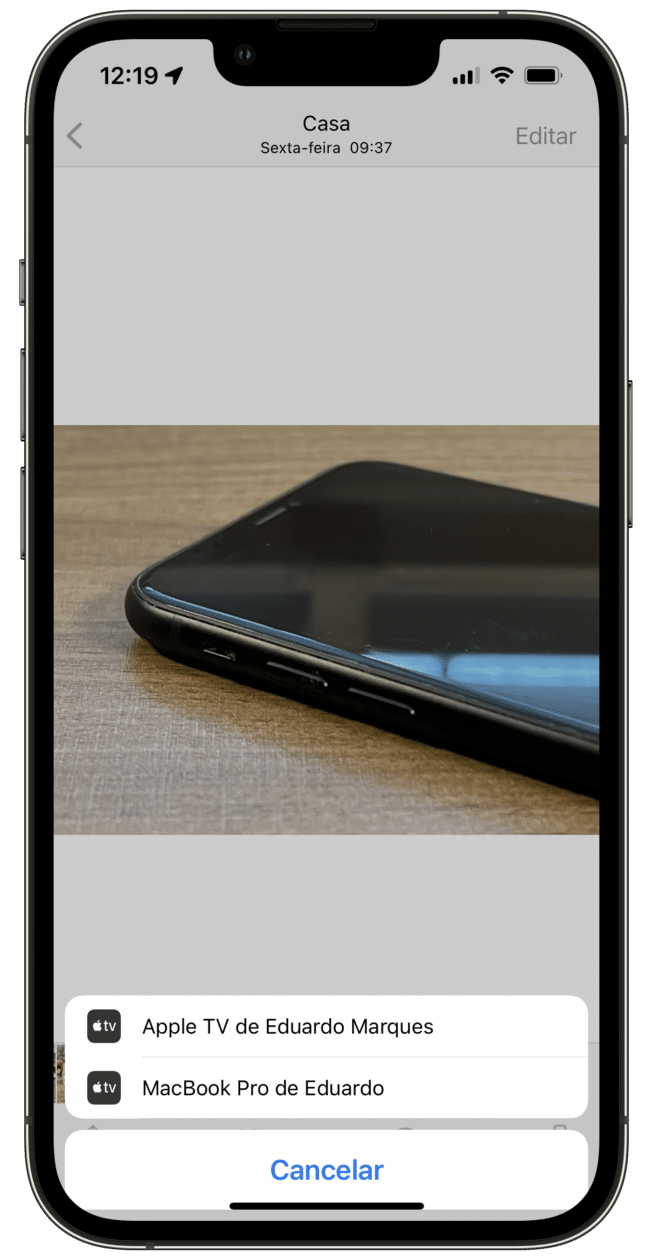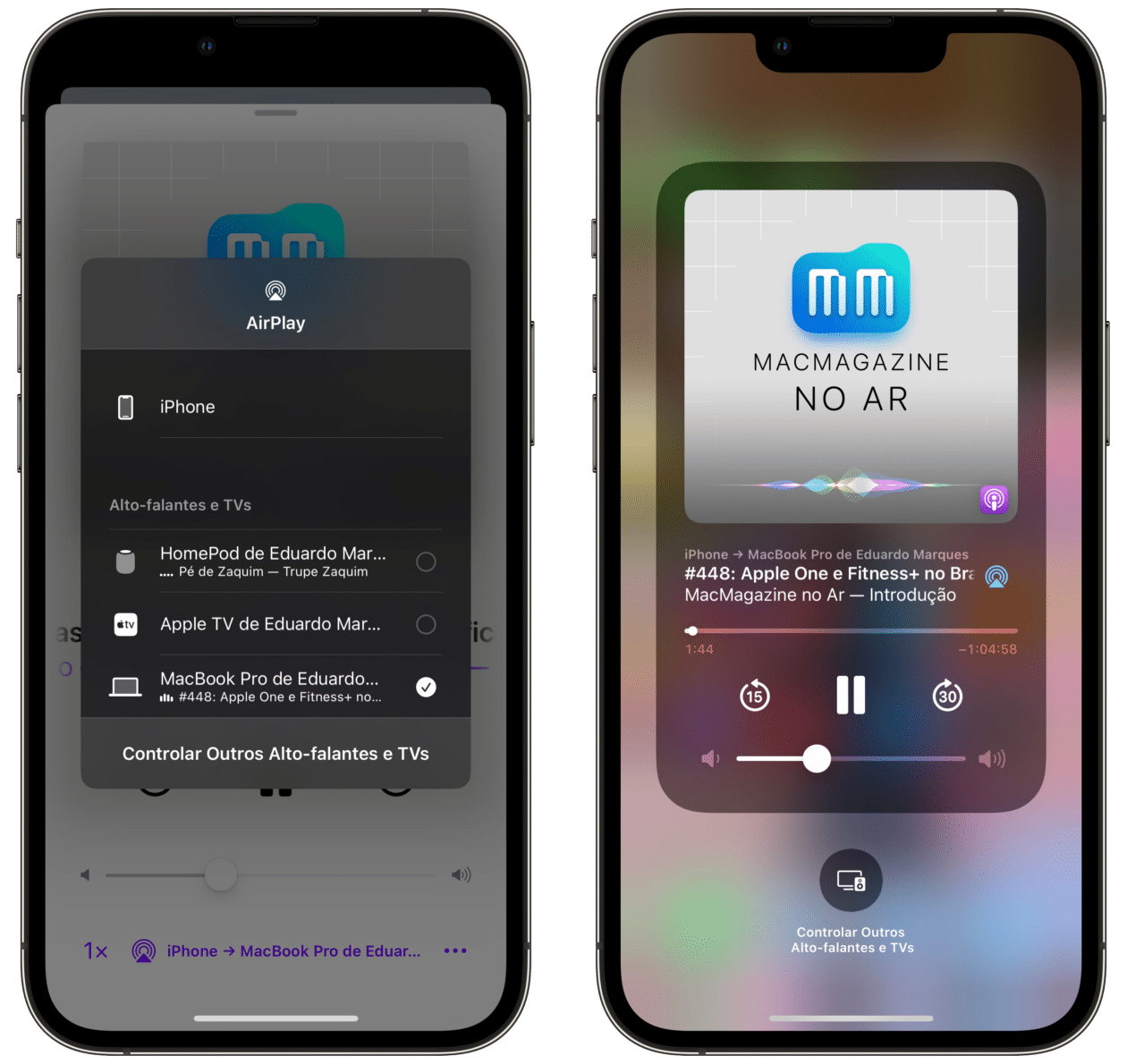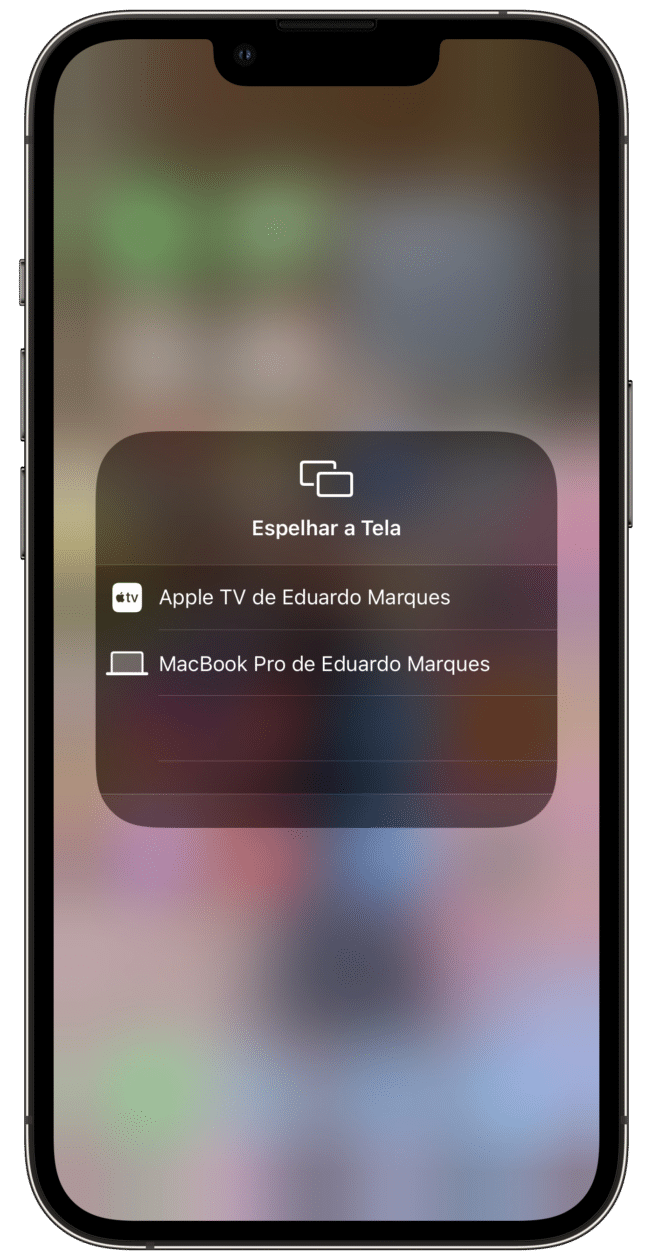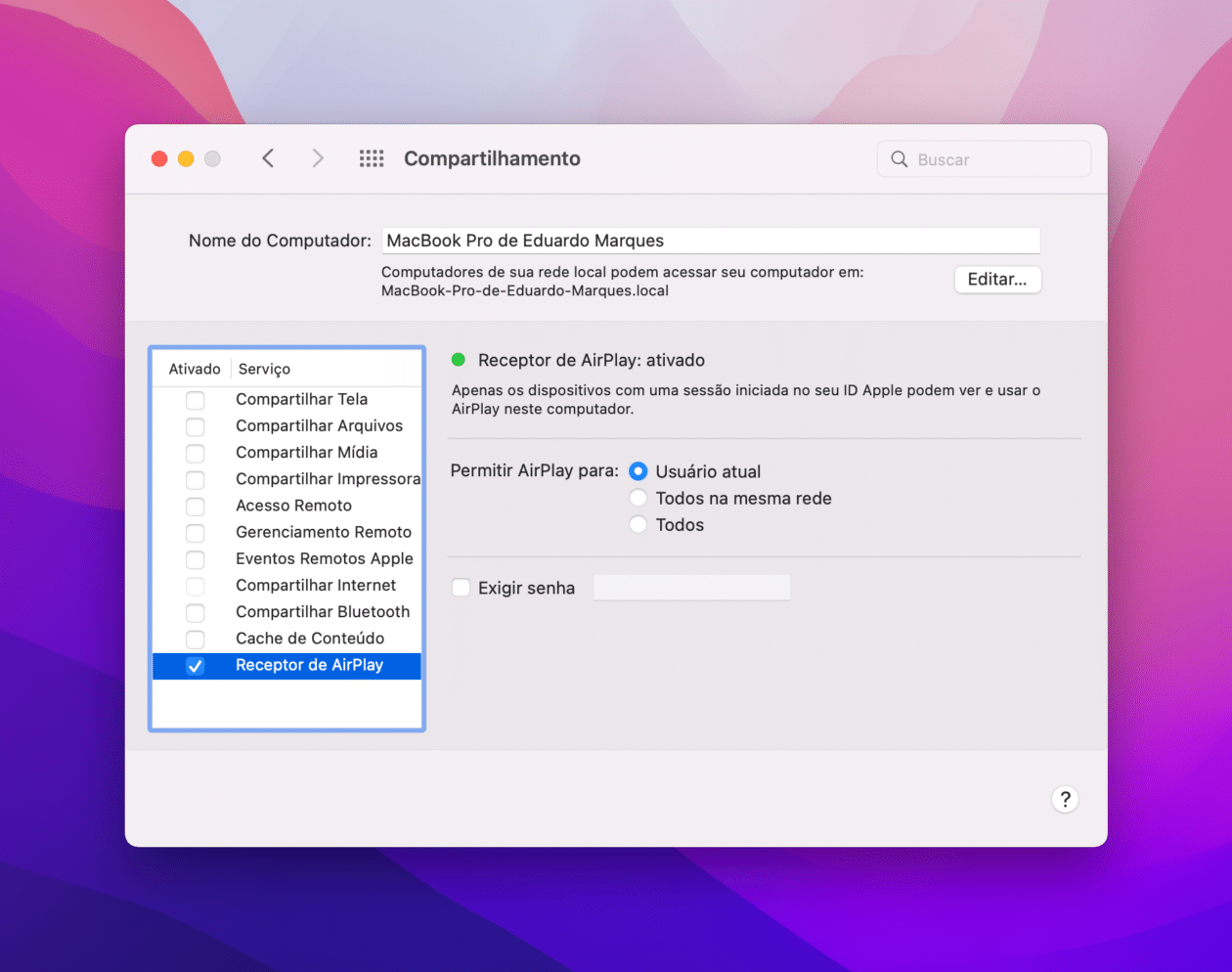Se você já usou o AirPlay para transmitir vídeo, áudio ou foto para uma Apple TV ou mesmo para uma TV compatível com o protocolo, já deve visto que isso é muito fácil de ser feito.
Até pouco tempo, porém, o recurso não estava disponível em Macs. Isso mudou com a chegada do macOS Monterey 12. Agora, é possível transmitir um conteúdo de um iPhone ou iPad, por exemplo, diretamente para o computador.
Isso acaba sendo bem interessante principalmente nos Macs mais atuais, que contam com uma tela Retina de alta resolução e um sistema de alto-falantes caprichado — como é o caso do iMac de 24 polegadas, por exemplo.
Nos próximos parágrafos, confira se o seu Mac é compatível com essa função e como usá-la na prática!
Macs compatíveis com o AirPlay
Infelizmente, nem todos os Macs que rodam o macOS Monterey 12 suportam o AirPlay. Veja se o seu está dentro:
- MacBook Pro (2018 ou posterior)
- MacBook Air (2018 ou posterior)
- iMac (2019 ou posterior)
- iMac Pro
- Mac mini (2020 ou posterior)
- Mac Pro (2019)
Para compartilhar conteúdo com Macs na resolução máxima usando o AirPlay, será necessário um dos seguintes dispositivos:
- iPhone 7 ou posterior
- iPad (6ª geração ou posterior)
- iPad mini (5ª geração ou posterior)
- iPad Air (3ª geração ou posterior)
- iPad Pro (2ª geração ou posterior)
Outros dispositivos mais antigos até podem funcionar, mas em uma resolução mais baixa e quando a opção “Permitir AirPlay para” estiver definida para “Todos” ou “Todos na mesma rede”, nas preferências de compartilhamento.
Como transmitir conteúdos pro Mac via AirPlay
Para usar o AirPlay no Mac de forma a transmitir um conteúdo (como uma música ou um vídeo), é muito simples. Toque no ícone do AirPlay no iPhone, iPad ou em outro Mac e escolha o computador ao qual deseja transmitir.
Ao “passar” a reprodução de um podcast para o Mac, por exemplo (como mostramos no vídeo no início desse artigo), é possível controlar a reprodução usando um botão na Central de Controle.
Além de conteúdos, também é possível espelhar a tela do seu dispositivo diretamente para o Mac, assim como ocorre em Apple TVs e smart TVs compatíveis com o AirPlay.
Para isso, abra a Central de Controle no iPhone/iPad e toque no ícone do espelhamento de tela (representado por duas telas, ao lado do controle de bloqueio de orientação). Depois, escolha qual Mac deseja usar para esse fim.
Em outro Mac, abra a Central de Controle (na barra de menus), clique no ícone do espelhamento de tela e escolha o Mac.
Como alterar as preferências do AirPlay no Mac
Se quiser, também é possível optar por permitir que outros dispositivos usem o AirPlay do Mac para fazer o compartilhamento de conteúdo para o computador.
Para isso, vá em Preferências do Sistema » Compartilhamento. Depois, selecione “Receptor do AirPlay”. Quando o Mac estiver configurado como receptor do AirPlay, uma luz verde aparecerá no indicador de status. Caso queira desativá-lo, desmarque a opção “Receptor de AirPlay”.
Nessa mesma seção, você ainda pode escolher quais aparelhos poderão transmitir conteúdo via AirPlay para o seu Mac e até exigir uma senha para usar tal recurso.
Sem dúvidas, essa é uma novidade muito bem-vinda! 👏🏼