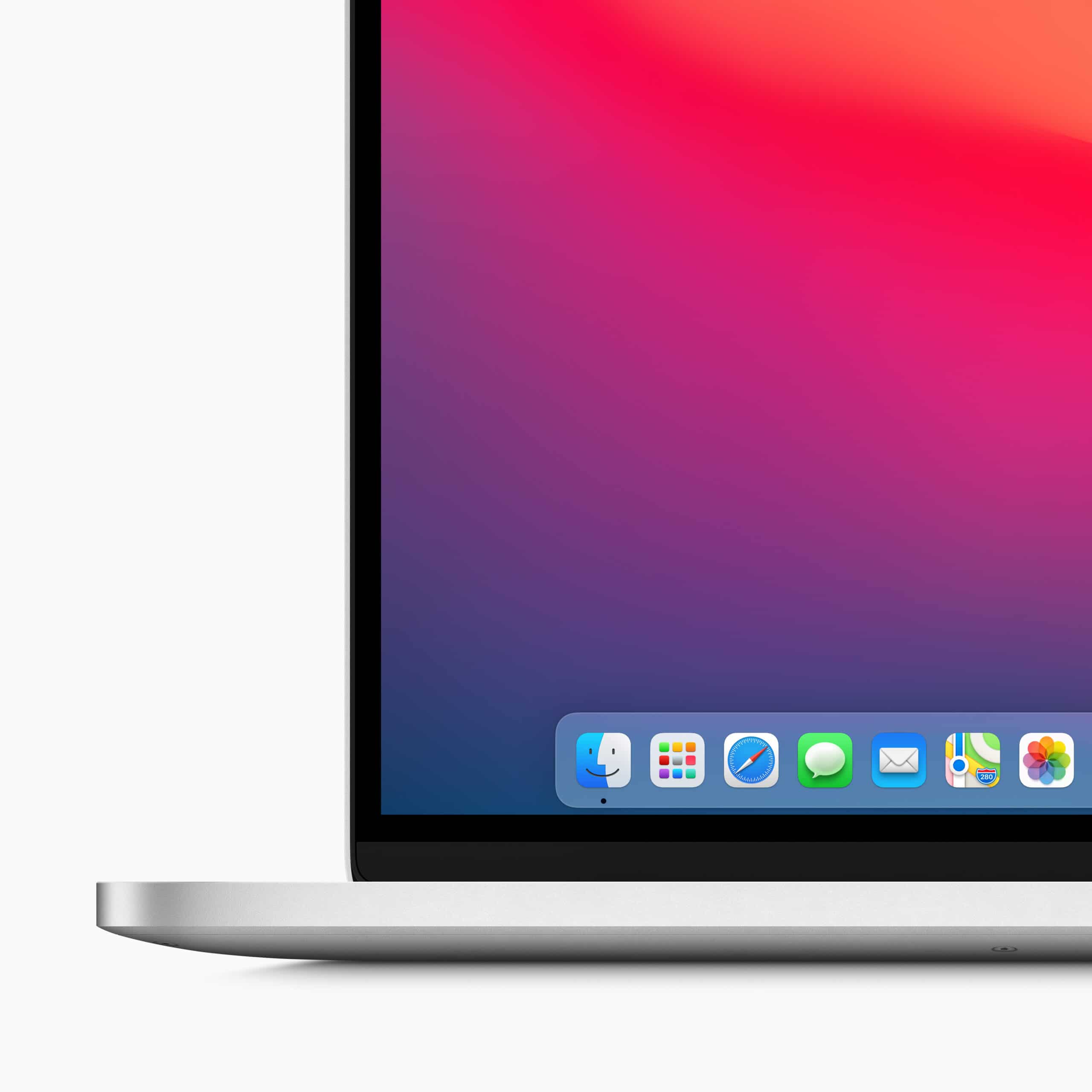Depois de muito tempo de espera — afinal, os outros sistemas operacionais da Apple (iOS 14, iPadOS 14, watchOS 7 e tvOS 14) já foram liberados há cerca de dois meses —, finalmente podemos agora colocar as mãos no macOS Big Sur!
A forma mais simples de instalar o novo sistema é abrindo as Preferências do Sistema e baixando/instalando a atualização. Entretanto, para quem quer uma experiência realmente “pura”, sem o legado do Catalina (ou de uma versão mais antiga do macOS, como Mojave, High Sierra, etc.), a opção mais interessante é fazer uma instalação limpa. Isso quer dizer zerar completamente o SSD1Solid-state drive, ou unidade de estado sólido./HDD2Hard disk drive, ou disco rígido. do seu computador e instalar tudo do zero, aproveitando sua máquina como se ela tivesse acabado de sair da caixa.
Abaixo, falamos um pouco mais sobre o processo de instalação limpa — incluindo as precauções que você deve tomar e o caminho das pedras para realizá-lo.
Antes de instalar
Com ou sem instalação limpa, é muito importante sempre fazer um backup.

A fase de testes de sistemas operacionais é longa principalmente para evitar problemas graves no processo de atualização (foram mais de dez versões beta, contando com a versão 11.0.1 que já está em testes) mas, como nenhum software é perfeito (e você corre riscos como até mesmo faltar energia em sua casa no meio do processo), é bom se precaver.
A forma mais simples é usar o próprio Time Machine, sistema de backup embutido no macOS. Se você já usa ele, basta abrir as Preferências do Sistema e conferir, antes de instalar o Big Sur, se está tudo ativado direitinho e se o último backup feito por ele é recente (de hoje mesmo, até porque ele roda de hora em hora).
O Time Machine, porém, salva absolutamente tudo o que existe no seu Mac (incluindo o “lixo” e vestígios de sistemas operacionais anteriores que é justamente o que queremos nos livrar na instalação limpa). Por isso, a minha recomendação é pegar um SSD/HDD externo, um pendrive, um cartão SD ou até mesmo usar um serviço na nuvem de sua confiança para salvar manualmente todos os arquivos importantes que você não pode ficar sem.
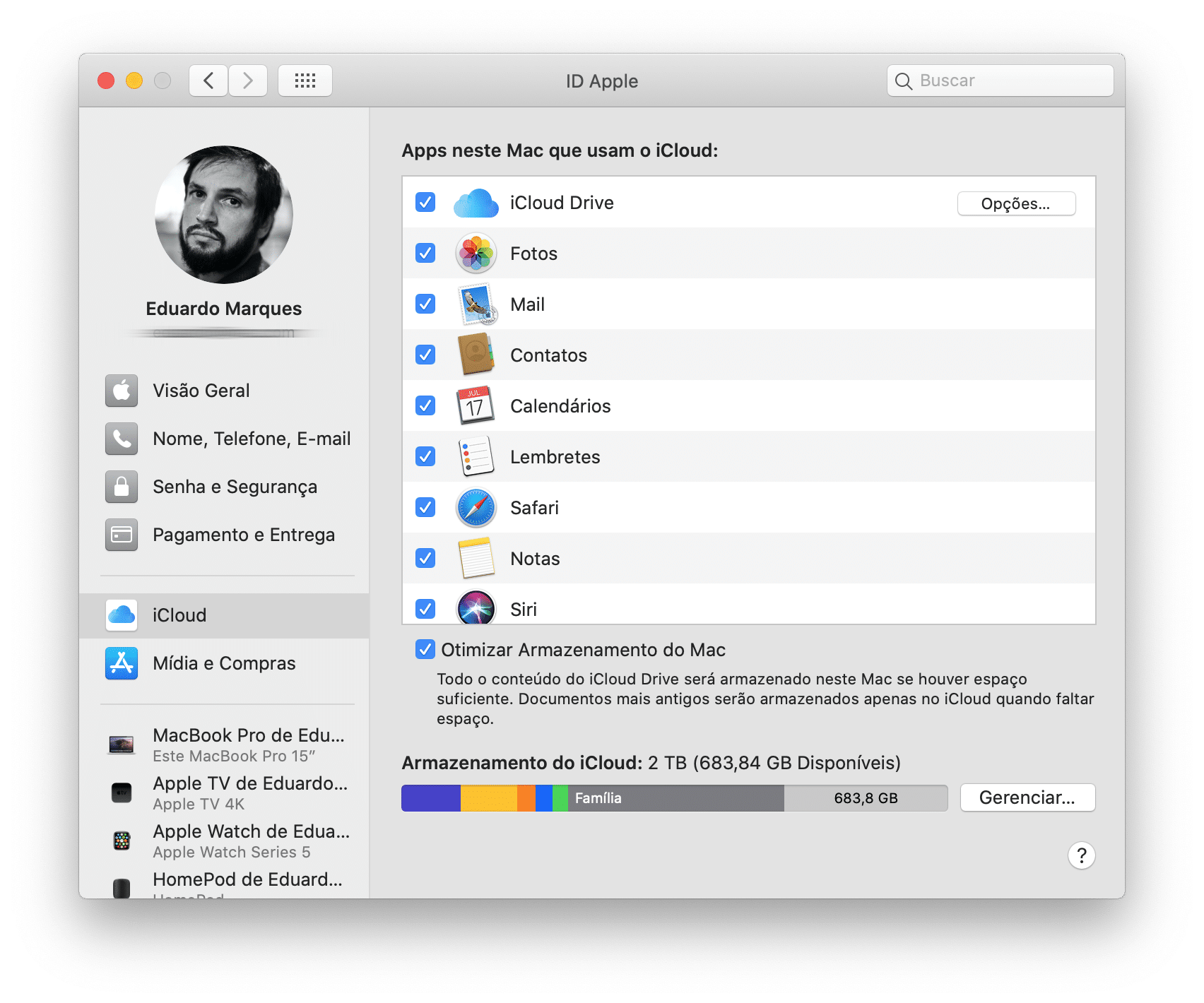
Se você usa o iCloud, não precisa se preocupar com emails, contatos, calendários, notas, lembretes, senhas no Safari, fotos (desde que utilize o recurso Fototeca do iCloud) e documentos (que estiverem na Mesa e na pasta Documentos, desde que você esteja utilizando o recurso que envia tudo isso para o iCloud). Assim que você se logar de novo, tudo isso será puxado da nuvem.
Instalação limpa
Muita gente gosta de aproveitar esses lançamentos de grandes novos sistemas operacionais para fazer uma instalação limpa, apagando tudo e recomeçar do zero — sem nenhum “lixo”/vestígio de instalações anteriores.
Uma consequência boa da instalação limpa é que você pode economizar alguns gigabytes. E, ao puxar de volta para o novo sistema apenas os seus arquivos pessoais, você pode aproveitar para organizar melhor tudo e até mesmo descartar algumas coisas que não faz mais sentido guardar (isso, claro, é uma avaliação individual que apenas você pode fazer).
A parte ruim de uma instalação limpa é que você terá que instalar diversos aplicativos de terceiros no seu Mac novamente e configurá-los da forma que você está acostumado a utilizá-los até aqui.
Como fazer a instalação limpa?
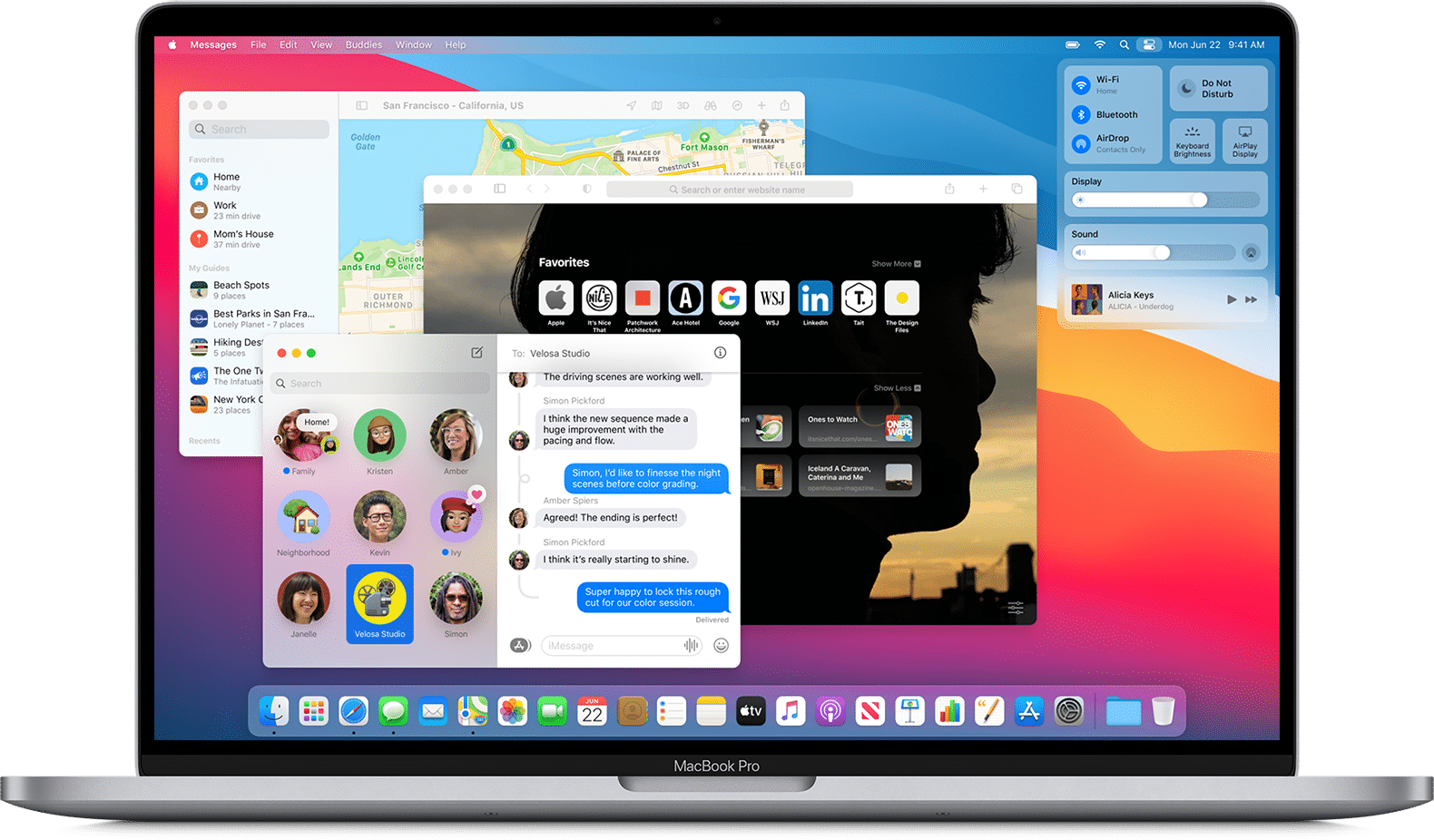
Existem duas formas de se fazer isso: usando o recurso Recuperação do macOS ou criando um disco de inicialização.
Usando o Recuperação do macOS
A partir do macOS Sierra 10.12.4, a Apple implementou um recurso bem legal. Com ele, basta reiniciar o computador com as teclas ⌥ (Option) ⌘ (Command) R pressionadas para começar o processo de instalação do macOS. A parte legal disso tudo é que, usando o atalho mencionado, o sistema instalado será a versão mais recente do macOS compatível com o seu Mac — portanto, se você tem um dos Macs abaixo, poderá instalar o macOS Big Sur dessa forma.
Eis os Macs compatíveis com o macOS Big Sur:
- MacBook (2015 ou mais recente)
- MacBook Air (2013 ou mais recente)
- MacBook Pro (fim de 2013 ou mais recente)
- Mac mini (2014 ou mais recente)
- iMac (2014 ou mais recente)
- iMac Pro (2017 ou mais recente)
- Mac Pro (2013 ou mais recente)
O lado ruim de fazer a instalação pela Recuperação do macOS é que o seu Mac ficará inutilizado durante o período do download do sistema operacional. E, como isso pode demorar alguns bons minutos/horas (dependendo da sua conexão e dos servidores da Apple), o processo pode ser bem chato — ou seja, certifique-se de fazê-lo num dia livre.
Vale notar que, para fazer a instalação limpa, você precisa apagar o disco de inicialização antes de instalar o macOS. E, ao apagar o disco de inicialização de forma permanente, todos os dados armazenados nele são apagados! Então, confirme se tudo que você precisa está de fato no seu backup.
Feito isso, siga as instruções abaixo:
- Pode ser necessário inserir a senha do seu usuário do macOS, bem como a de firmware ou a de um usuário administrador do Mac.
- Após isso, selecione “Utilitário de Disco” na janela de utilitários da Recuperação do macOS e clique em “Continuar”.
- Selecione o dispositivo/volume na barra lateral do Utilitário de Disco.
- Clique no botão ou na aba “Apagar”.
- Clique em “Apagar” para começar a apagar o disco.
- Ao terminar, saia do Utilitário de Disco para voltar à janela de utilitários. Você está pronto para instalar o macOS.
Criando um Disco de Inicialização
Sabe o problema de deixar o Mac inutilizável durante o download do macOS Big Sur? Bem, você não precisará se preocupar com isso caso opte pela segunda opção, que é criar um disco de inicialização do sistema.
Para isso, você precisará utilizar um SSD/HDD externo, um pendrive ou um cartão SD (caso o seu Mac tenha um slot para cartões ou você tenha um acessório para isso) para ser o seu disco de inicialização.
Escolha um disco que possa ser completamente apagado e formatado (com um nome sem espaços e sem caracteres especiais, de preferência), pois o próprio sistema limpará ele, bem como que tenha pelo menos 16GB de capacidade.
- Faça o download do macOS Big Sur indo em Preferências do Sistema » Atualização de Software.
- Quando ele abrir a janela de instalação de forma automática, feche-a usando o atalho
⌘Q. - No Finder, aba a pasta “Aplicativos”, clique com o botão direito do mouse em “Instalação do macOS Big Sur” e selecione “Mostrar Conteúdo do Pacote”.
- Vá em Contents » Resources e deixe esta janela aberta.
- Abra outra janela do Finder (Arquivo » Nova Janela do Finder ou pelo atalho
⌘N). - Vá em Aplicativos » Utilitários e abra o Terminal.
- Na janela que se abrirá, digite
sudoseguido de espaço. - Agora, naquela janela que você deixou aberta, arraste o arquivo
createinstallmediapara o Terminal. - Digite
--volumeseguido de espaço. - Conecte o SSD/HDD externo, pendrive ou cartão SD ao seu Mac — ele deverá aparecer na Mesa.
- Arraste o volume (ícone) dele para a janela do Terminal.
- Pressione
Enterpara terminar de enviar o comando. - Se for necessário, digite a sua senha.
- Digite
y(de “Yes”) para permitir que o disco externo seja apagado e pressioneEnter.
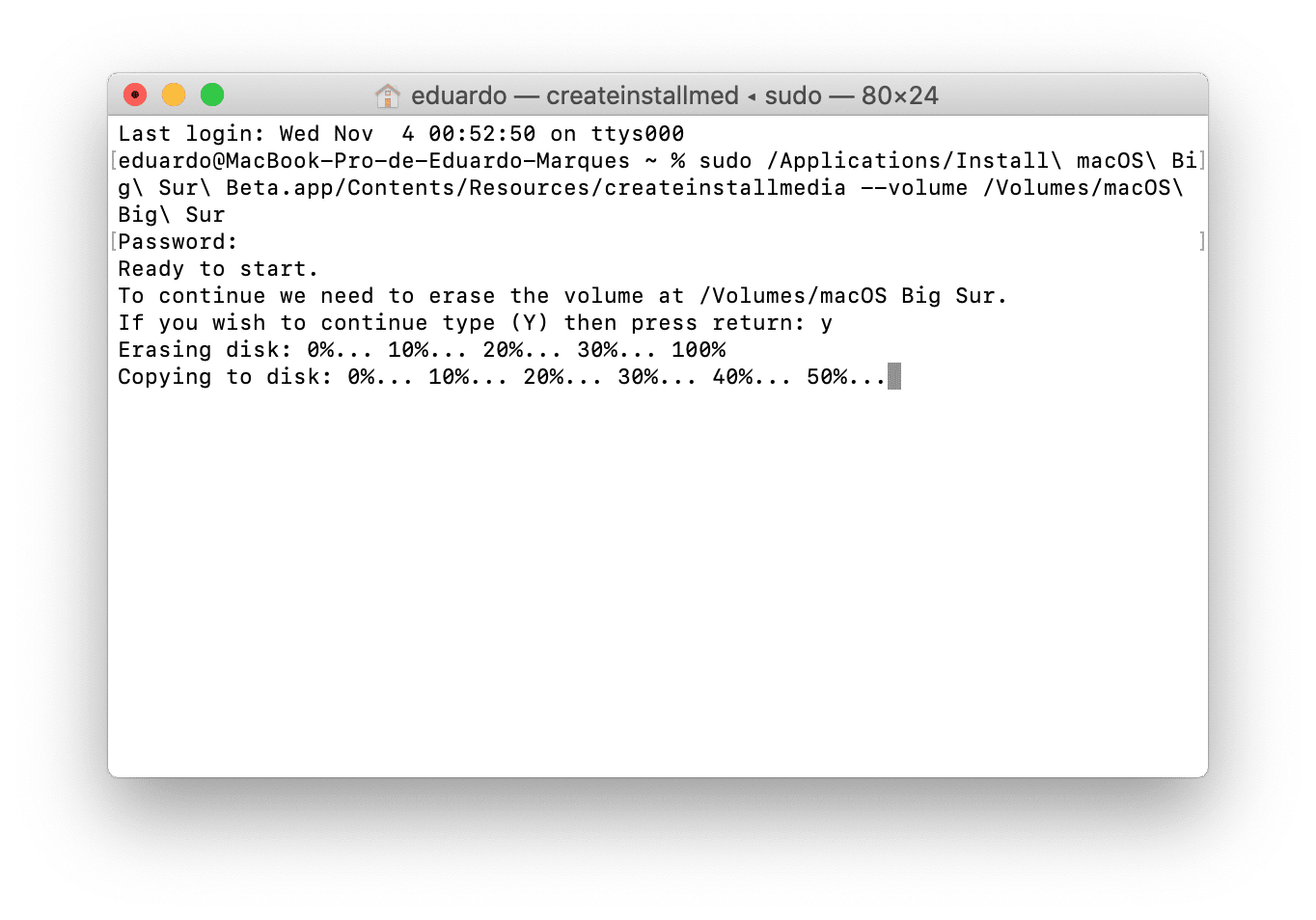
O processo de instalação será iniciado, apagando o conteúdo do seu SSD/HDD externo, pendrive ou cartão SD e copiando os arquivos do instalador para ele — lembrando que todo esse processo pode demorar um pouco (cerca de 20 a 30 minutos).
Quando o processo estiver concluído, você poderá usar esse SSD/HDD externo, pendrive ou cartão SD para inicializar o instalador do macOS Big Sur.
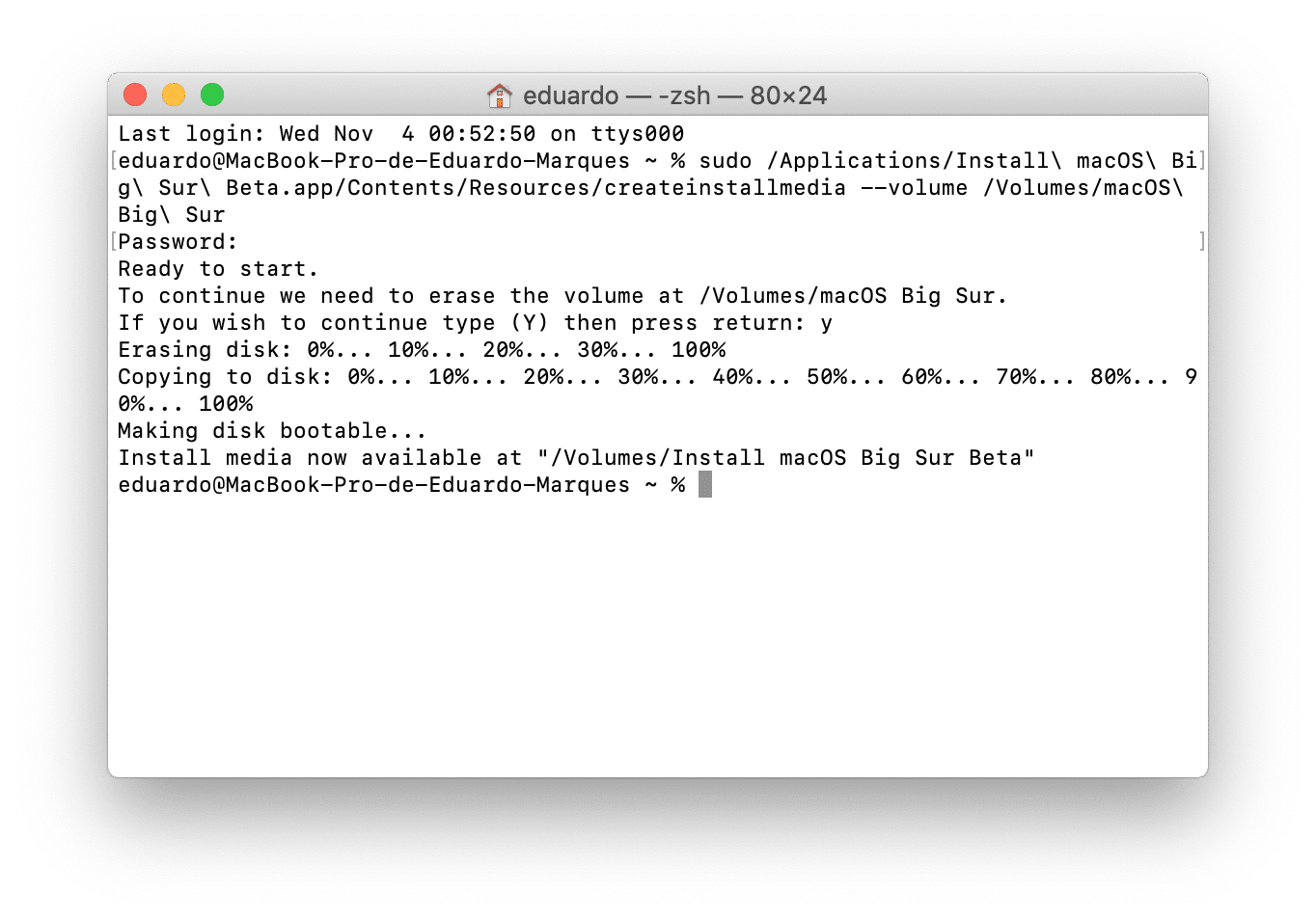
Se por um acaso, durante esse processo, aparecer um alerta perguntando sobre o “SetFile”, você pode escolher a opção “Agora Não” (“Not Now”) pois isso não vai interromper a criação da unidade de instalação USB.
Apagando o seu Mac e instalando o novo sistema
- Reinicie o computador mantendo pressionada a tecla
⌥durante a reinicialização. - Selecione o disco externo criado.
- Pode ser necessário inserir a senha do seu usuário do macOS, bem como a de firmware ou a de um usuário administrador do Mac.
- Selecione o Utilitário de Disco e clique em “Continuar”.
- Selecione o dispositivo ou volume na barra lateral do Utilitário de Disco.
- Clique no botão ou na aba “Apagar”.
- Clique em “Apagar” para começar a apagar o disco.
- Ao terminar, saia do Utilitário de Disco para voltar à janela de utilitários. Você está pronto para instalar o macOS.
Após a conclusão da instalação, adicione os seus arquivos novamente ao Mac, seja resgatando-os pelo Time Machine ou arrastando-os do seu drive externo pelo Finder.
E aí, quem já está rodando o macOS Big Sur? Tudo certo? 😉
Notas de rodapé
- 1Solid-state drive, ou unidade de estado sólido.
- 2Hard disk drive, ou disco rígido.