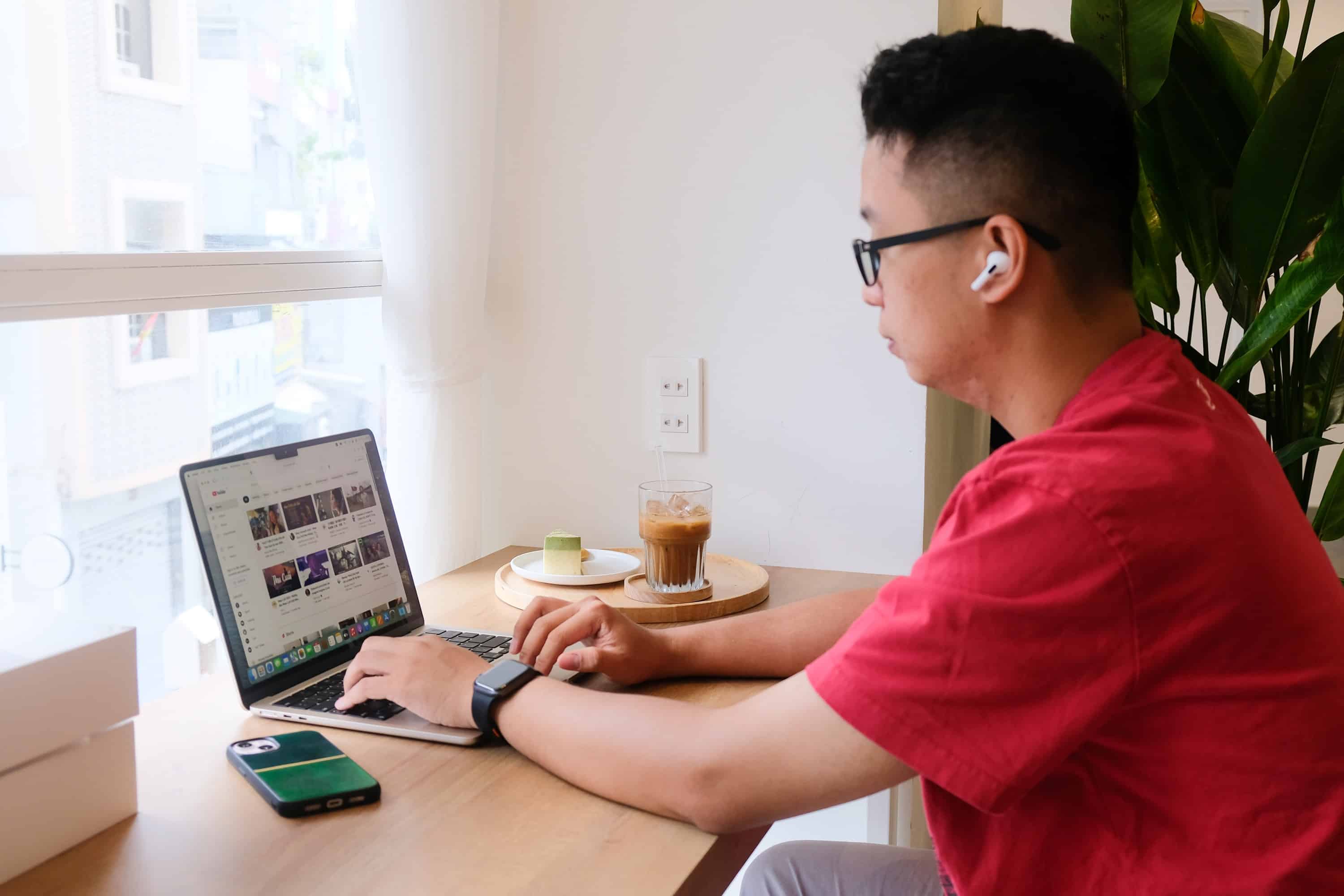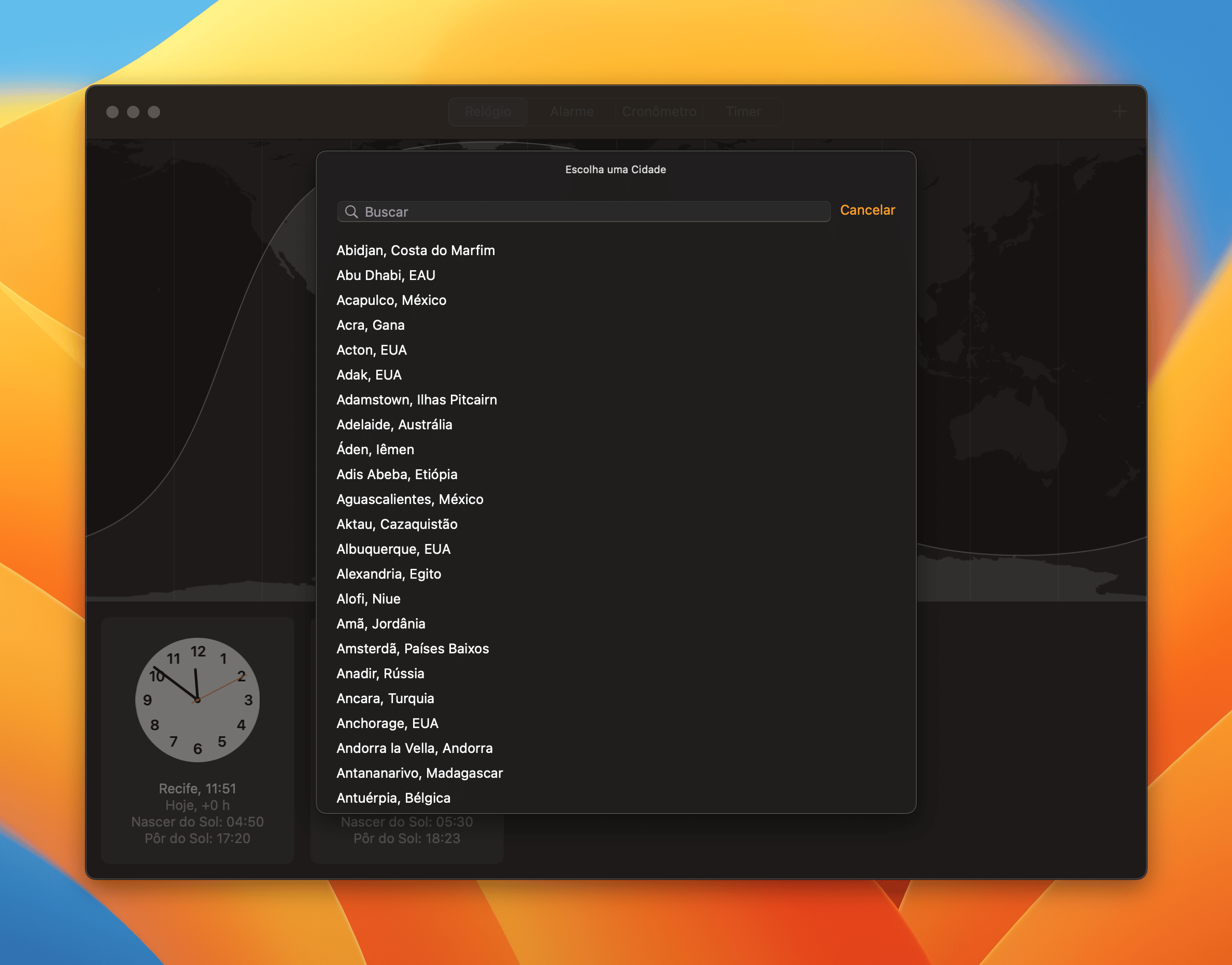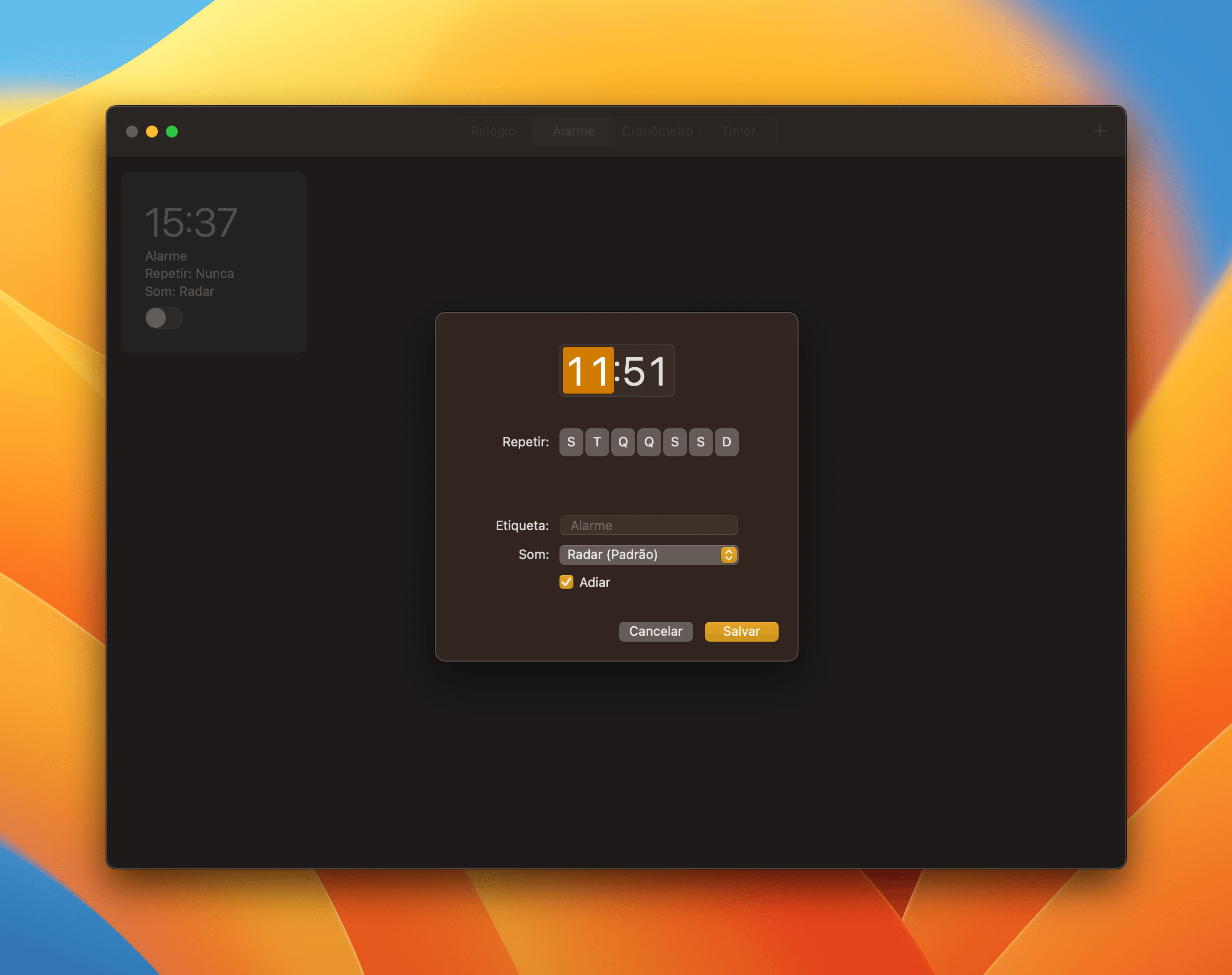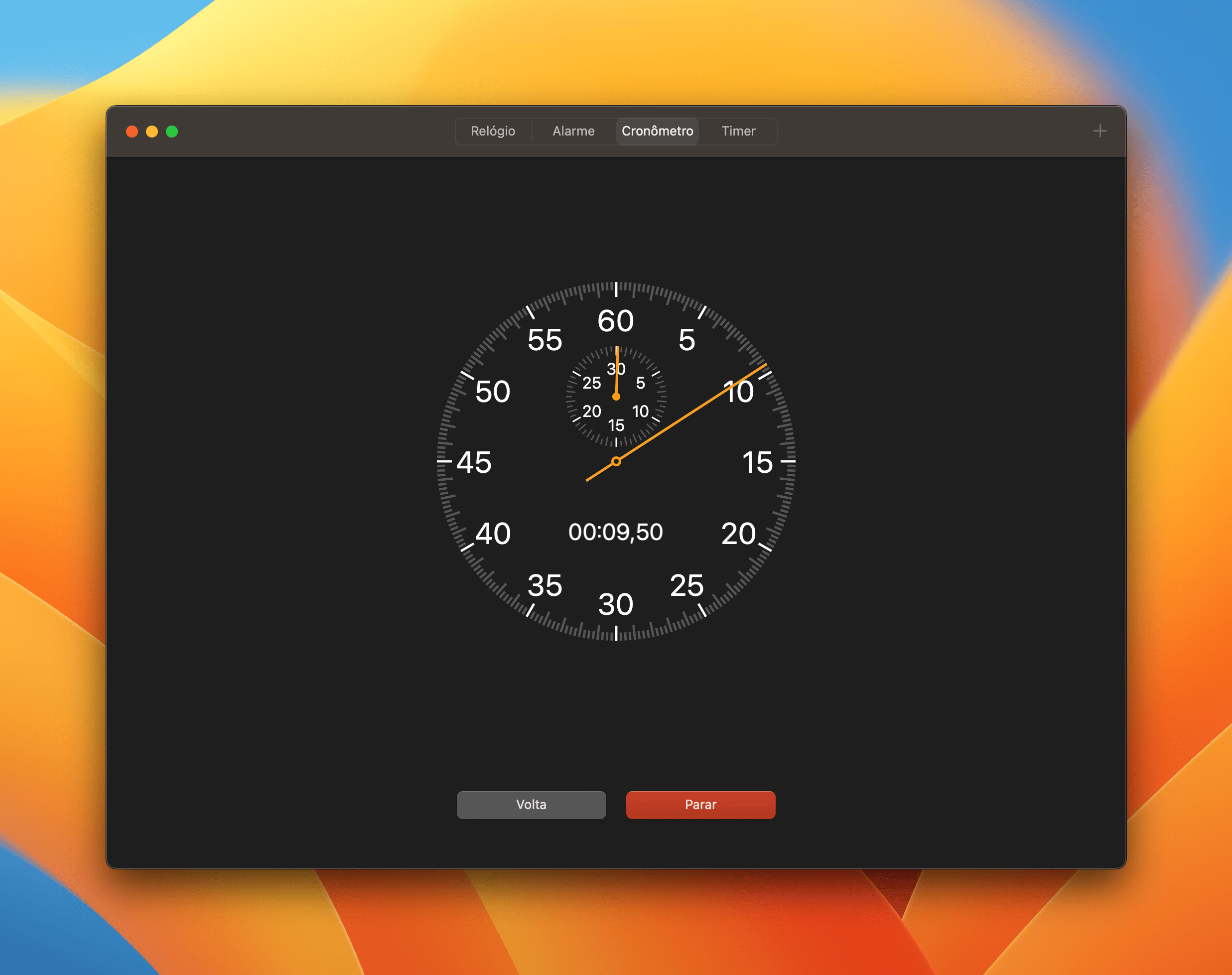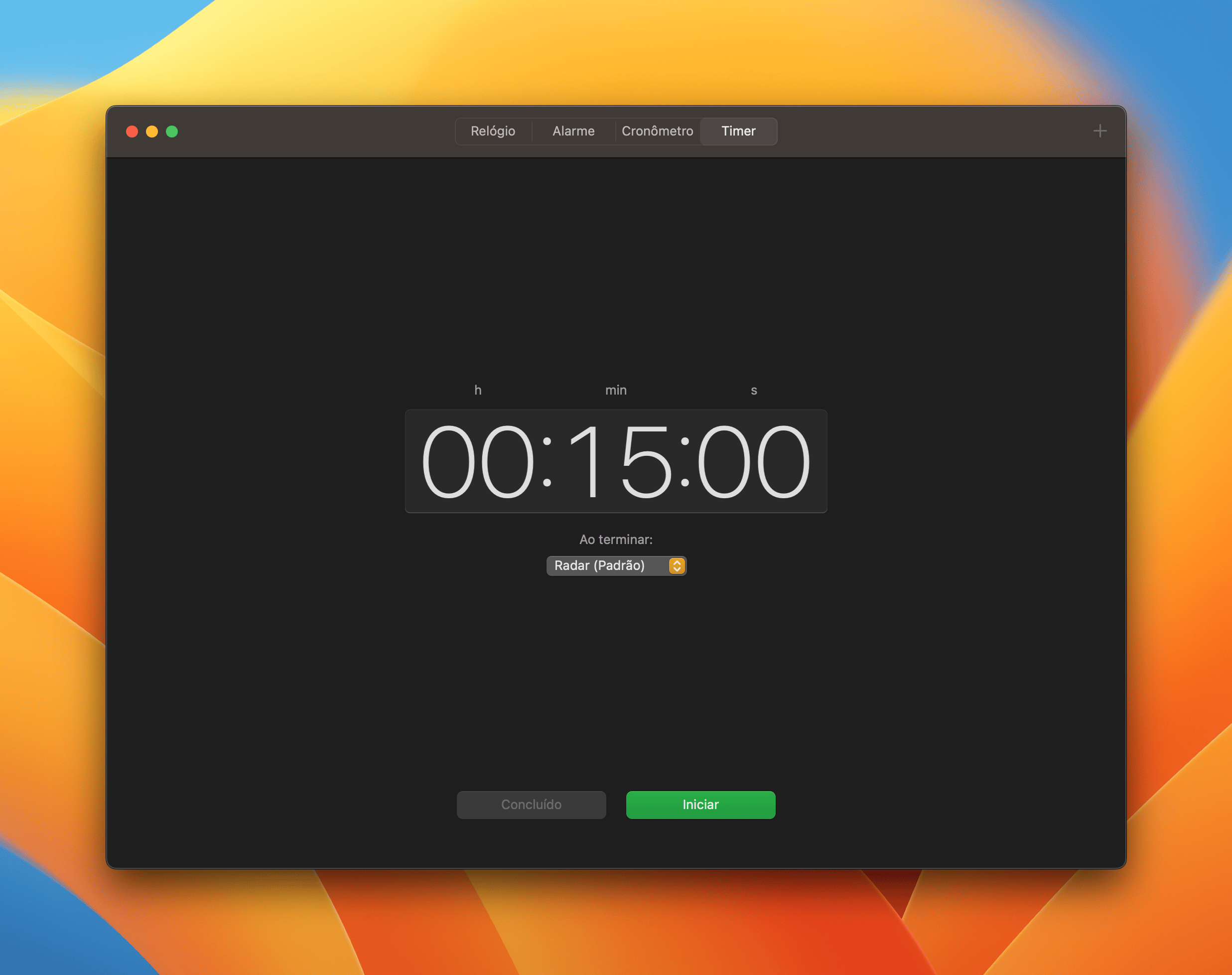Depois de anos, a Apple parece que finalmente está levando alguns dos seus aplicativos nativos que faltavam aos Macs. Com a chegada do macOS Ventura 13, foi a vez do Tempo (Weather) e do Relógio (Clock).
Esse último reúne quatro funções: o relógio em si, um alarme, um cronômetro e um timer. Apesar de ser praticamente igual ao mesmo app disponível em iPhones e iPads, ele possui algumas particularidades.
A seguir, veja como usá-lo na prática! ⏰
Como alternar entre as quatro funções do app
Para alternar entre os recursos, você pode simplesmente clicar em uma das áreas, na parte superior da tela. Se quiser, porém, é possível fazer isso também usando a combinação de teclas a seguir ou indo até “Visualizar”, na barra de menus:
- ⌘ command 1 para o Relógio
- ⌘ 2 para o Alarme
- ⌘ 3 para o Cronômetro
- ⌘ 4 para o Timer
Como usar o relógio
Na aba “Relógio”, é possível acompanhar o horário de diversas localidades mundo afora, além do nascer e pôr do sol. Para adicionar um relógio, clique no botão representado por um símbolo de “+”, no canto superior direito. Depois, clique em cima da localidade ou use a barra de pesquisa.
Para apagar algum deles, depois que tiver sido adicionado, passe o cursor em cima do relógio e clique no “X”. Já para reordená-los, clique e arraste o relógio até o novo local que desejar.
Como usar o alarme
Com a aba “Alarme” selecionada, clique no botão representado por um símbolo de “+”, no canto superior direito.
No campo da hora, digite aquela que quiser que o alarme toque e, nos campos seguintes, escolha os dias para que ele se repita, adicione uma etiqueta, escolha o som e se deseja ou não ativar a opção de adiar. Por fim, clique em “Salvar”.
Depois que ele tiver sido criado, você pode editá-lo clicando em cima dela; se quiser apagá-lo completamente, passe o cursor em cima dele e clique no “X”; já se quiser apenas desativá-lo, mas ainda assim mantê-lo na lista, deslize a chave amarela.
Como usar o cronômetro
No recurso de cronômetro, você pode facilmente alternar entre as visualizações analógica e digital. Para isso, vá até “Visualizar”, na barra de menus, e escolha entre “Ver Cronômetro Digital” e “Ver Cronômetro Analógico”. Ou, se preferir, clique em cima da área onde o cronômetro está localizado.
Quando quiser iniciá-lo, clique em “Iniciar”; para gravar uma volta ou uma parcial, selecione “Volta”; para gravar o tempo final, clique em “Parar” e, se quiser zerá-lo por completo, selecione “Zerar”.
Como usar o timer
Selecione a aba “Timer”, clique nos campos de números para adicionar aquele que quiser contar e, logo abaixo, escolha no menu suspenso qual será o som que será emitido ao encerrá-lo.
Quando estiver pronto, clique em “Iniciar”. Para pausá-lo, clique em “Pausar” ou para retomá-lo, vá até “Retomar”. Já se quiser redefini-lo por completo, selecione “Concluído”.
Além de usar o app como um todo dessas formas, você também pode fazer o uso da assistente virtual Siri para coisas como ativar um alarme, conferir o horário em uma localidade específica ou ativar o cronômetro.
O que achou dessa novidade? 😉