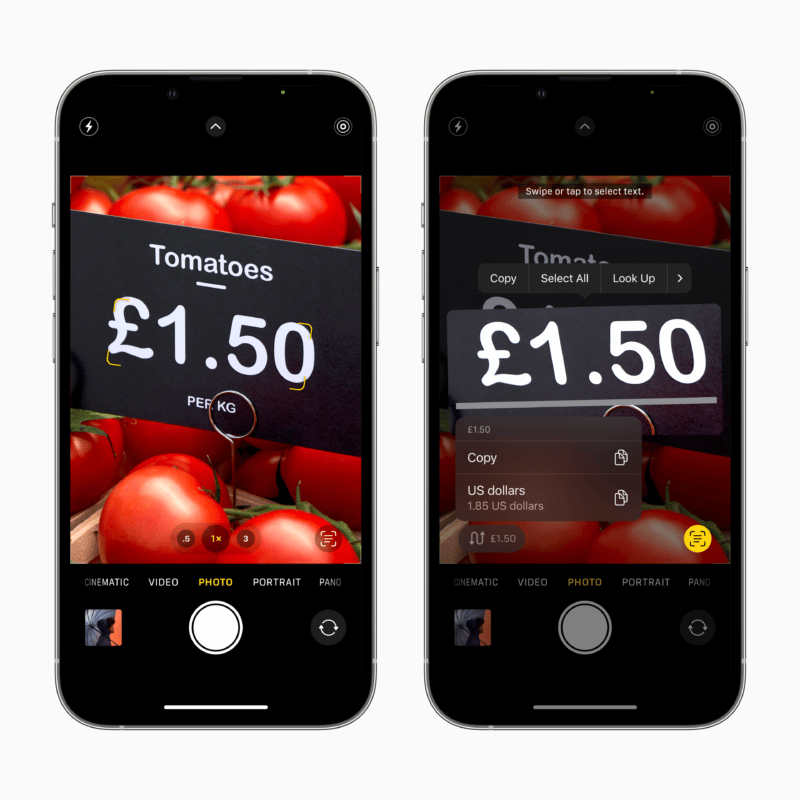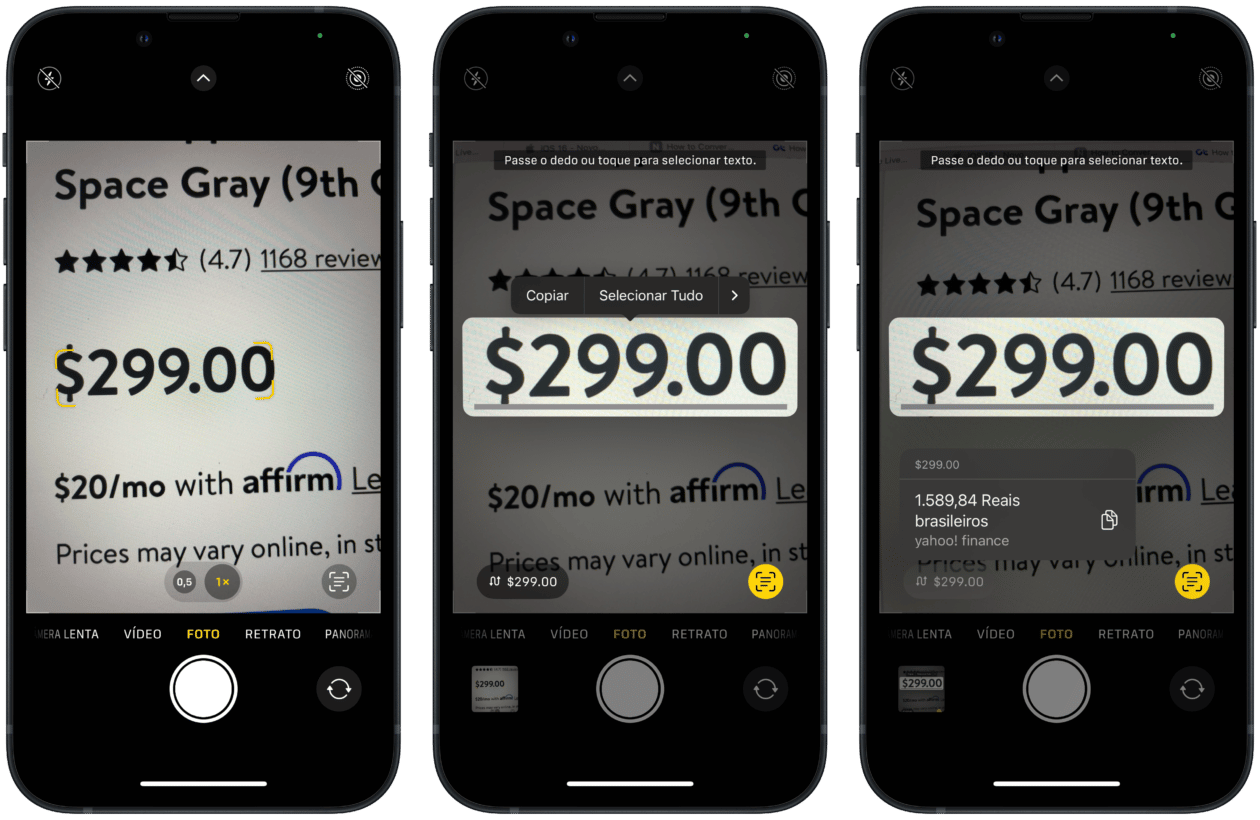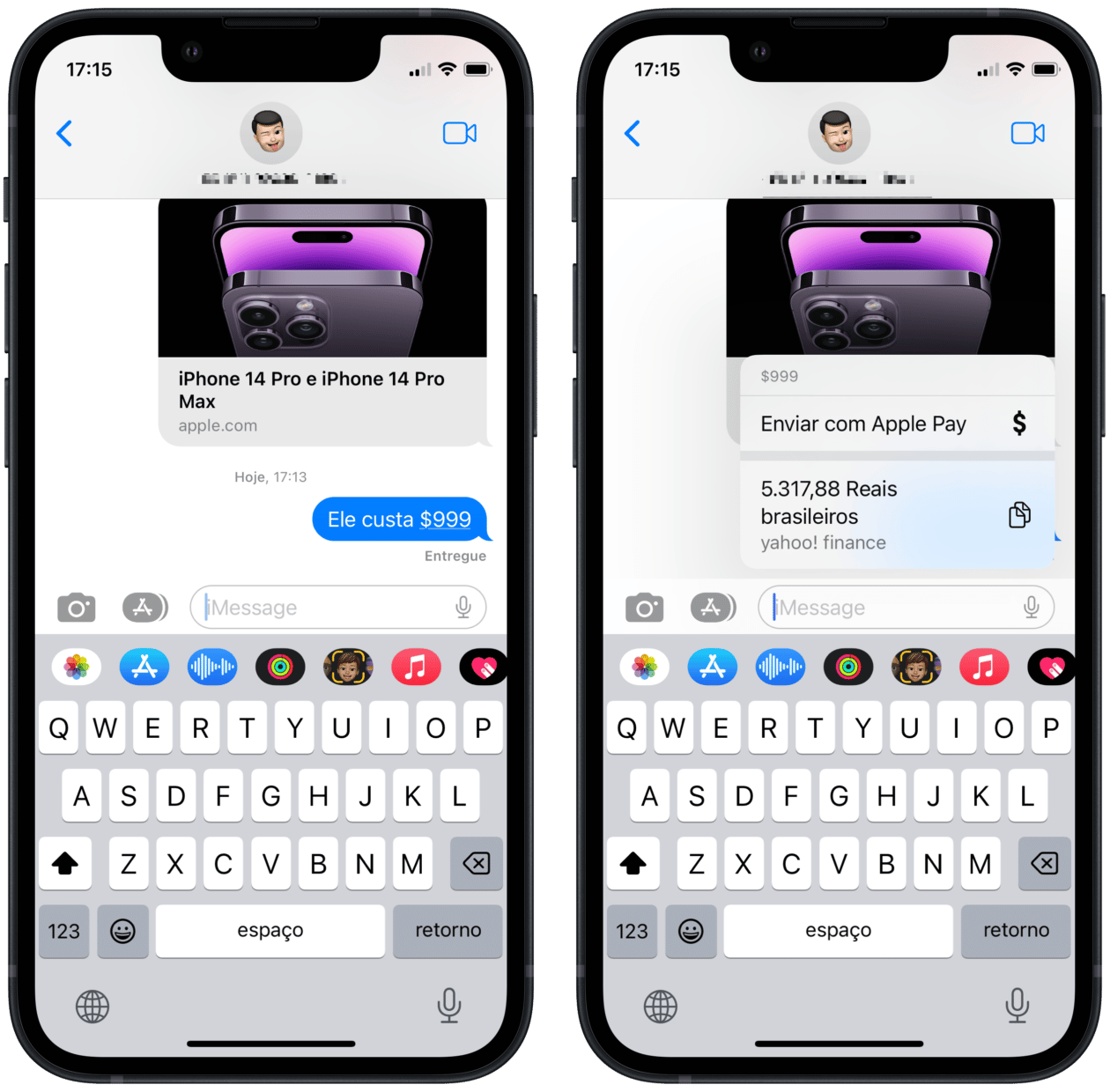O Texto ao Vivo (Live Text) foi uma das novidades mais bacanas que chegaram nos últimos anos para donos de iPhones, iPads e Macs. De forma resumida, ele permite que você extraia o texto diretamente de uma foto.
Com o lançamento do iOS 16 e do iPadOS 16.1 (que chegará em breve) a Apple expandiu essa função para vídeos que estejam sendo visualizados pelo app Fotos, no Safari, em Visualização Rápida, entre outros exemplos.
Outra novidade dessa versão mais recente do sistema são as novas ações rápidas. Com elas, é possível traduzir idiomas, acompanhar voos ou mesmo converter moedas — tudo usando o reconhecimento na foto ou no vídeo.
Quer saber como usar isso? Então confira os próximos parágrafos! 😁
Primeiramente, capture uma foto ou um vídeo daquilo que deseja que seja detectado. Opcionalmente, você também pode simplesmente manter o iPhone apontado para a área.
Depois, toque no ícone do Texto ao Vivo, no canto inferior direito, para que o texto seja destacado. Caso tenha feito a captura, você também pode simplesmente arrastar o dedo em cima do texto detectado.
Caso o iPhone reconheça uma moeda, por exemplo, um menu contextual aparecerá na parte inferior da foto ou do vídeo. Para conferir a conversão, basta tocar nele. Se quiser, é possível até mesmo copiar o valor convertido e colá-lo onde quiser.
Bônus: realize conversões em apps nativos
O bacana é que você também pode fazer essas conversões diretamente por apps como o Mensagens e o Mail, por exemplo.
Assim que o iPhone detecta algo que possa ser convertido — como uma moeda, uma unidade de medida ou até um fuso horário —, ele sublinhará os números. Então, basta tocar nele para conferir a conversão em tempo real. 😊
Muito legal, não?!
via MacRumors, Guiding Tech