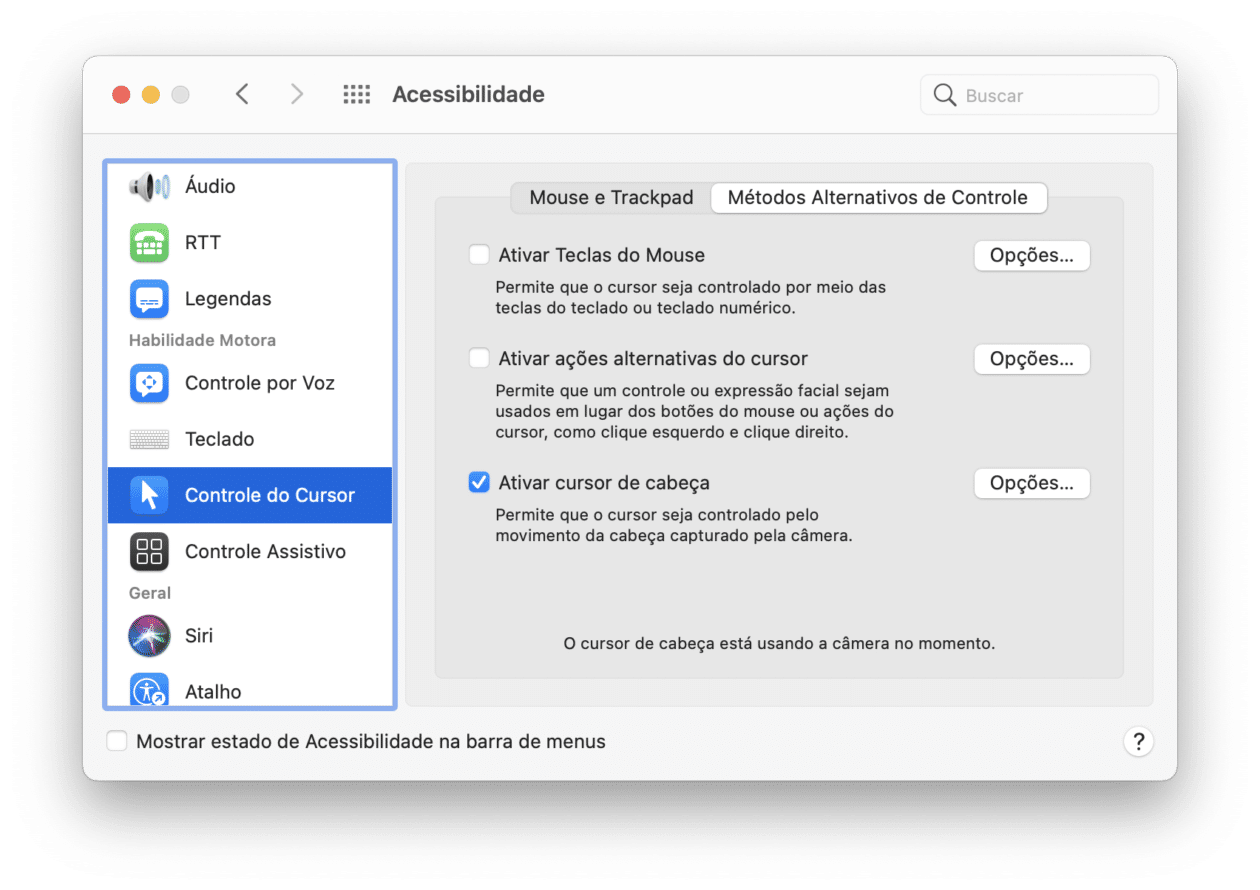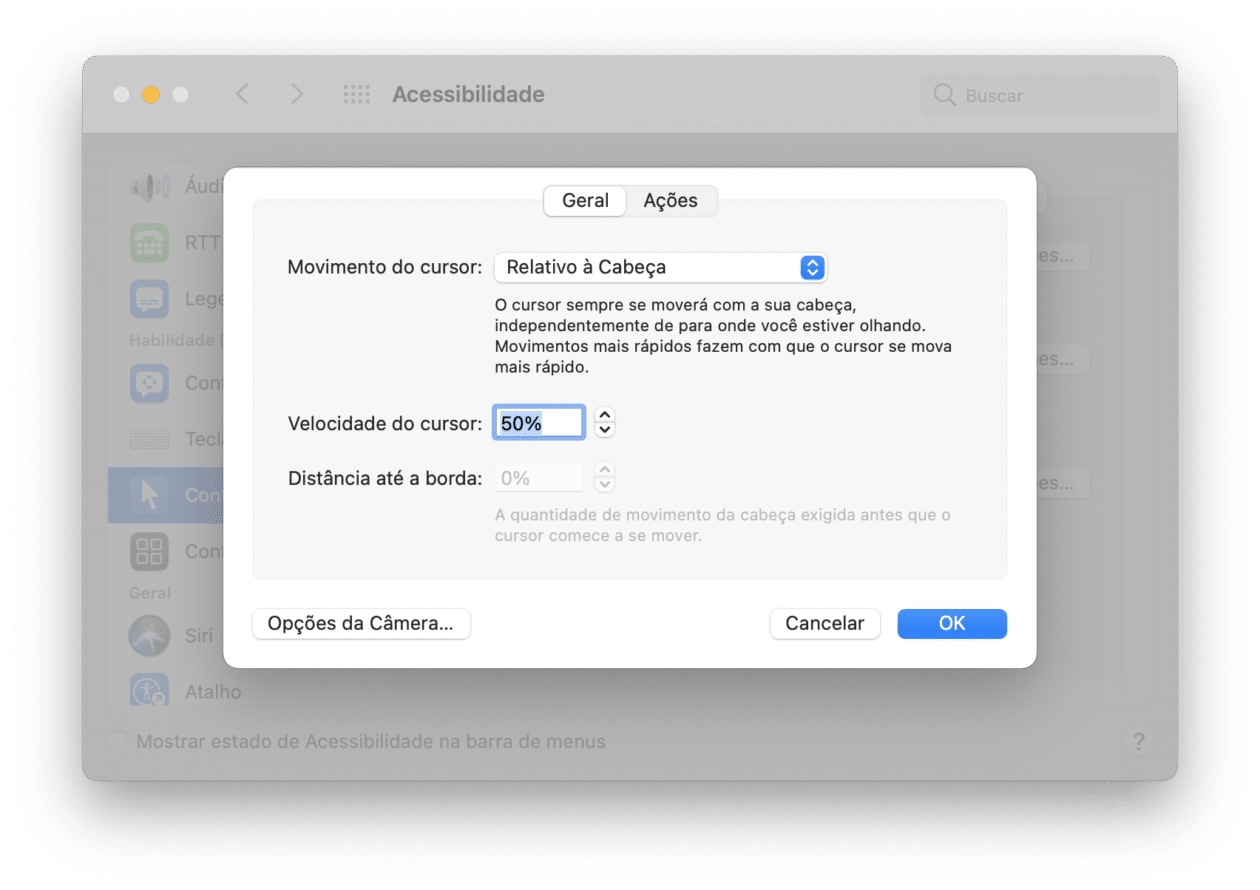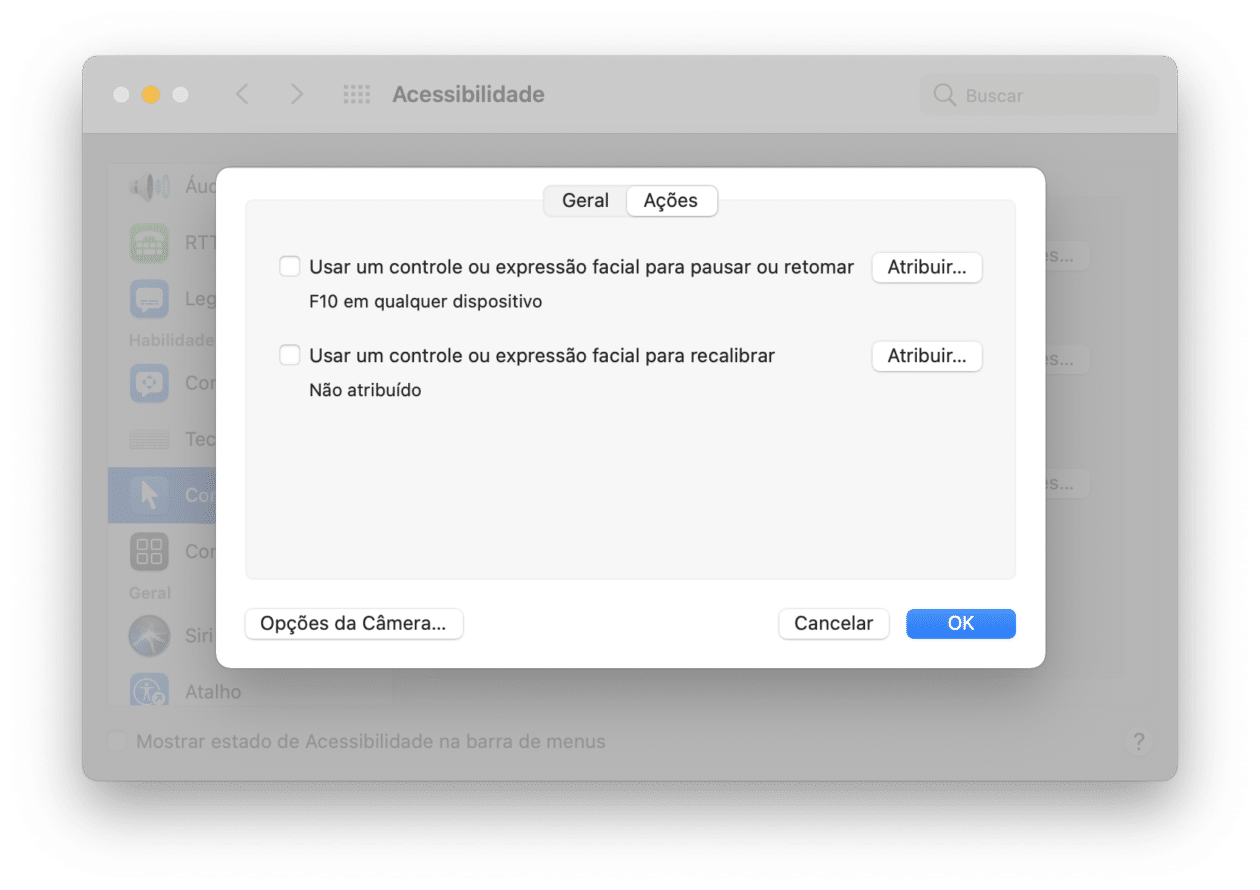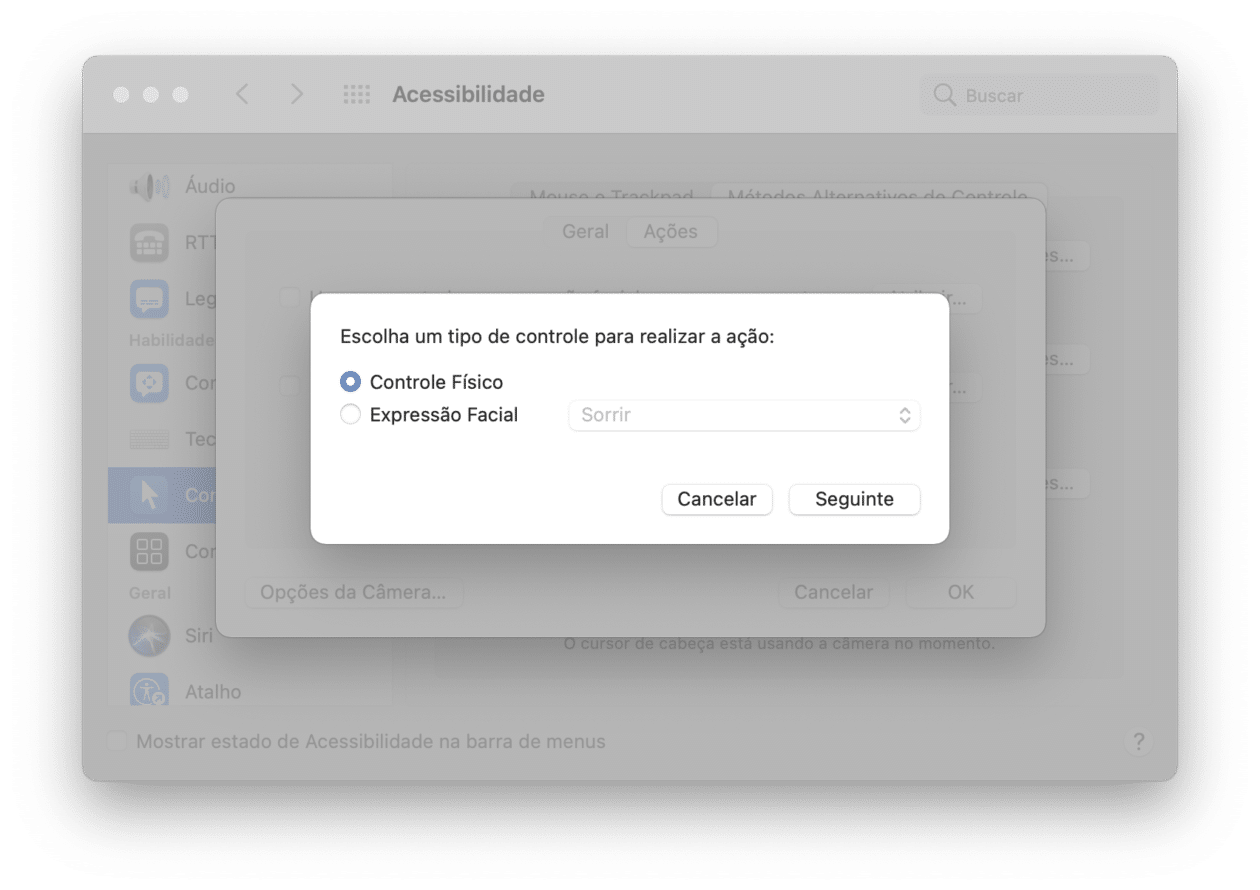Já falamos bastante sobre recursos disponíveis nos sistemas operacionais da Apple focados em acessibilidade. A empresa, sem dúvidas, se esforça bastante para levar uma experiência completa para o maior número possível de pessoas.
Um desses recursos disponíveis no Mac é a possibilidade de controlar o cursor do mouse usando apenas os movimentos da cabeça. Isso é possível através de uma webcam conectada ou mesmo com a integrada ao computador. Veja como ativar e usar essa função superinteressante!
Ativar o cursor de cabeça
Vá em Preferências do Sistema » Acessibilidade e clique em “Controle do Cursor”, na barra lateral. Em seguida, selecione a aba “Métodos Alternativos de Controle” e “Ativar cursor de cabeça”.
Para configurar o recurso, clique em “Opções…” ao lado de “Controle do Cursor”. Na aba “Geral”, é possível escolher se deseja que o cursor se movimente de acordo com a sua cabeça ou ao olhar para as bordas da tela, a distância até a borda ou até mesmo a velocidade do cursor.
Já na aba “Ações”, você pode usar um controle ou uma expressão facial para ativar/pausar o recurso (como um sorriso, por exemplo) ou usar um desses controles para recalibrar a função. Em ambos os casos, basta clicar em “Atribuir…”.
Clicando em “Opções da Câmera…”, é possível escolher qual delas você quer usar (caso esteja usando uma além da embutida nos MacBooks, por exemplo) ou, na aba “Expressões”, até mesmo selecionar a expressividade dos movimentos do rosto (como sorrir, piscar os olhos e mexer o nariz, por exemplo).
Usar o controle de cabeça
É importante que você esteja centralizado na frente da câmera para que o recurso funcione plenamente, de maneira com que não esteja nem muito para a direita, nem para a esquerda. Não é necessário fazer movimentos bruscos para que o recurso funcione de forma eficaz.
Os controles de clicar sobre um botão direito, esquerdo, duas vezes ou arrastar e soltar podem ser feitos usando os botões do mouse ou o teclado, os controles assistivos dedicados ou até mesmo o Controle por Voz, caso já tenha configurado ele.
Recalibrar o cursor de cabeça
Caso o recurso não esteja funcionando corretamente, é possível recalibrá-lo. Na aba “Ações”, selecione “Atribuir…” ao lado de “Usar um controle ou expressão facial para recalibrar” e escolha se deseja usar um controle físico ou expressão facial. Feita a escolha, ajuste o seu rosto em frente à tela e use o controle ou a expressão para iniciar o processo.
Uma contagem regressiva é mostrada na tela. Quando ela estiver no 1, não se mexa para que a calibração seja completada. Se os números não aparecerem mais na tela, o recurso foi recalibrado com sucesso.
Desativar o controle de cabeça
É possível desativar o recurso de uma forma rápida usando os atalhos de Acessibilidade, que podem ser visualizados pressionando ⌥ ⌘ F5 no teclado. Caso tenha um Magic Keyboard ou um Mac com Touch ID, pressione três vezes o botão do sensor rapidamente para ativar/desativar os atalhos.
Muito bacana, não? 🙂