por Bruno Trazzini
O Mail, cliente nativo de emails da Apple, é um excelente gerenciador de mensagens. Mas quando o assunto é integração com o Gmail (serviço do Google), ele ainda precisa de alguns ajustes manuais. Pensando nisso, separei três dicas para melhorar o seu uso.
Confira a seguir.
Dica 1: configurando as pastas “Rascunhos”, “Enviado”, “Mensagens Indesejadas” e “Lixo” do Gmail
![Pasta [Gmail], no Mail](https://macmagazine.com.br/wp-content/uploads/2013/08/21-mail-gmail.png)
Ao configurar a sua conta do Gmail no Mail, a caixa [Gmail] é automaticamente criada. Clicando na setinha, diversas pastas padrões do serviço de email do Google aparecem. O que faremos agora é pedir para que o Mail use essas pastas do Google como se fossem as padrões do aplicativo.
- No menu lateral do Mail, clique para abrir a caixa [Gmail] e selecione, por exemplo, a pasta “Enviados”;
- No menu superior, escolha Caixa Correio » Usar Esta Caixa Correio Para » Enviados;
- Repita esse mesmo processo para as pastas “Rascunhos”, “Mensagens Indesejadas” e “Lixo”.
Fazendo isso, você evita um conflito entre o Mail e a versão web do Gmail — ao entrar na versão web, as pastas continuam do jeito correto, sem novos marcadores identificados com “[IMAP]/nomedapasta”, por exemplo.
Dica 2: acertando o caminho das pastas
Esta dica na verdade é válida se você *não* criou nenhuma outra pasta/marcadores no Gmail, ou seja, trabalha apenas com as padrões.
Depois que você configurou as pastas (dica 1), aquele identificador [Gmail] continua aparecendo no Mail.
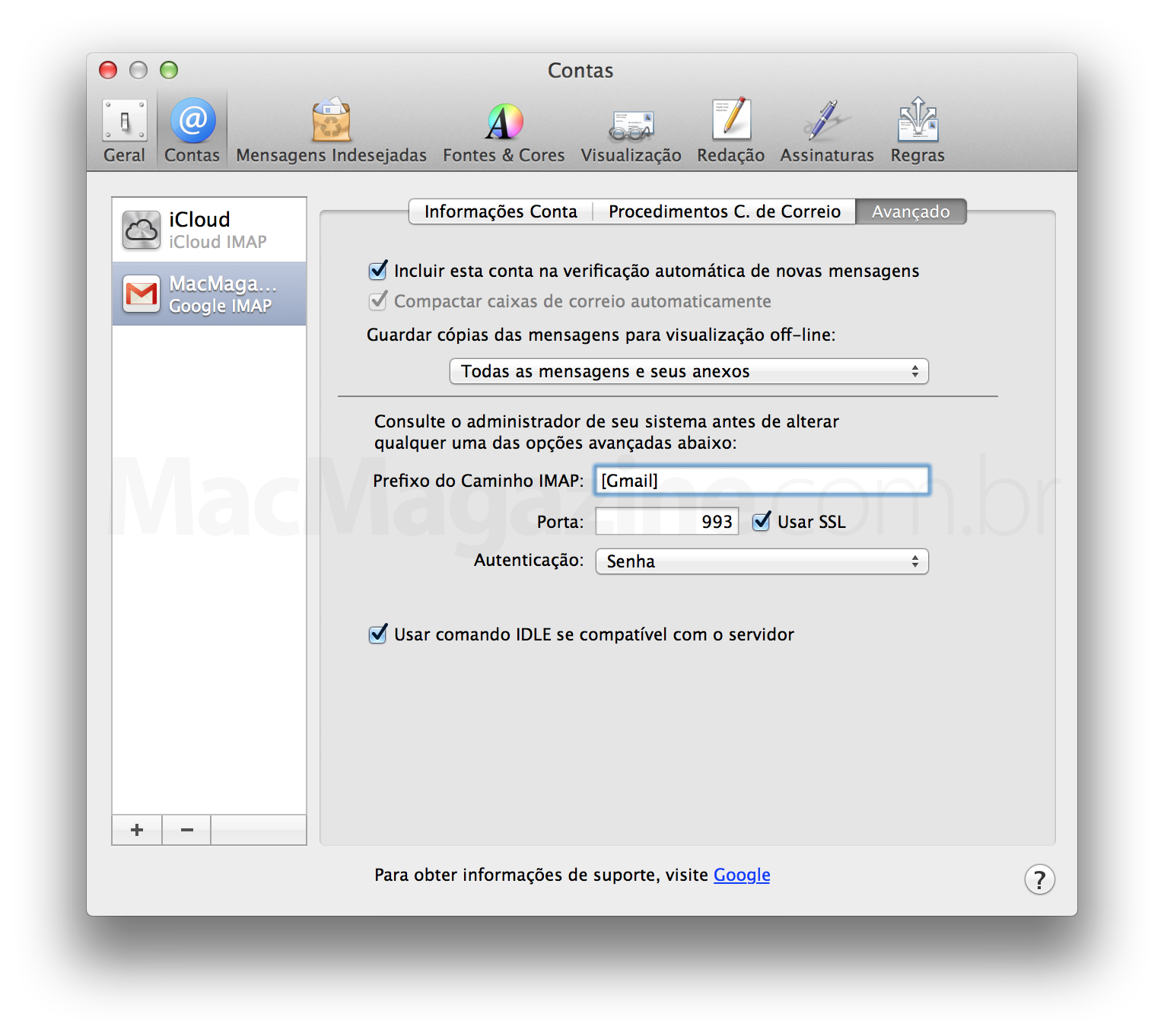
Para sumir com ele, siga o passo-a-passo abaixo:
- Abra as Preferencias do Mail (Mail » Preferências…, ou pelo atalho Command + “,”);
- Clique em Contas;
- Clique na sua conta do Gmail;
- Clique na aba “Avançado”;
- No campo “Prefixo do caminho IMAP”, digite “[Gmail]”.
Fazendo isso, você some com o identificador [Gmail]. Lembrando mais uma vez que essa dica serve para desconsiderar a caixa [Gmail] e exibir somente as pastas internas. Infelizmente, para quem tem pastas/marcadores adicionais, não existe uma solução completa: ou desarrumamos as coisas no Mail (deixando a caixa [Gmail] aparecendo) ou as coisas na versão web do Gmail (as pastas ficam identificadas como [Gmail/nomedapasta]).
Dica 3: lidando com anexos
Um grande problema do Mail é a forma como ele anexa arquivos. Por mais que exista a opção “Enviar Anexos Compatíveis com o Windows”, usuários do sistema operacional desktop da Microsoft têm problemas na hora de visualizar essas mensagens.
Por muito tempo estive procurando um plugin para resolver isto e finalmente encontrei o Attachment Tamer, da Lokiware. Este plugin faz o trabalho de anexar os arquivos de forma muito parecida com o “finado” Sparrow. Seu preço é salgado (US$15), mas é possível utilizar uma versão para avaliação sem restrições e sem prazo.
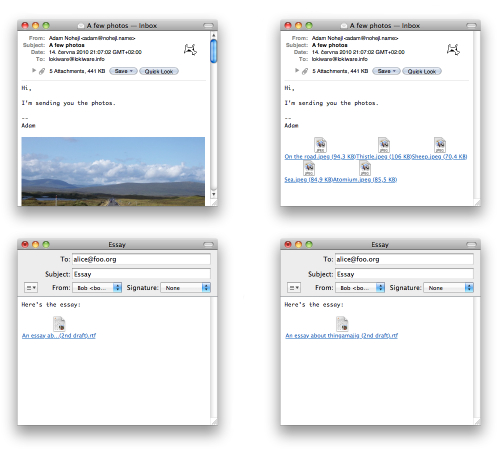
Sem o plugin (esquerda); com o plugin (direita).
É bem verdade que existe um comando que torna os anexos mais amigáveis ao Windows. Basta abrir o Terminal e digitar o seguinte:
defaults write com.apple.mail DisableInlineAttachmentViewing -bool yesPara voltar ao comportamento normal, o comando é:
defaults write com.apple.mail DisableInlineAttachmentViewing -bool falseDe início achei que meus problemas seriam resolvidos com esse comando, mas a verdade é que ele só “mascara” a questão. Com ele, o anexo vira um ícone o qual pode ser esquecido em qualquer parte no corpo da mensagem. Quem receber o email tem que se virar com imagens soltas no meio do texto — imagine o problema quando estamos falando de uma troca de mensagens antigas, com diversos emails enviados/recebidos.
Usando o Attachment Tammer, o Gmail (e outros serviços, imagino) exibe uma miniatura do anexo com a opção de visualizar, compartilhar e baixar. Resumindo: o serviço reconhece que naquela mensagem existe um anexo.
Dica bônus
Aproveitando o embalo, observei que alguns novos clientes de email (como o Airmail) possuem um ícone para visualização rápida de mensagem com anexo. Por padrão, isso não existe no Mail, mas é possível criar essa “Caixa de Correio Inteligente” para fazer justamente isso.
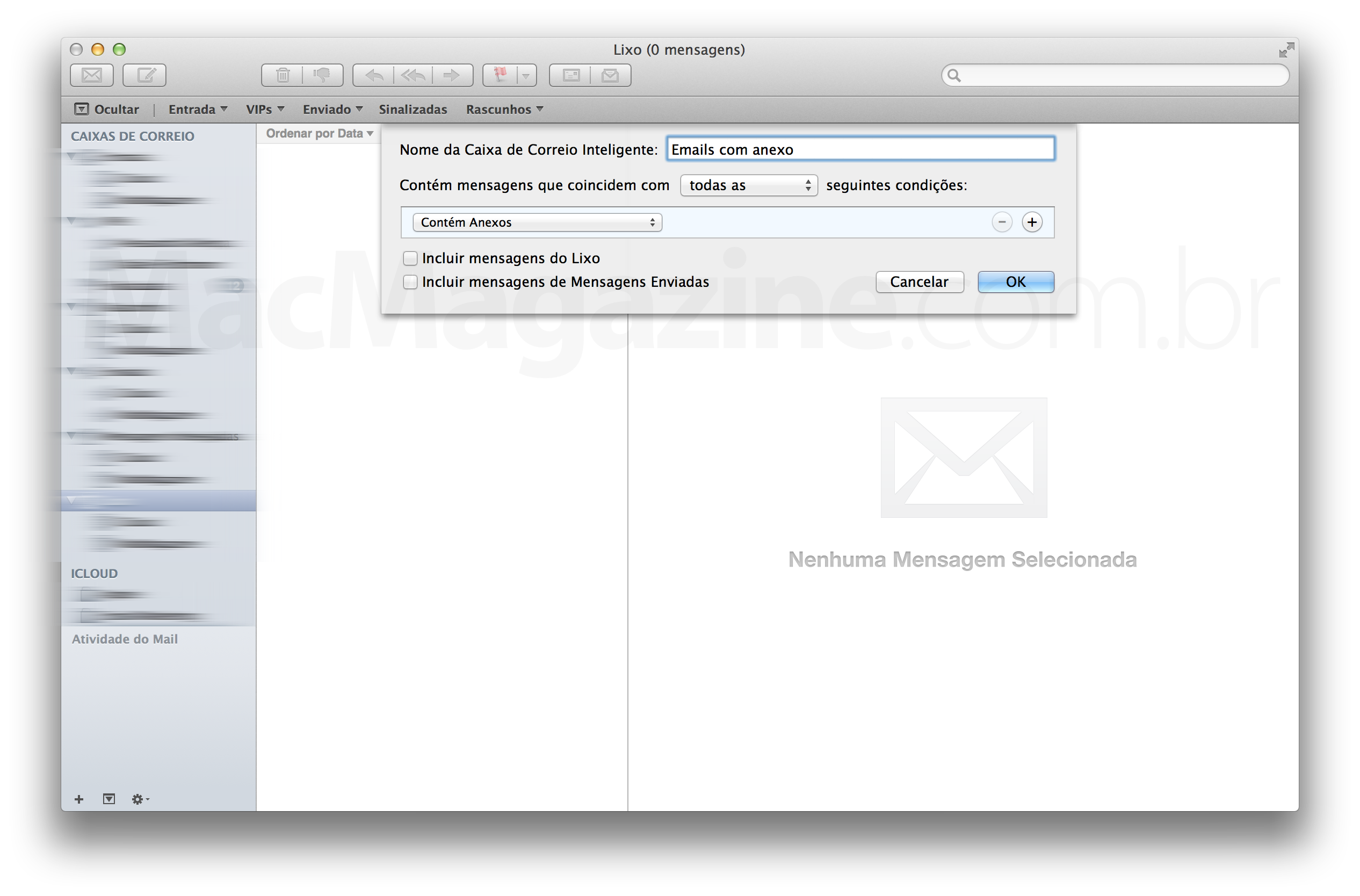
Veja o exemplo abaixo:
- No menu superior, vá em Caixa Correio » Nova Caixa de Correio Inteligente…;
- Dê um nome para a sua caixa inteligente e crie a regra desejada, conforme a imagem acima.
Fazendo isso, toda as vezes que uma nova mensagem com anexo chegar, poderá ser facilmente visualizada através dessa pasta inteligente. 😉


