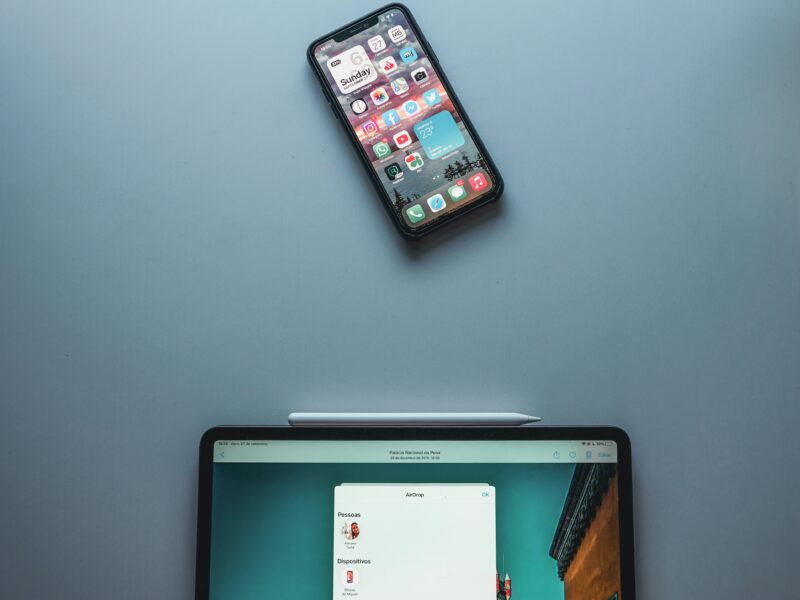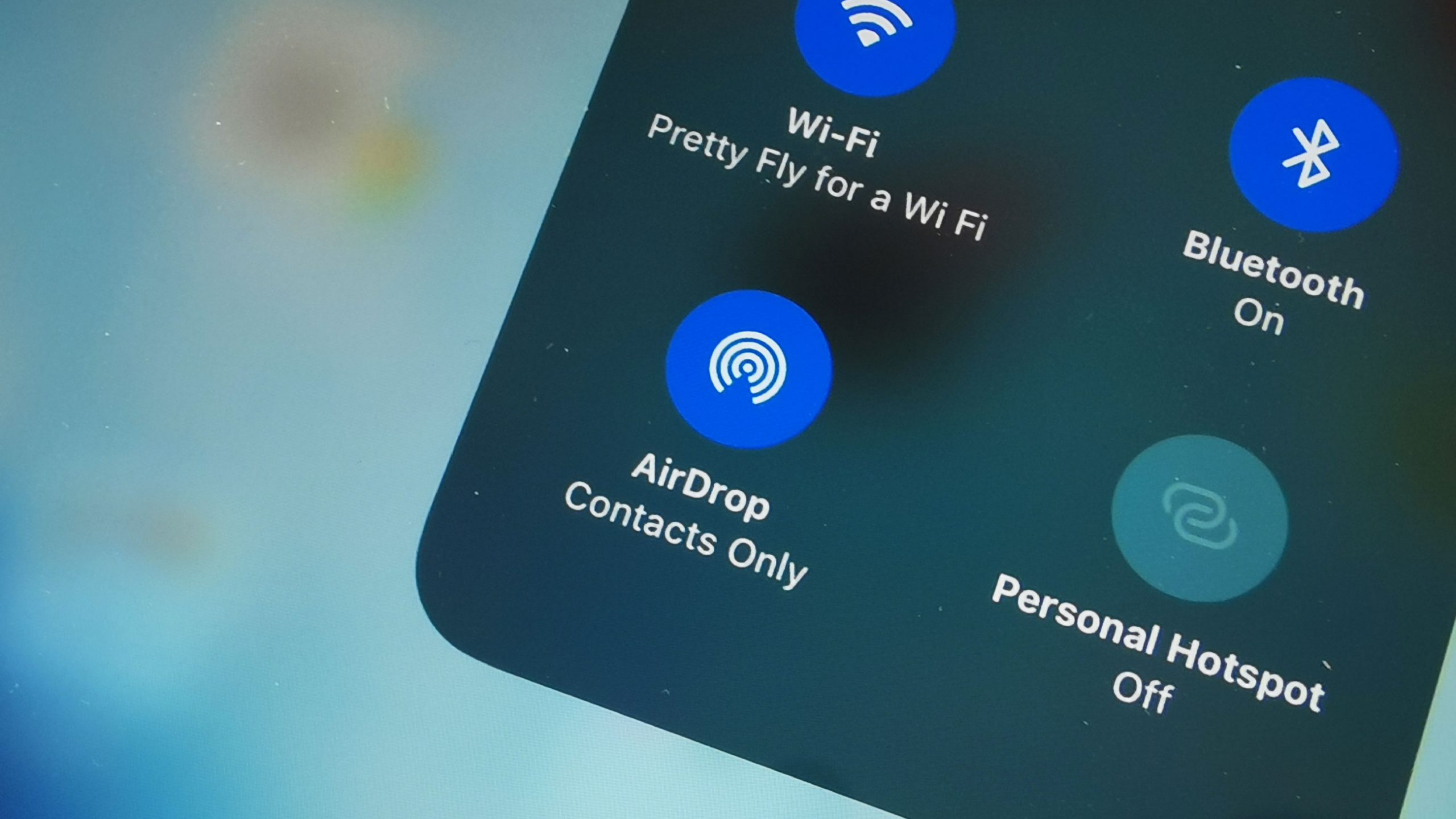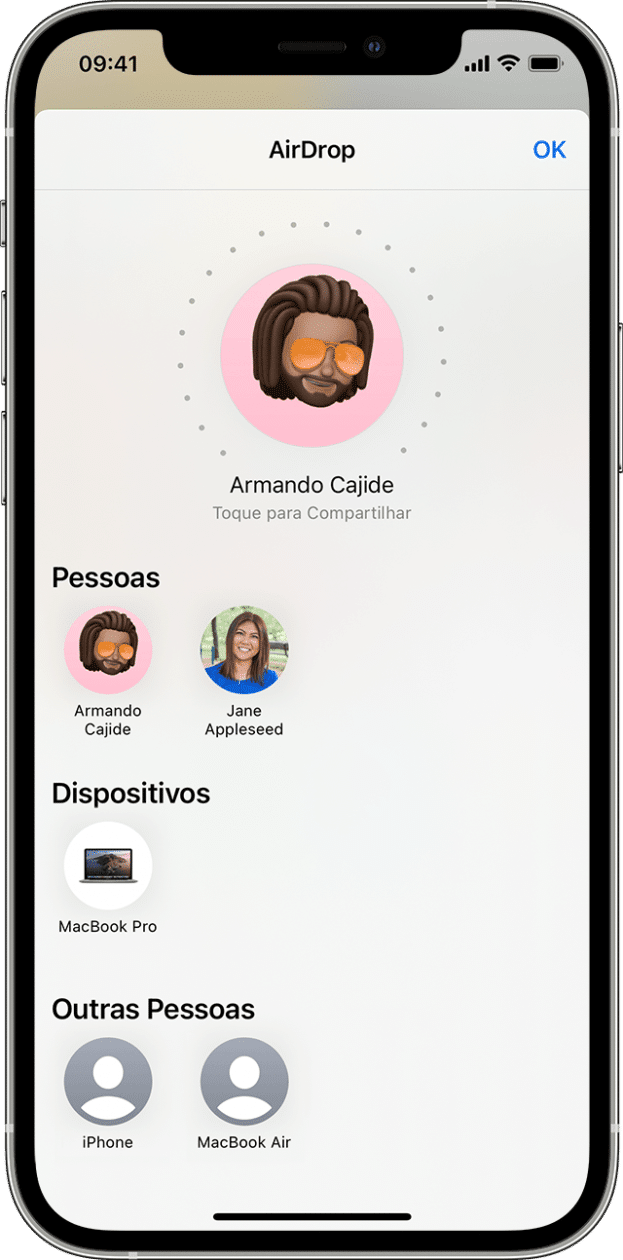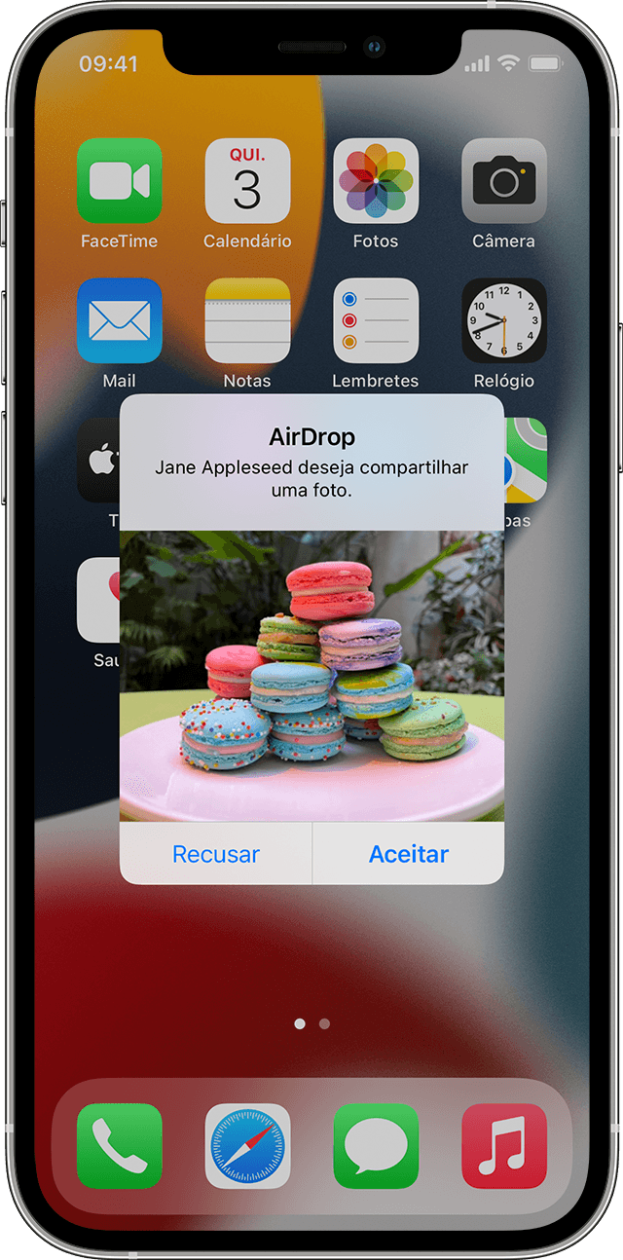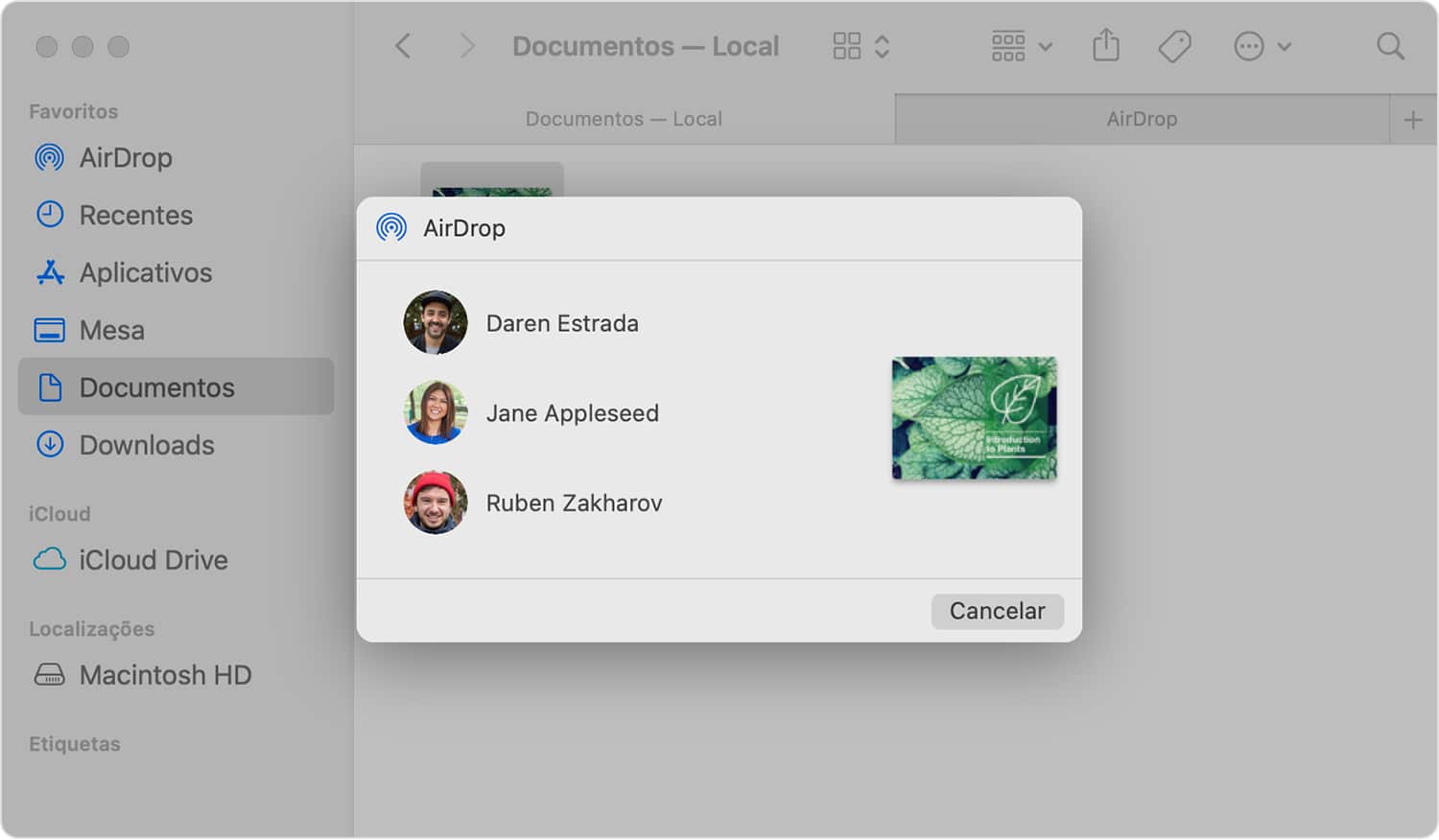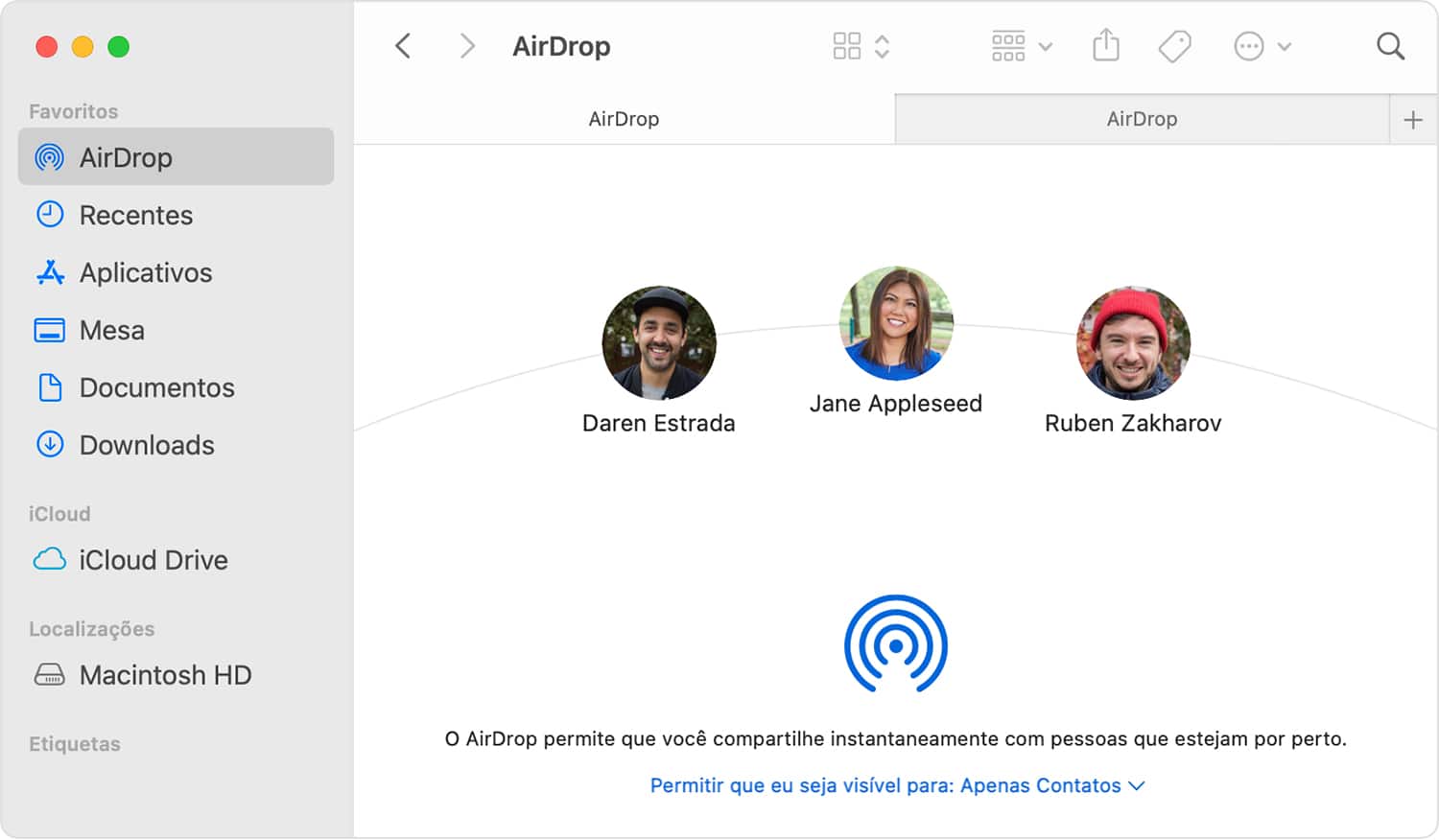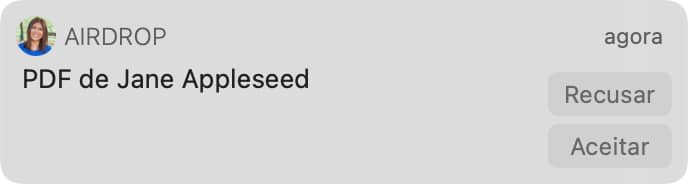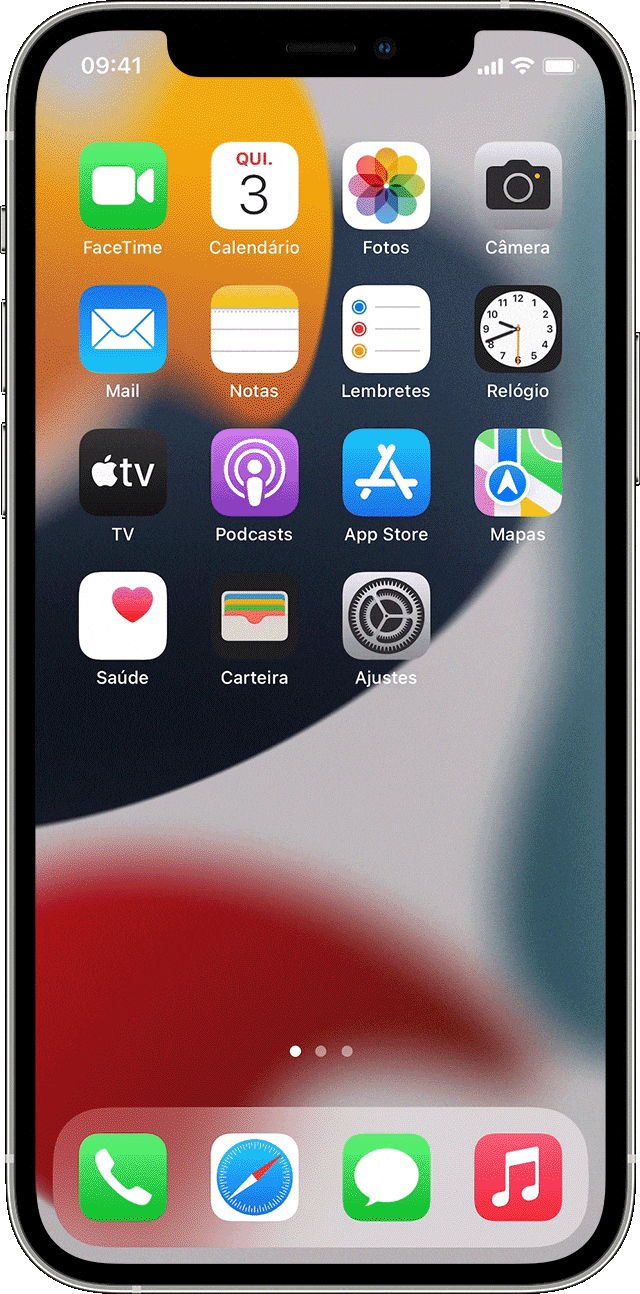A Apple sempre se gaba de ser uma empresa que trabalha muito bem na integração entre hardware, software e, mais recentemente, serviços.
Exemplos dessa integração entre os diversos dispositivos da Maçã não faltam — podemos citar o Controle Universal (Universal Control), a Área de Transferência Universal e o AirDrop.
O que é o AirDrop?
Lançado com o iOS 7 e o OS X Lion (10.7), esse é um protocolo que permite a transferência de arquivos — como fotos, vídeos e até senhas — para outros dispositivos da Apple compatíveis com o recurso. Tudo sem fio, sem nenhum tipo de incômodo e sem limites de tamanhos de arquivos.
Como funciona o AirDrop?
O AirDrop usa a combinação de duas tecnologias presentes praticamente em todos os dispositivo hoje em dia: Wi-Fi e Bluetooth (no caso, o Bluetooth Low Energy, ou LE). Portanto, ambos devem estar devidamente ligados para que o AirDrop funcione.
O sinal de rádio Wi-Fi é usado para a comunicação direta entre os dispositivos, sem precisar usar nenhuma conexão com a internet ou um ponto de acesso sem fio (PA). A Apple, inclusive, oferece um documento com todos os detalhes técnicos de como esse recurso funciona.
A partir dos iPhones 11, 11 Pro e 11 Pro Max, a Apple passou a incluir na jogada o chip U1, que usa ondas de banda ultralarga para o reconhecimento espacial dos dispositivos. É isso, por exemplo, que possibilita que o recurso Busca Precisa (do AirTag) e a integração com o HomePod mini (que permite a transferência de uma música do iPhone para o alto-falante inteligente), por exemplo.
No caso do AirDrop, é possível apenas apontar o seu iPhone em direção ao outro para que ele apareça na tela e você faça o envio do arquivo. Não parece mágica? 😛
Compatibilidade
O AirDrop é compatível com uma vasta seleção de iPhones/iPads, Macs e iPods touch, desde que estejam rodando minimamente as versões dos sistemas que trazem o recurso:
- iPhones/iPads e iPods touch rodando o iOS 7 ou uma versão mais recente.
- Macs lançados em 2012 ou posteriormente (exceto o Mac Pro de 2012) e com o OS X Yosemite ou mais recente instalado.
Como enviar e receber um arquivo via AirDrop
Com o Wi-Fi e o Bluetooth ativados, você já pode começar a enviar/receber arquivos usando o AirDrop.
No iPhone/iPad e iPod touch
O processo varia um pouco de acordo com o dispositivo que você estiver usando:
- Em iPhones XS ou anteriores, iPads e iPods touch: abra o app onde o arquivo esteja localizado, toque no botão “Compartilhar”, toque no botão do AirDrop e no usuário que quiser enviar. Caso visualize um aviso numerado vermelho no botão do AirDrop, isso significa que há vários dispositivos próximos com os quais você pode compartilhar. Toque nele para que todos sejam mostrados e escolha o desejado.
- Em iPhones 11 ou posteriores: toque no botão “Compartilhar” em um app e, depois, em AirDrop. Se a pessoa com quem você quer compartilhar também tiver um iPhone 11 ou posterior, aponte o seu iPhone na direção do outro iPhone. Por fim, toque na imagem de perfil do usuário, na parte superior da tela.
Quando uma pessoa lhe enviar um arquivo via AirDrop, um alerta será mostrado na tela do dispositivo. Toque em “Aceitar” ou “Recusar”.
Caso envie algo por AirDrop para si mesmo, como uma foto do iPhone para o Mac, as opções Aceitar ou Recusar não serão exibidas para você. A única coisa que você precisa conferir é se ambos os dispositivos estão logados com o mesmo ID Apple.
Nos Macs
Abra o arquivo que deseja enviar para o outro contato e clique no botão de “Compartilhar”.
Também é possível fazer isso pressionando a tecla ⌃ control enquanto clica no arquivo no Finder (ou clicando com o botão direito do mouse) e selecionando “Compartilhar” no menu de atalho. Selecione “AirDrop” e clique no nome do contato desejado.
Caso queira, também é possível abrir o AirDrop diretamente pelo Finder, selecionando “AirDrop” na aba lateral. Quando estiver por lá, arraste os arquivos desejados para o destinatário mostrado na janela.
Quando alguém lhe enviar um arquivo via AirDrop, uma solicitação é exibida como uma notificação ou mensagem na janela do AirDrop. Basta clicar em “Aceitar” para salvar os arquivos na pasta Downloads (ou “Recusar”, se quiser).
Como alterar as configurações do AirDrop?
Por padrão, o AirDrop é configurado com a opção de compartilhamento “Apenas Contatos”. Isso evita que qualquer pessoa lhe envie arquivos indesejados em um local com bastante movimento, por exemplo.
No iPhone/iPad e iPod touch, abra os Ajustes e vá até Geral » AirDrop. Por fim, selecione uma das opções: “Recepção Inativa”, “Apenas Contatos” ou “Todas as Pessoas por 10 Minutos”. Você também pode fazer isso pela Central de Controle, pressionando o quadrado com os ícones do Wi-Fi e do Bluetooth, depois tocando em cima da opção AirDrop e escolhendo a opção desejada.
No Mac, abra o Finder e clique em “AirDrop”, na barra lateral. Depois, clique em “Permitir que eu seja visível para”, na parte inferior, e escolha entre “Ninguém”, “Apenas Contatos” ou “Todos”.
E aí, já conhecia essa forma rápida e fácil de compartilhar arquivos entre os dispositivos da Maçã? 😉