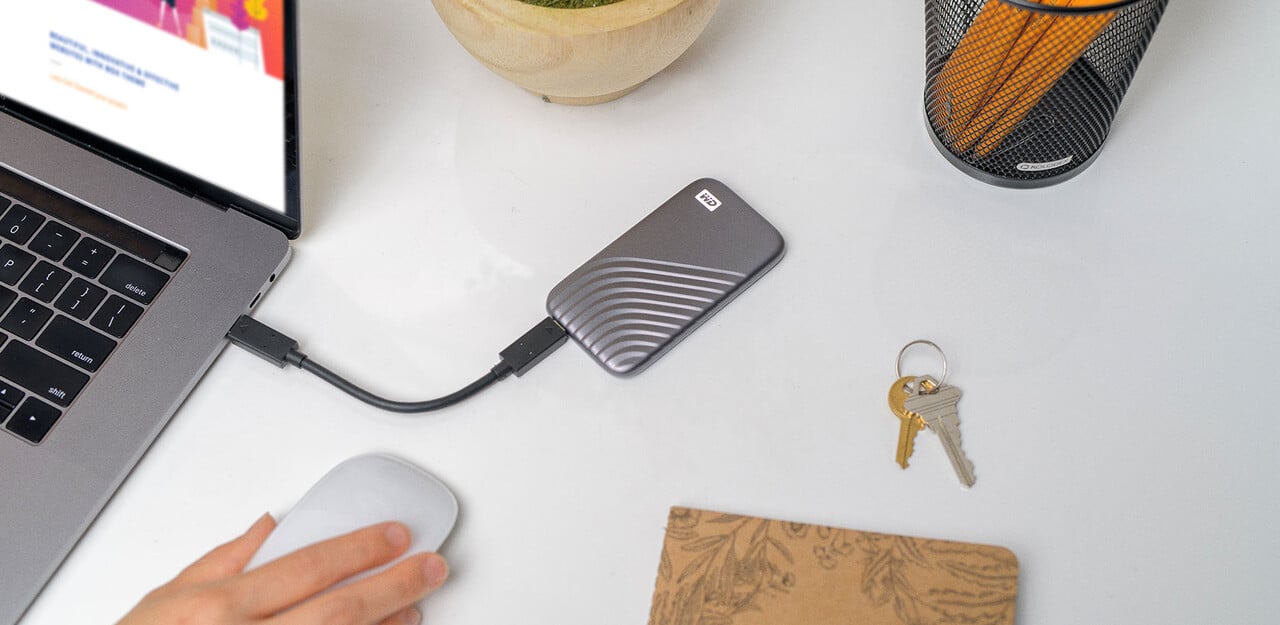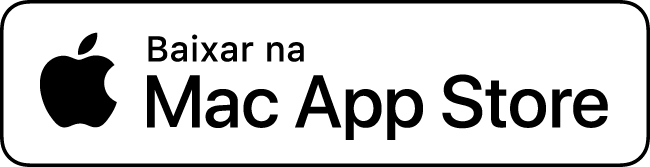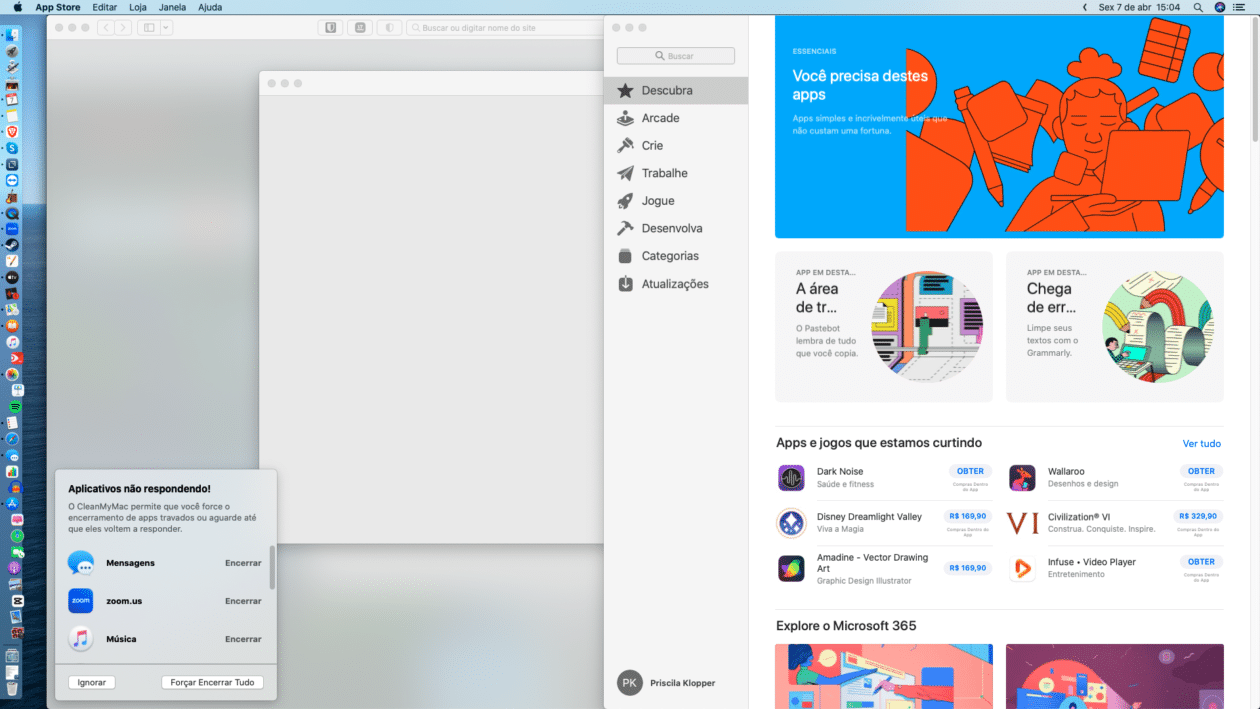Os produtos da Apple, se cuidados apropriadamente, podem durar anos e anos em boas condições. Ainda assim, uma maneira de prolongar ainda mais a vida útil dos computadores é atualizar seus componentes.
Por isso, aproveitei que o meu Mac mini (fim de 2012) foi a última geração do computador que permite ter alguns de seus componentes trocados mais facilmente e fiz exatamente isso, para que ele possa continuar tendo uma ótima performance mesmo com tantos anos de uso.
Eu o adquiri em 2014 e, em 2016, atualizei sua RAM1Random access memory, ou memória de acesso aleatório. dos 4GB (2GB em cada pente) para 16GB (8GB em cada pente). Vale lembrar que esse modelo é uma brisa suave de se trocar os pentes, diferentemente do que acontece com os modelos posteriores, nos quais a Apple modificou bastante a arquitetura interna. Já com isso, houve uma melhora significativa no desempenho da máquina.
Entretanto, anos se passaram e o computador ainda continua funcional, porém com algumas limitações — o que é supernormal em uma máquina lançada há mais de dez anos. Mesmo assim, ainda havia uma última “cartada” que eu poderia usar para continuar usando bem o Mac mini por mais algum tempo: trocar seu HDD por um SSD.
E todo esse processo foi detalhado abaixo para vocês, juntamente às minhas impressões das melhorias que percebi na prática.
Especificações e compatibilidade
Como já citei, meu Mac mini (fim de 2012) tem 16GB de memória e processador Intel Core i5 dual-core de 2,5GHz.
Ele estava com um HDD de 500GB, o qual troquei pelo SSD WD Blue SA510 da Western Digital, também de 500GB.

Para funcionar com esse modelo, o SSD precisava ter conexão SATA 2,5″/7 mm. Assim, se você for também realizar a troca, é preciso estar atento à conexão da sua máquina para adquirir o SSD correto.
Esse modelo pode ser encontrado em diversas lojas, incluindo na Amazon por R$415, e ele veio inclusive com uma oferta de utilizar o Dropbox Profissional gratuitamente por três meses, o que é bem bacana.
Preparando o sistema (realizando um backup)
Antes de qualquer mudança drástica com nossa máquina, é sempre bom lembrar da importância de realizarmos um backup, de preferência com a ajuda de um HDD/SSD externo. Para esses casos, a Apple recomenda que se utilize um drive com pelo menos o dobro de armazenamento do disco que você deseja fazer o backup.
No meu caso, realizei o procedimento com um HDD da Toshiba de 1TB, que já me atendeu bem.
Como a ideia era registrar todo o processo a fim de trazer para vocês as diferenças reais entre o HDD e o SSD, optei por realizar um backup pelo Time Machine, para que eu pudesse deixar a máquina exatamente como estava (mesmos apps, mesmas configurações, etc.).
Entretanto, se você preferir, também pode simplesmente salvar seus arquivos, mas fazer uma instalação limpa do sistema operacional em seu novo SSD.
Como limitação do modelo do meu Mac mini, ele estava com o macOS Catalina 10.15, que é o último sistema disponível para essa geração. Ele levou cerca de 12 horas para realizar o backup total de 123,2GB via Time Machine.
Por precaução, também deixei uma parte do HDD externo para guardar apenas os arquivos que desejei salvar. No total, foram 53,2GB, que demoraram 20 minutos para serem transferidos do meu HDD interno para o externo.
Criando um Disco de Inicialização
Como o SSD está completamente novo — é claro —, não havia nada instalado nele, nenhum sistema operacional. Assim, antes de iniciarmos o processo de troca, foi necessário prepararmos um pendrive (64GB) com o macOS, o que também foi bem simples.
Baixei o macOS Catalina pela Mac App Store e, no Terminal, inseri o comando abaixo (trocando MyVolume pelo nome da minha unidade):
sudo /Applications/Install\ macOS\ Catalina.app/Contents/Resources/createinstallmedia --volume /Volumes/MyVolume
Depois foi necessário digitar a senha do administrador (que não mostra os caracteres enquanto digitamos), pressionem return e depois Y… e pronto! Só aguardei uns minutos e já tinha o meu Disco de Inicialização em mãos.
Instalando o SSD
Como já citei, esse Mac mini (fim de 2012) foi o último modelo que permitia trocar os componentes internos de maneira mais facilitada — felizmente para mim (ou para nós, já que contei com a ajuda do meu marido).
Apesar de ter sido necessário adquirir um kit com as chaves Torx T6 e T8 para realizar a troca, o processo em si foi realmente muito simples.


Antes de falar sobre o processo, um parêntese: o interior do meu Mac mini estava muito (muito!) sujo! Ao longo dos anos, eu tinha o costume de abrir a tampa e realizar a limpeza superficialmente, mas o que vi me chocou um pouco (tinha até asa de inseto desta vez, hahah!) — então foi uma boa oportunidade de limpá-lo bem (utilizei um pincel).
O processo inteiro demorou cerca de 40 minutos, isso porque paramos por diversas vezes para verificar os próximos passos e, principalmente, para limpá-lo. Se não fosse isso, certamente seria mais rápido ainda.


Primeiramente, basta girar a tampa preta na traseira e já conseguimos ver o interior da máquina. Para acessar o HDD, precisamos retirar a placa de metal com a antena, mas para isso é necessário, antes, retirar a ventoinha e uma placa de plástico da lateral.
Para retirar a ventoinha, utilizamos a chave Torx T6 para remover os três parafusos e depois levantamos devagar o conector para retirá-la da placa lógica. Com a mesma chave, retiramos o parafuso da placa de plástico na lateral e a deslizamos para retirá-la.


Então, com a chave Torx T8 retiramos dois parafusos da placa de metal com a antena, e os outros dois (das extremidades), com uma chave Allen de 2mm. Com muito cuidado, retiramos o conector da antena da placa lógica.
Em seguida, bastou empurrar para cima para retirar o conector SATA do HDD da placa lógica e já foi possível retirá-lo. Depois, foi necessário remover dois parafusos que estavam na lateral do HDD com a T8, retirar o adesivo que o cobria e retirar o conector SATA.




Com o SSD em mãos, colocamos nele o conector SATA e os dois parafusos (que auxiliam no encaixe do componente no Mac mini) e o encaixamos. Por fim, fizemos todo o processo reverso, conectando o SSD à placa lógica e os demais componentes: conector da antena, placa de metal, placa de plástico lateral, conector da ventoinha, ventoinha e só.
Com tudo no seu devido lugar, ligamos o Mac que, é claro, estava sem sistema operacional. Então, espetamos nosso pendrive com o Disco de Inicialização e foi possível já acessar o sistema.
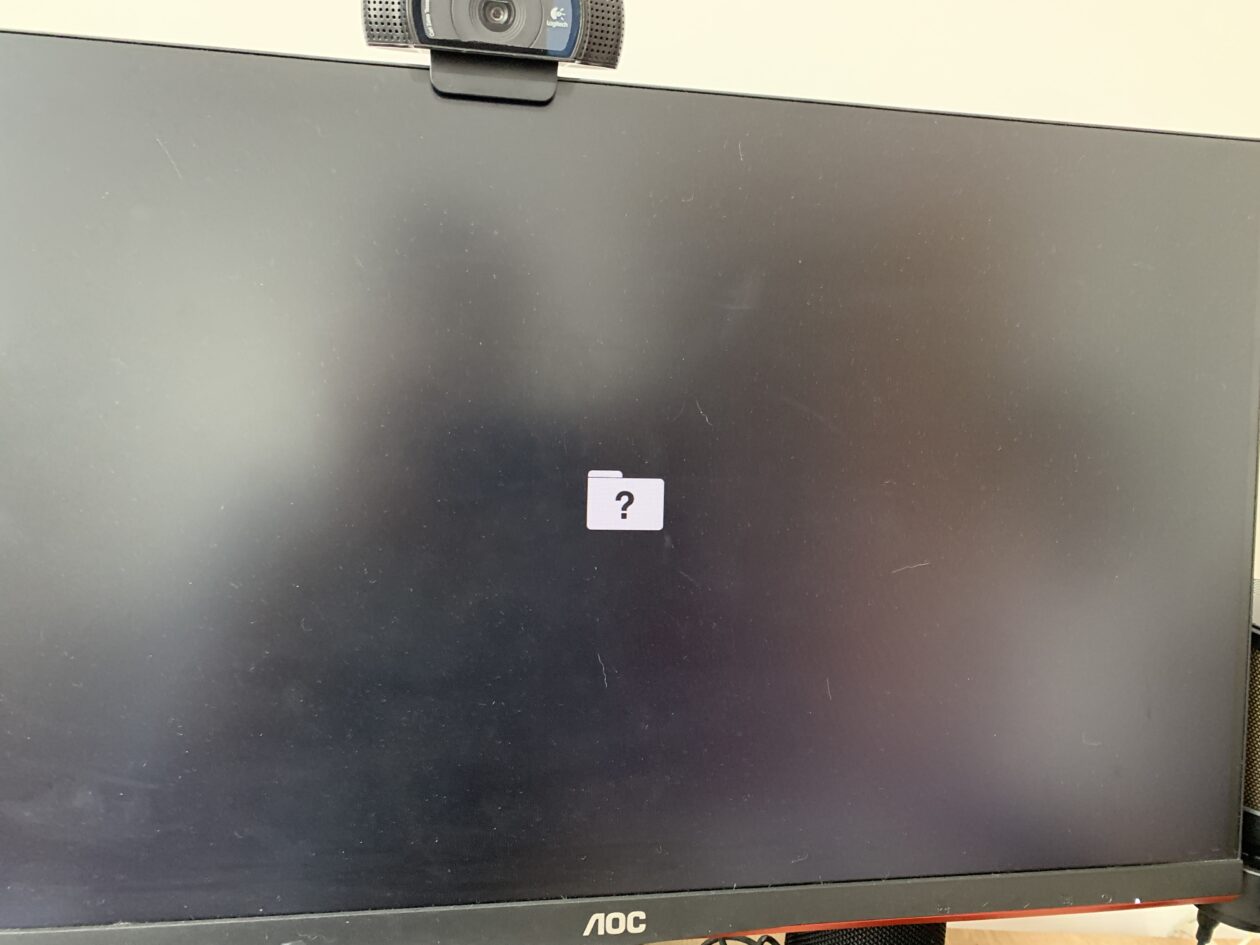
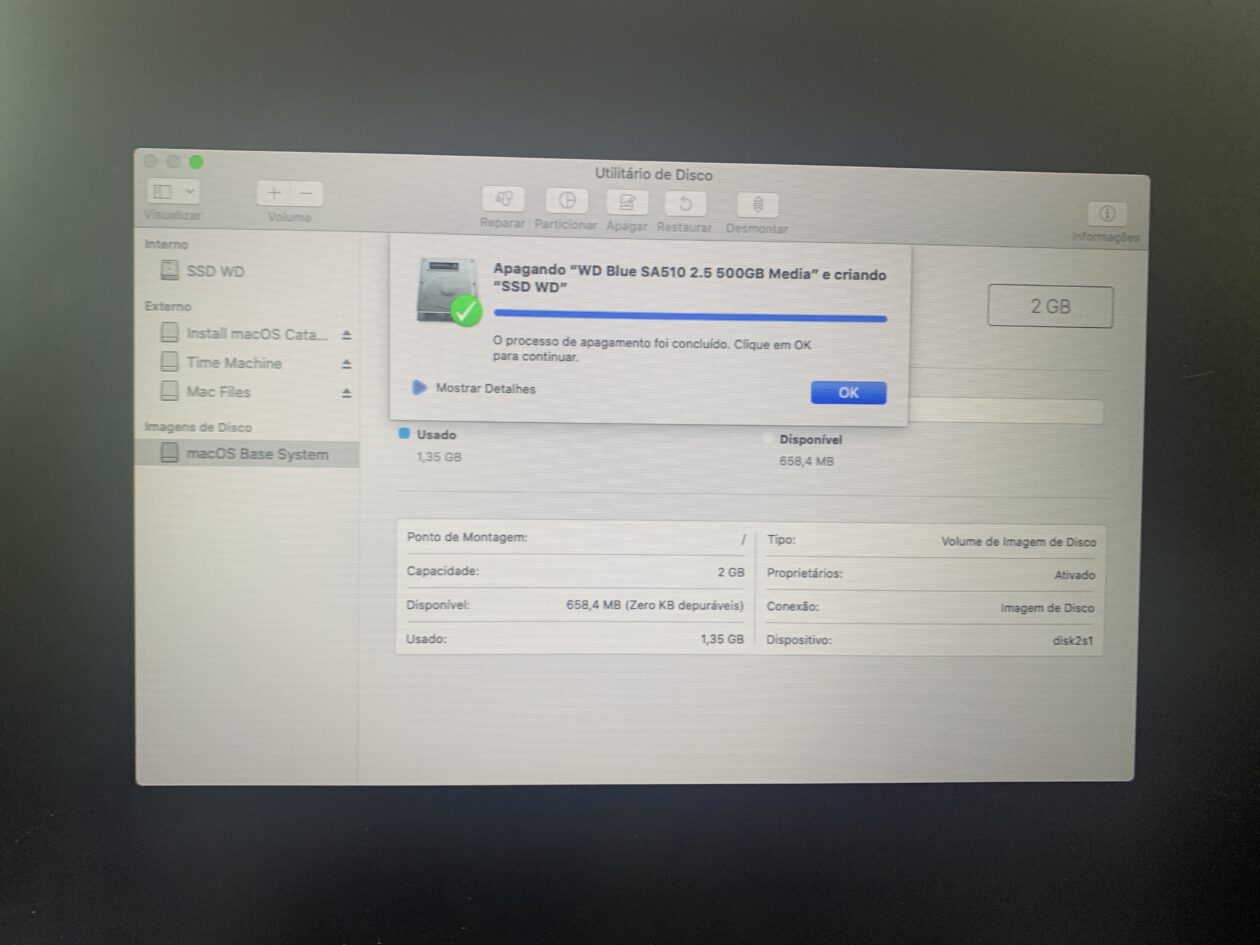
No Utilitário de Disco, precisamos formatar o SSD e deixá-lo em AFPS2Apple File System.. Então, com o HDD externo com o Time Machine conectado, iniciei o processo de recuperação para instalar todo o meu sistema, configurações e arquivos, no novo SSD.
Primeira surpresa: o backup dos 123,2GB que tinha levado basicamente meio dia para ser preparado levou apenas uma hora para ser restaurado completamente no SSD.
Comparativo: antes e depois do SSD
Ah, os resultados — essa é a melhor parte, sem dúvida. É óbvio que houve melhora e demonstrarei de duas maneiras: através de bechmarks e também de comparativos com tarefas do dia a dia, que foram devidamente cronometradas.
Blackmagic Disk Speed Test
Para os que gostam de visualizar o desempenho em números, realizei o benchmark tanto do HDD quanto do SSD para colocar os resultados lado a lado. Assim, temos os números abaixo: no lado esquerdo, o antes (com o HDD) e na direita, o depois (com o SSD).
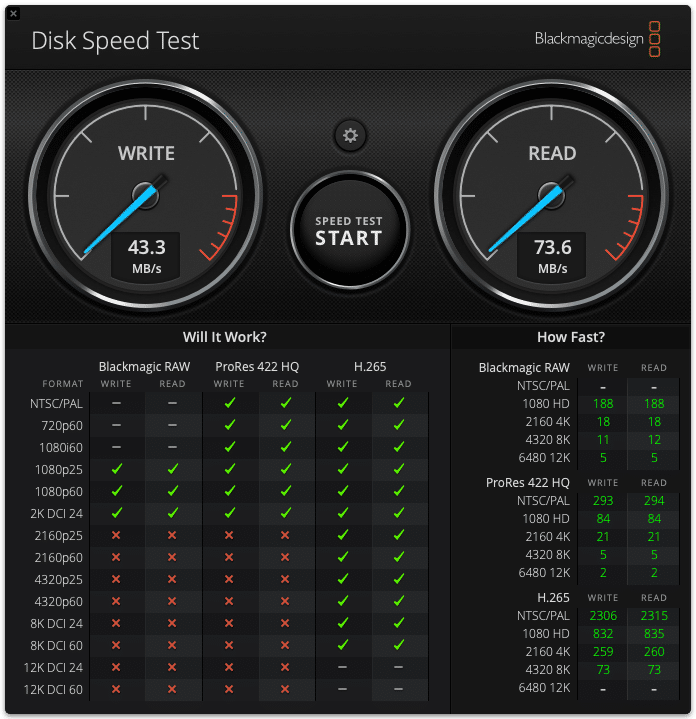
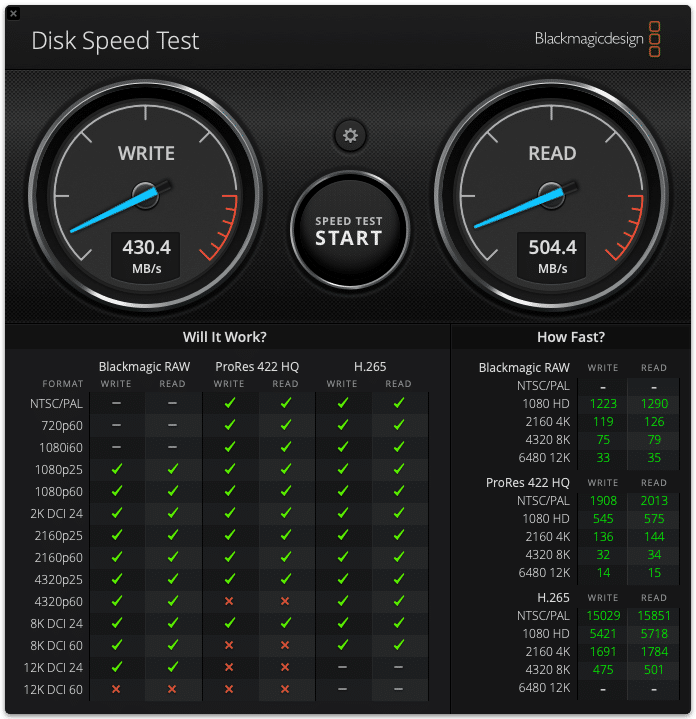
Como vocês podem ver, a diferença é gritante, com uma velocidade de gravação dez vezes maior, possibilitando trabalhar mais rápido e melhor com arquivos mais robustos e com qualidade maior.
Os resultados oscilaram um pouco, e a imagem acima foi do maior resultado que consegui. Ainda assim, são números impressionantes.

Requer o macOS 10.13.0 ou superior
Testes diversos
Testes em números são ótimos, mas o que importa ainda mais são os testes da vida real, o que vai fazer a diferença no nosso dia a dia. Assim, realizei diversos deles, alguns mais normais e outros para “pressionar” a máquina para verificar como ela se sairia, cronometrando os resultados.
Já de cara, me assustei positivamente com o quão a inicialização do Mac melhorou. Desde o apertar do botão para ligar até a tela de digitar a senha, no HDD demorava cerca de 1m22, enquanto no SSD passaram-se para apenas 23 segundos.
E como eu deixei exatamente a máquina como estava, sete apps (incluindo o CleanMyMac) estavam configurados para iniciar junto do Mac, o que sempre tornava o início dispendioso. Depois de colocar a senha, até que todos os sete apps estivessem iniciados e o Mac estivesse pronto para usar, o HDD demorava mais 4m30, o que totalizava 5m50 para iniciar completamente. Em contrapartida (e para minha admiração), o SSD demora agora somente 30 segundos(!) para que todos os apps estejam prontos (e às vezes parece até menos), totalizando 53 segundos para iniciar completamente.
Quanto à abertura de aplicativos, depende do tamanho e da natureza dos apps, mas de maneira geral, também houve uma boa melhora. Em apps nativos, como o Notas (que às vezes demorava mais que o normal, tanto que preferia utilizar o Drafts diariamente), o Lembretes, a App Store e até as Preferências do Sistema, geralmente oscilavam em torno de 8 a 20 segundos no HDD. Com o SSD, todos abrem quase instantaneamente, em 1 ou 2 segundos!
Outros que demoravam um pouco mais no HDD, de 20 a 40 segundos, como o Skype, Zoom, Spotify e Steam (incluindo os jogos), agora oscilam entre 6 a 12 segundos no SSD.
Também testei abrir 33 aplicativos de uma só vez para testar a capacidade dos discos. No HDD, a “bola do arco-íris da morte” de carregamento apareceu diversas vezes durante o processo, e vários apps mostraram a mensagem “Não está respondendo”. Quando pararam de “pular”, marquei 4 minutos, mas todos de fato abriram totalmente (quando voltaram a responder) em 10m56. O mesmo processo demorou no SSD 2m18s (pararam de pular), 3 minutos quando a maioria já respondia e ficaram faltando apenas o Mapas, o Steam e o Podcasts, que finalizaram em 5m28 (ou seja, metade do tempo).
Os navegadores, especificamente, testei tanto o Safari quanto o Brave. No HDD, para iniciar com duas abas já fixadas, o Safari demorava 34 segundos e o Brave, 43 segundos (depois de abertos, demoravam menos). No SSD, isso caiu para 5 a 7 segundos, em ambos os casos.
Ainda nos navegadores, resolvi abrir 23 abas ao mesmo tempo para perceber se também havia grande diferença. Na verdade, não houve: o Safari oscilou entre em 2 minutos e o Brave entre 3 minutos, com diferença de 5 segundos para mais ou para menos nos dois discos.
Infelizmente, não lembrei de testar as transferências com o AirDrop no HDD, mas até isso parece que está mais rápido com o SSD. Também realizei alguns testes de transferência de arquivos, exportações e abertura de arquivos:
| Teste | HDD | SSD |
|---|---|---|
| iMovie: exportando vídeo de 3,47GB (em 1080p) | 22m47 | 16m51 |
| GarageBand: importando 60 áudios | 12m | 2m45 |
| GarageBand: exportando 2h de áudio (180MB) | 14m | 12m26 |
| Transferência: 53,2GB de arquivos para o HDD externo | 20m | 14m30 |
| Transferência: 53,2GB de arquivos do HDD externo | 26m | 14m20 |
| Abrir 50 PDFs ao mesmo tempo (no PDF Expert) | 1m | 21s |
| Abrir 50 vídeos ao mesmo tempo (no QuickTime) | 48s | 22s |
| Abrir 100 imagens ao mesmo tempo | 28s | 8s |
| Abrir 13 keynotes ao mesmo tempo (do iCloud) | 13m (com “Não responde” algumas vezes) | 38s |
| Abrir um arquivo do Numbers | 22s | 8s |
| Abrir um arquivo do Pages | 17s | 7s |
| Abrir um arquivo do Keynote (com 100+ slides) | 20s | 5-8s |
Conclusão
Depois dos resultados narrados acima, não acredito ser necessário dizer se vale a pena realizar a troca, pois a mudança é bem drástica. O mais interessante é que eu estava com medo de o processo ser oneroso e até perigoso. Pelo contrário, foi muito fácil e rápido — principalmente como os diversos vídeos com instruções que encontramos na internet.
Também acho válido reiterar que eu, propositalmente, restaurei o meu backup de onde estava para realizar o comparativo. Assim, acredito que os ganhos podem ser ainda maiores se você optar por uma instalação limpa.
Com meu Mac mini infinitamente mais responsivo e rápido, surge a vontade de atualizá-lo para o sistema mais recente e só existe uma maneira de fazer isso: com o OpenCore Legacy Patcher. E é exatamente esse o meu próximo passo… 😉
NOTA DE TRANSPARÊNCIA: O MacMagazine recebe uma pequena comissão sobre vendas concluídas por meio de links deste post, mas você, como consumidor, não paga nada mais pelos produtos comprando pelos nossos links de afiliado.
Notas de rodapé
- 1Random access memory, ou memória de acesso aleatório.
- 2Apple File System.