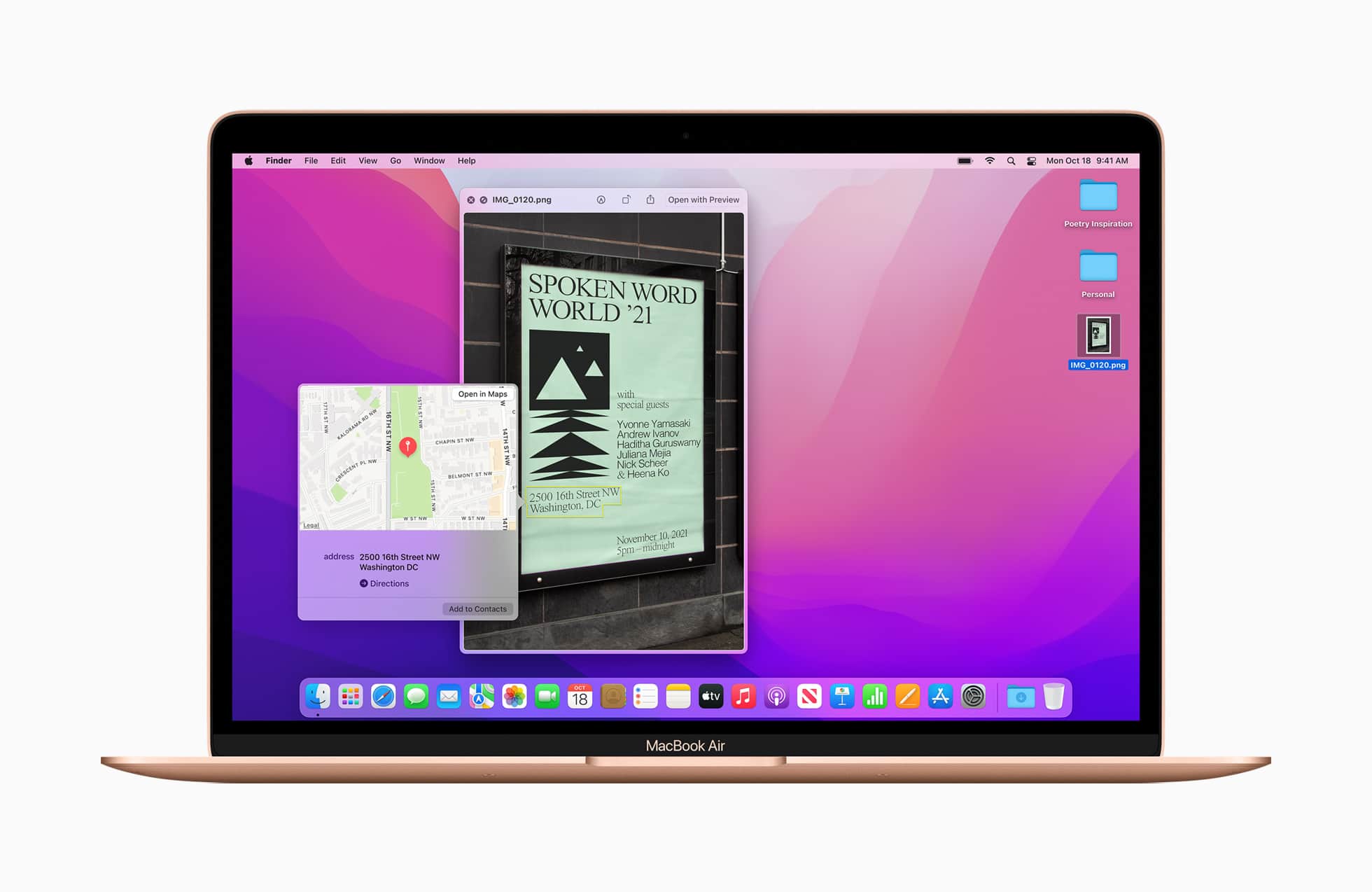Alguns documentos no formato PDF compartilhados por aí podem ser bloqueados por senha. Uma das consequências disso é que você pode enfrentar dificuldades em copiar textos longos para uma nota ou para outro aplicativo.
Felizmente, uma função introduzida no iOS/iPadOS 15 e no macOS Monterey 12 permite facilitar a seleção e a cópia de textos — e até mesmo outros elementos — de um arquivo. Trata-se do Texto ao Vivo (Live Text). Confira como fazer isso na prática! 📄
Para começar, localize o arquivo PDF bloqueado no Mac. Depois, faça uma captura da tela normalmente. Isso pode ser feito de algumas maneiras diferentes:
- ⌘ command
- ⌘ ⇧ ⌃ control 3: captura a tela inteira e coloca a imagem na área de transferência.
- ⌘ ⇧ 4: permite que você clique e arraste a porção da tela que queira capturar e salva a imagem na Mesa; pressionando a barra de espaço após os comandos, é possível capturar uma janela ativa na área de trabalho.
- ⌘ ⇧ ⌃ 4: permite que você clique e arraste a porção da tela que quer capturar e coloca a imagem na área de transferência; pressionando a barra de espaço após os comandos, é possível capturar uma janela ativa na área de trabalho.
- ⌘ ⇧ 5: abre uma pequena janela com cinco botões principais, com ações como capturar a tela inteira, capturar uma janela específica ou capturar uma parte selecionada da tela.
Depois que fizer a captura, abra-a usando o Pré-Visualização (Preview) e passe o cursor em cima do que quiser selecionar e copiar. Ou, se quiser vá até Arquivo » Capturar a Tela na barra de menus do Pré-Visualização e escolher como quer fazê-la.
Outra forma de fazer a mesma coisa
Outra forma de fazer a mesma coisa é salvando o PDF bloqueado, porém aberto, usando a ferramenta de impressão do app Pré-Visualização. Com o documento aberto, vá até Arquivo » Imprimir… ou use o atalho ⌘ P.
Clique na setinha ao lado da “PDF” (na parte inferior da janela), escolha “Salvar como PDF…” e “Salvar”.
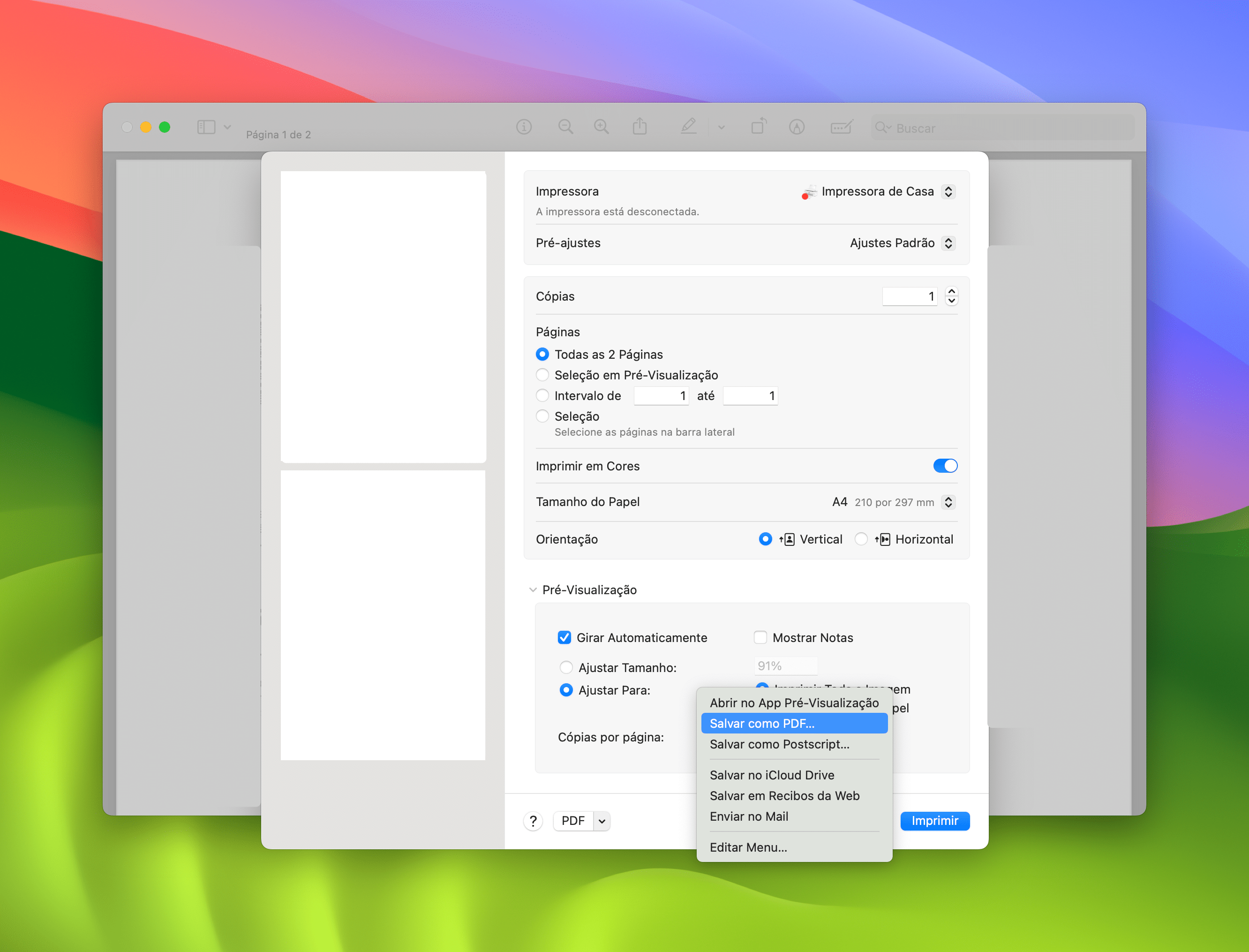
Após isso, basta selecionar e copiar o que quiser do documento.
via AppleInsider