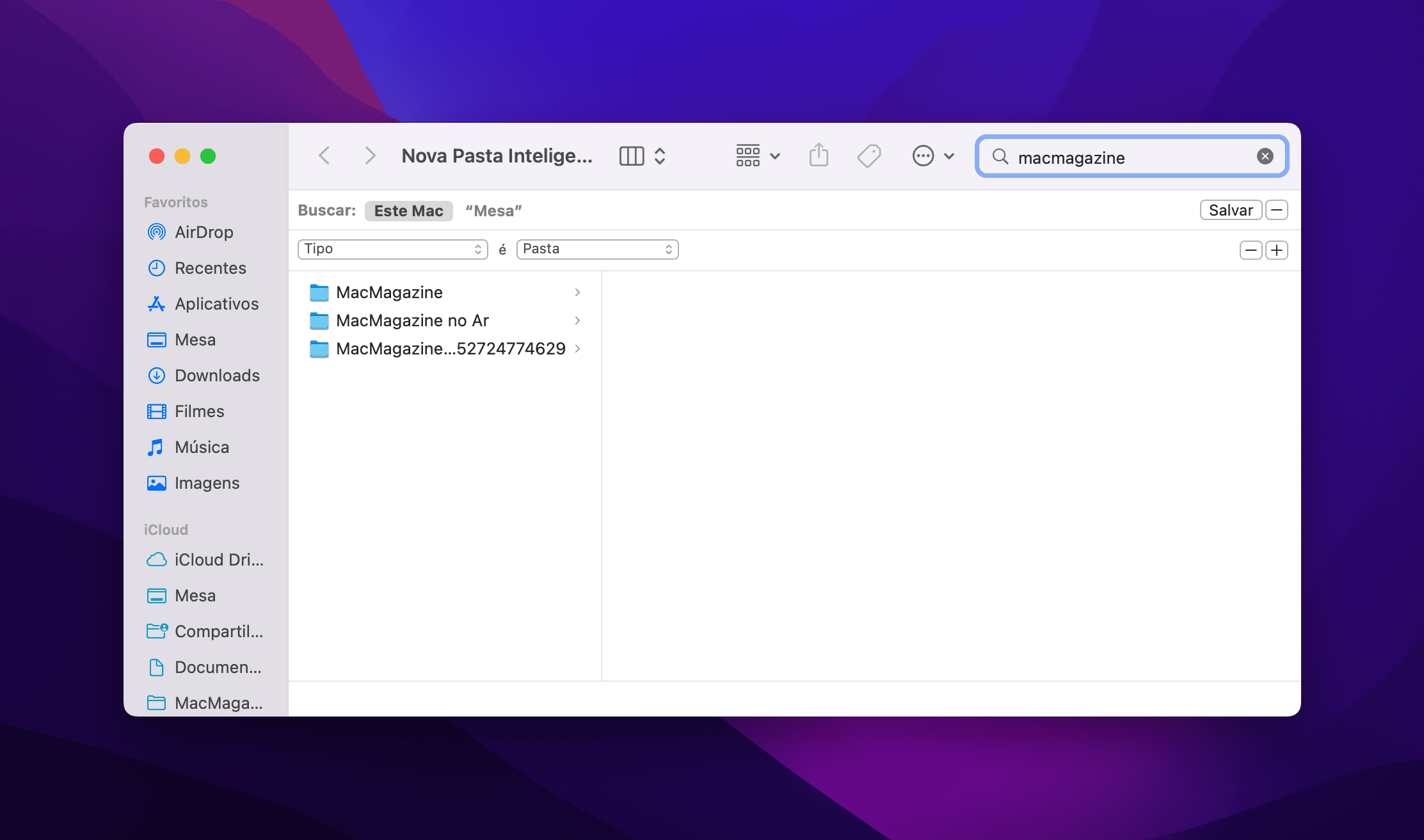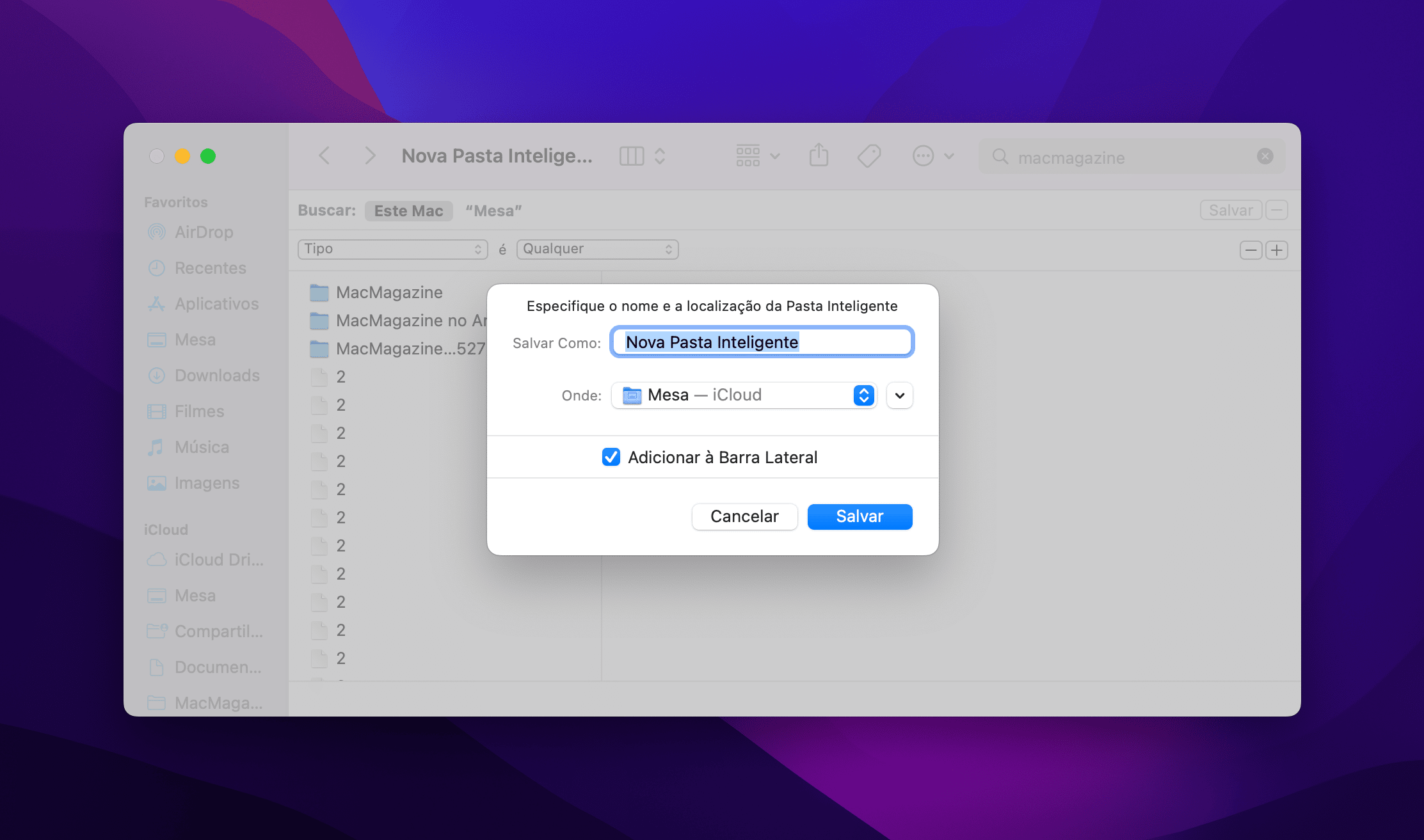Aqui no MacMagazine, já mostramos como a criação de uma Pasta Inteligente (Smart Folder) pode ser bastante útil em aplicativos como o Notas (Notes).
Na dica de hoje, mostraremos como você pode fazer coisa parecida diretamente pelo Finder, no Mac. Com alguns poucos cliques, você pode especificar certos critérios que deseja que estejam nessa pasta, como o tipo do arquivo e a data em que ele foi aberto.
O bacana é que ela é inteligente, o que significa que ela será atualizada de acordo com a adição, alteração ou o exclusão de arquivos.
Veja, a seguir, como criá-la por aí! 👨💻
Abra o Finder (o ícone com um sorriso, localizado no Dock do Mac). Na barra de menus, vá até Arquivo » Nova Pasta Inteligente. Se preferir, clique com o botão direito do mouse em cima do ícone no Dock e escolha “Nova Pasta Inteligente”.
Depois, você já pode especificar os critérios da pasta inteligente. Primeiramente, use a barra de pesquisa para digitar um tópico, uma frase ou uma data dos arquivos que você deseja que estejam listados nela. Se quiser refinar a busca, clique no menu suspenso dentro do campo de busca.
Para adicionar uma regra, clique no botão “+”, ao lado de “Salvar” (no canto superior direito). Use o menu suspenso “Tipo” para escolher um dos atributos. Caso queira ver a lista completa deles, clique em “Outro…”. Já no menu suspenso “Qualquer”, escolha o tipo do arquivo (como documento, executável ou apresentação).
Para adicionar mais critérios e atributos, clique no “+” (no canto superior direito), ao lado de “Salvar”.
Estando satisfeito com todos os critérios, clique em “Salvar” (no canto superior direito), dê um nome para a pasta inteligente e onde deseja que ela seja salva. Mais abaixo, também é possível manter marcada a opção “Adicionar à Barra Lateral”, para um acesso mais fácil. Feito isso, clique em “Salvar”.
Posteriormente, para mudar os critérios da pasta inteligente criada, abra o Finder e acesse ela. Clique no botão com três pontinhos (na barra de ferramentas) e escolha “Mostrar Critérios da Busca”.
O que achou dessa dica? 😊